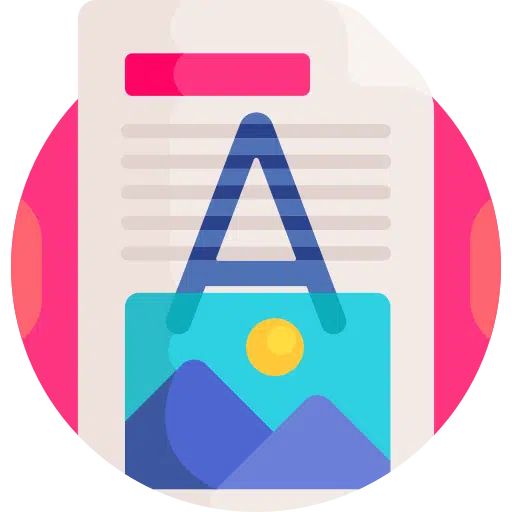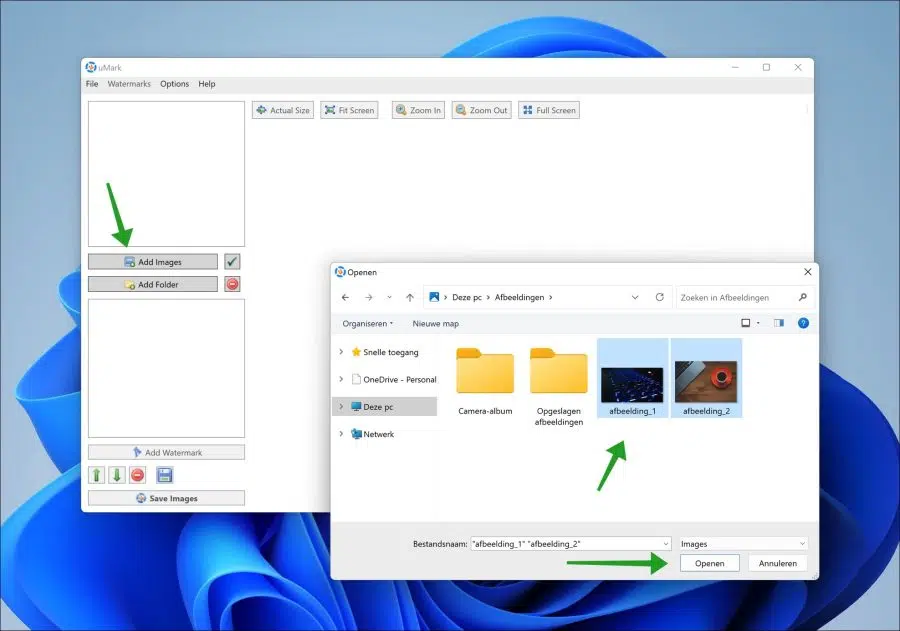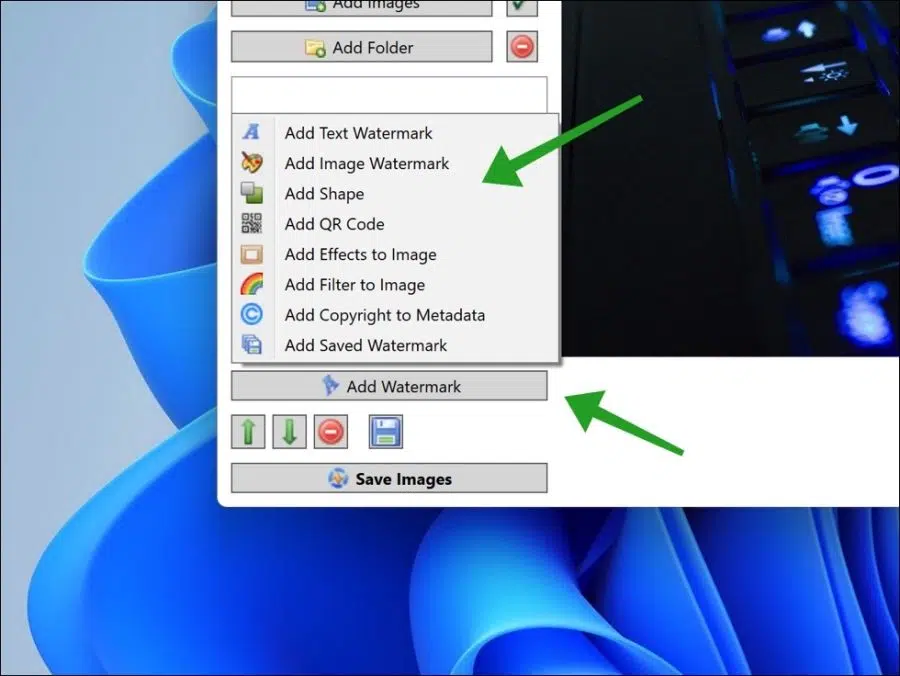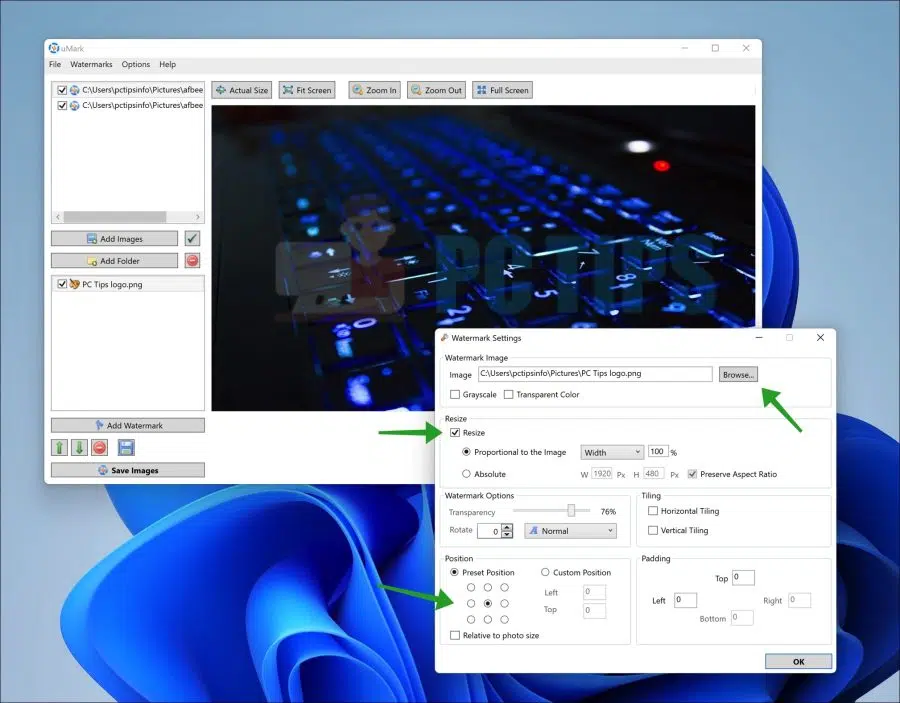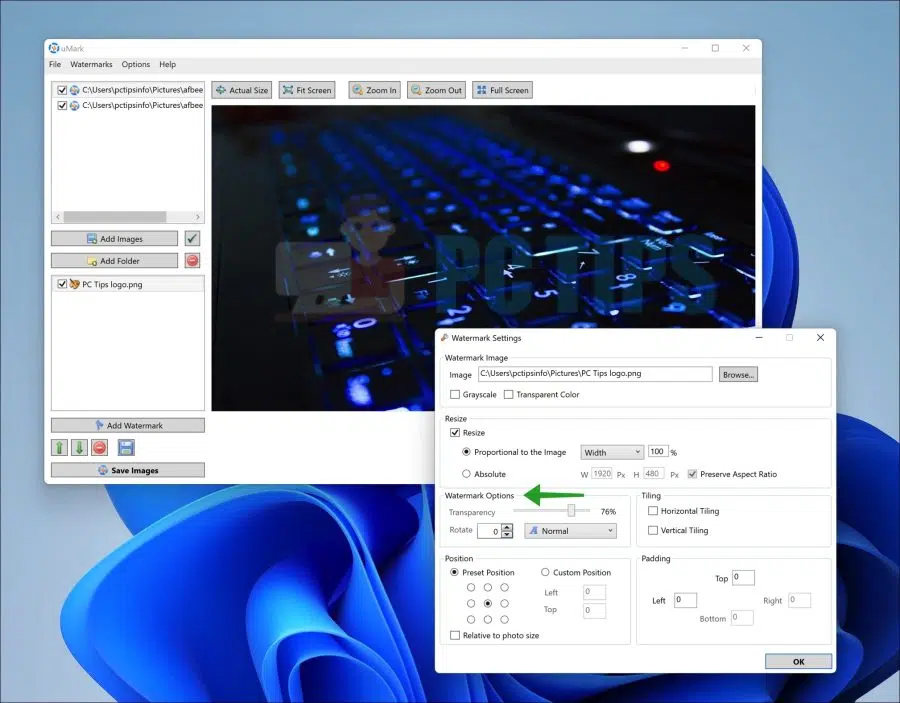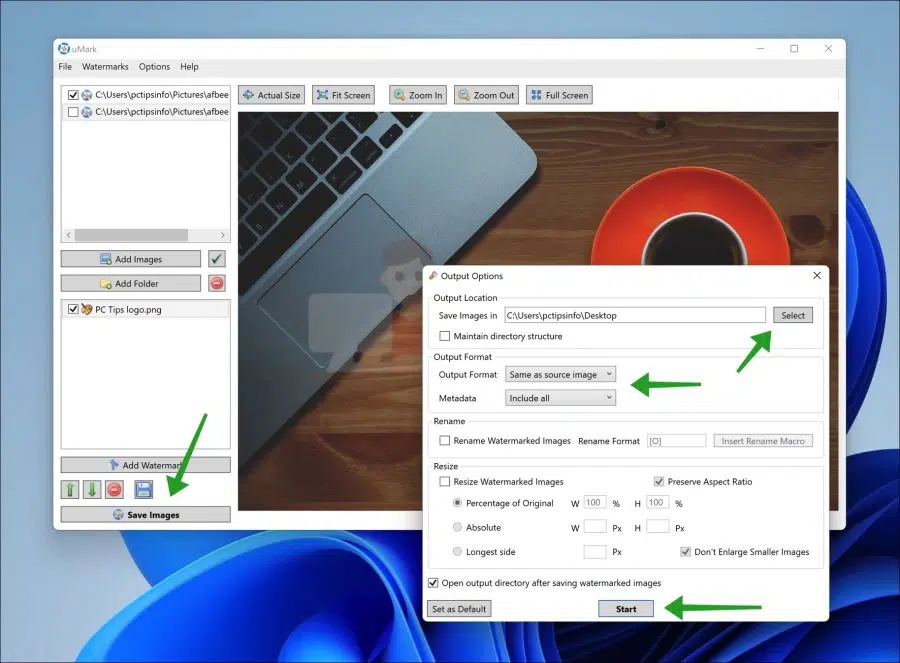Adicionar uma marca d’água ou logotipo a uma imagem ajuda a criar alguma autoridade ou reconhecimento de sua marca.
Adicionar um logotipo ou marca d'água a uma imagem não é muito complicado. Pode ser um processo demorado se você quiser fornecer várias imagens individualmente com uma marca d'água, por exemplo.
Existem vários aplicativos de software disponíveis para download que facilitam esse processo de marca d'água. Por exemplo, o software geralmente permite adicionar marcas d'água ou logotipos em “lote”. Isso significa que você pode fornecer facilmente várias imagens com o mesmo logotipo, marca d'água ou texto.
Você também pode ajustar a marca d'água ou logotipo. É possível ajustar o tamanho, a posição nas imagens e a transparência. Se você não deseja adicionar uma imagem ou logotipo como marca d'água, mas apenas um determinado texto ou link para um site, isso também é possível.
Adicionar marca d'água ou logotipo à imagem
Para começar baixe o uMark para o seu computador. O uMark não é um software totalmente gratuito, mas oferece uma licença de teste de 15 dias. Você pode usar isso sem restrições.
Em seguida, você será perguntado se deseja comprar o software ou não. Se você não adquirir o software, a versão gratuita ficará ativa. Isto Você pode ler a diferença entre a versão paga e a versão gratuita aqui. A versão gratuita também é fácil de usar.
Instale o software de marca d'água uMark seguindo o processo de instalação. Em seguida, abra o uMark.
Depois de abrir o uMark, o primeiro passo é adicionar a(s) imagem(s) às quais deseja adicionar a marca d'água, logotipo ou quero adicionar texto. Para fazer isso, clique no botão “Adicionar imagens” e selecione a(s) imagem(s). Em seguida, clique em Abrir.
A segunda etapa é selecionar o tipo de marca d'água que deseja adicionar à imagem. Você pode escolher entre:
- Uma marca d'água de texto.
- Uma marca d'água de imagem.
- Uma certa forma como marca d'água.
- Um código QR como marca d'água.
- Aplique um efeito à imagem como marca d'água.
- Adicione um filtro como marca d'água.
- Adicione direitos autorais aos metadados da imagem.
- Adicione uma marca d'água existente à imagem.
Clique no botão “Adicionar marca d'água” e faça sua escolha. As outras opções dependem da marca d'água selecionada.
Neste exemplo continuo com um logotipo (imagem) como marca d'água. No topo, clique no botão “Navegar” e selecione o logotipo que deseja adicionar como imagem à(s) imagem(s).
Você pode então optar por adicionar o logotipo em escala de cinza ou em uma cor transparente. Para ajustar o tamanho do logotipo, habilite a opção “Redimensionar”. Você pode então ajustar o tamanho ajustando a opção para que seja adicionado no local correto. Você pode ajustar a largura e a altura em porcentagens ou especificar um valor absoluto selecionando esta opção.
Na janela de visualização você pode ver imediatamente o tamanho da marca d’água e onde ela será adicionada. Ao ajustar a opção “Posição predefinida” você pode optar por mover o logotipo ou marca d'água para cantos diferentes ou exatamente no meio.
Finalmente, você pode ajustar a transparência do logotipo ou marca d’água. Para fazer isso, altere o controle deslizante para a transparência desejada. Você encontrará este controle deslizante nas “Opções de marca d'água”.
Nestas opções você também pode alterar a posição da imagem, por exemplo, na diagonal da imagem. Para isso, clique em “Normal” e selecione a posição desejada. Agora você pode ver imediatamente como ficará na janela de visualização.
Quando terminar completamente de formatar o logotipo ou marca d'água, clique em OK. Se necessário, você pode reiniciar o processo adicionando outra marca d'água. Você faz isso clicando em “Adicionar marca d’água” novamente e reformatando o logotipo ou marca d’água. Você pode então aplicar isso a outra imagem. Por padrão, a primeira marca d'água formatada é aplicada a todas as imagens adicionadas.
Para salvar tudo, clique no botão “Salvar imagens”.
Em “Salvar imagens em”, selecione uma pasta na qual as imagens com logotipo ou marca d'água possam ser salvas.
Você pode então selecionar o tipo de arquivo no qual a imagem pode ser salva em “Formato de saída”. Por padrão, este é o mesmo tipo de arquivo da imagem original, mas você pode alterá-lo para, por exemplo, GIF, PNG, JPG etc.
Você também pode ajustar os metadados da imagem. Você pode, por exemplo, incluir um copyright ou excluir os dados de GEOlocalização.
Ao ativar “Redimensionar” você pode especificar um determinado tamanho para a(s) imagem(s) durante o salvamento. Você pode inserir isso em porcentagens ou pixels absolutos.
Clique em “Iniciar” para salvar todas as imagens selecionadas com logotipo ou marca d'água em seu computador. Agora você encontrará esses arquivos de imagem na pasta que definiu.
Espero que isso tenha ajudado você. Obrigado por ler!