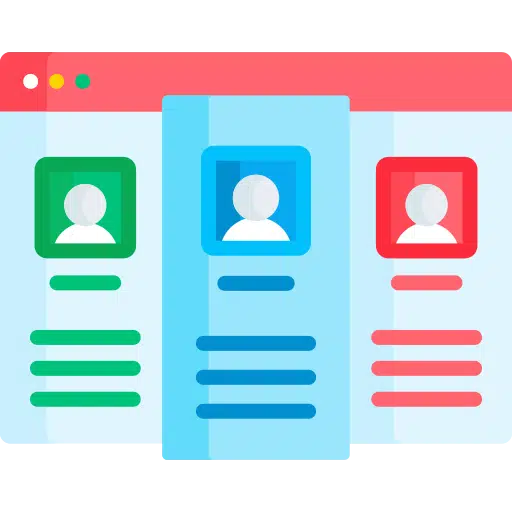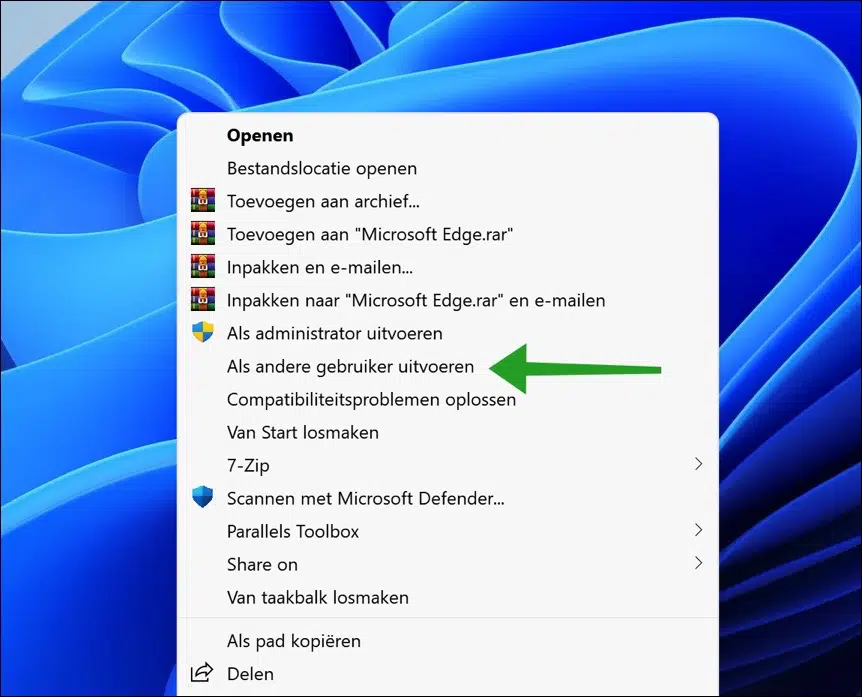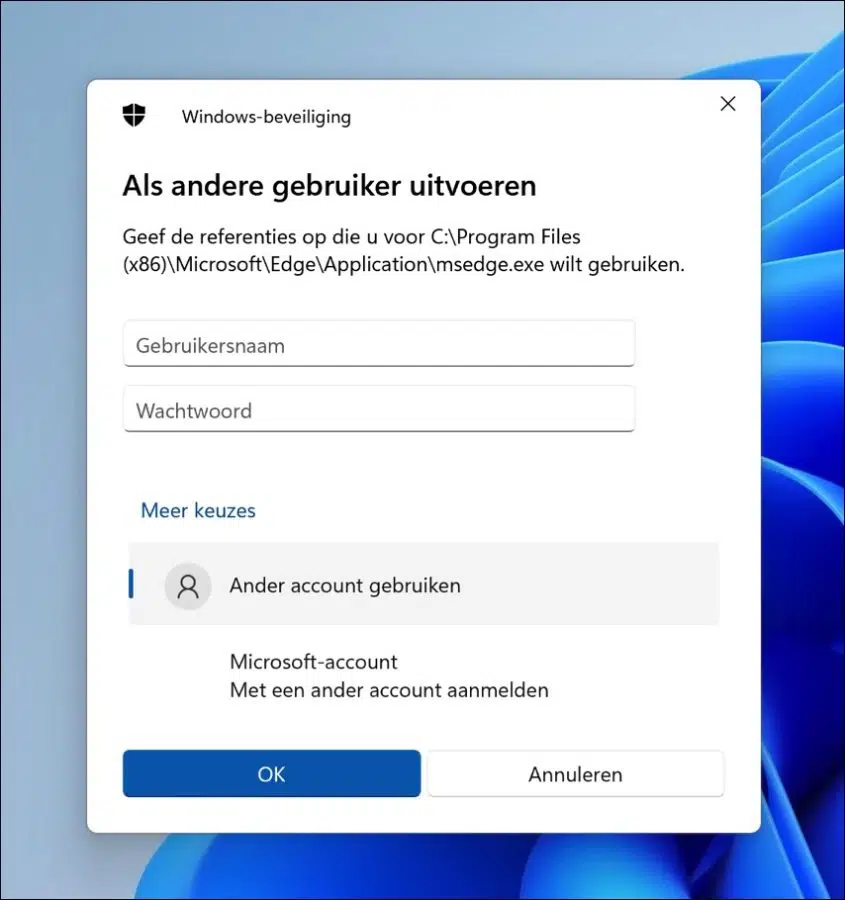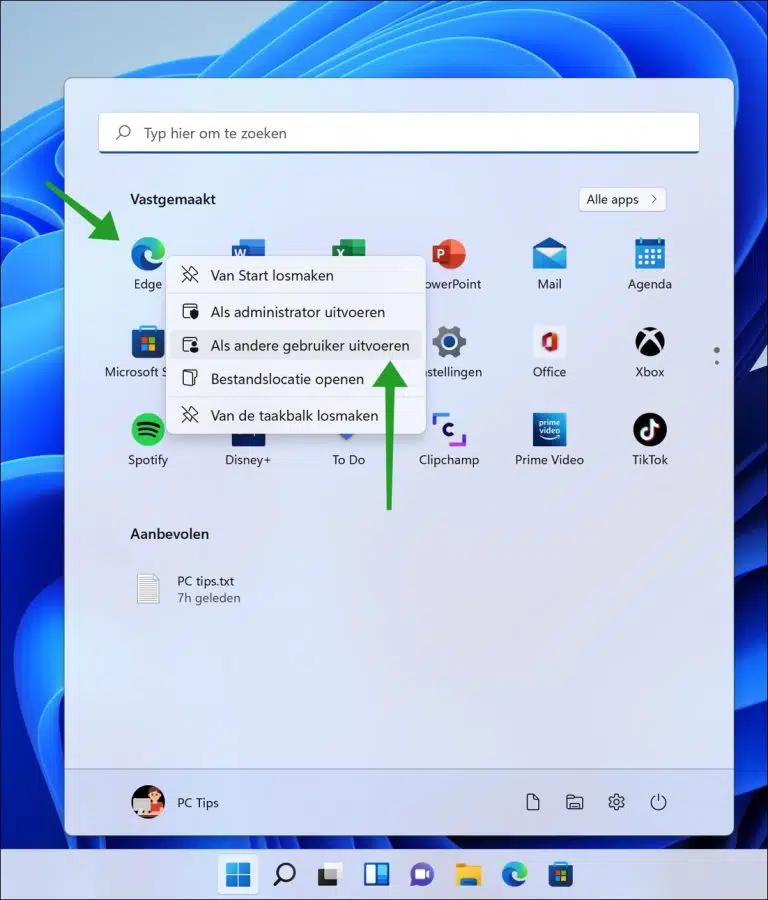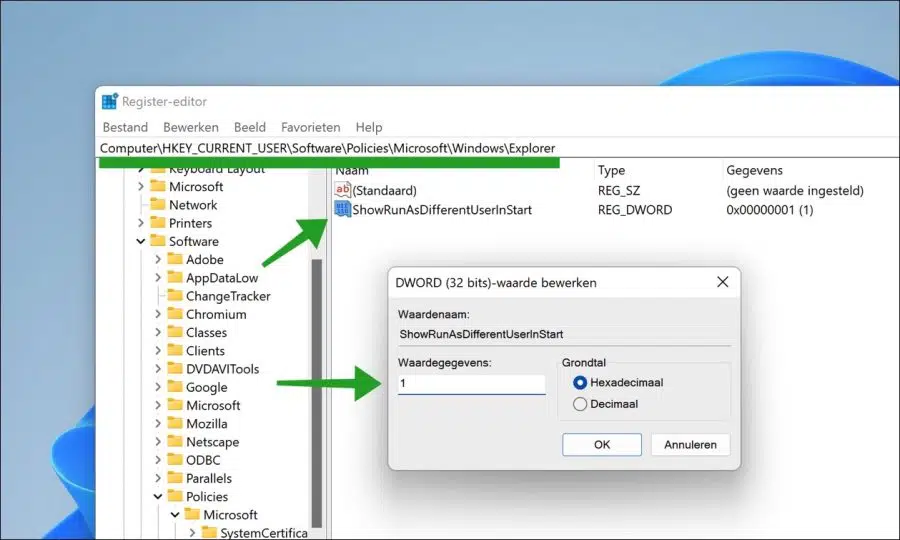No Windows 11 você pode trabalhar com vários contas de usuários. Por exemplo, existem usuários padrão, convidados of administradores possível entre vários usuários.
Ao executar um aplicativo (“um programa”) como um usuário diferente, não há necessidade de trocar de conta de usuário. Portanto, não há necessidade de desconectar o usuário atual e efetuar login novamente com uma conta diferente.
Existem várias maneiras de executar um aplicativo como um usuário diferente. A maioria através de uma combinação de teclas, outros através de um Registro do Windows alteração.
Execute um aplicativo como um usuário diferente no Windows 11
Para executar um aplicativo como um usuário diferente, você pode usar a seguinte combinação de teclas. Você clica com o botão direito em um arquivo executável (*.exe) ou atalho enquanto mantém pressionada a tecla SHIFT.
Clique no cardápio “mostrar mais opções” e clique em “Executar como usuário diferente.
Depois disso você pode usar o referências para fazer login com um usuário diferente. Digite o nome de usuário e a senha deste usuário aqui.
Se você clicar em “mais opções”, também poderá executar o aplicativo com um usuário com conta Microsoft.
Veja como executar um aplicativo como um usuário diferente no Windows 11.
Adicione como outro usuário ao menu Iniciar
Se você costuma executar um aplicativo como um usuário diferente e o aplicativo que deseja executar está localizado como um atalho nele menu Iniciar, você pode adicionar a opção “Executar como usuário diferente” ao menu Iniciar por meio do editor de registro do Windows.
Clique com o botão direito no botão Iniciar. No menu clique em Executar. Na janela de execução, digite: regedit.exe.
Vá para o seguinte local:
Computer\HKEY_CURRENT_USER\Software\Policies\Microsoft\Windows\Explorer
Se o “Explorer” ainda não existir, você pode criar esta pasta clicando com o botão direito em “Windows” e depois clicando em Novo e depois em Chave. Nomeie esta chave como “Explorador”. Se a chave “Explorador” já existir, continue.
Clique com o botão direito em “Explorador” e clique em Novo e depois em Valor DWORD de 32 bits. Nomeie esse valor como “ShowRunAsDifferentUserInStart”.
Clique duas vezes no valor DWORD de 32 bits “ShowRunAsDifferentUserInStart” e altere os dados do valor para “1” sem aspas.
Agora reinicie o seu computador.
Após a reinicialização, clique com o botão direito em um aplicativo no menu Iniciar e você verá um item de menu “Executar como usuário diferente” no menu de contexto.
Espero que isso tenha ajudado você. Obrigado por ler!
Leia também: