Neste guia completo você conhecerá mais detalhadamente o recurso ‘Inicialização rápida’ do Windows 11. Você descobrirá exatamente o que esse recurso significa, como funciona e como você pode ativá-lo ou desativá-lo manualmente em seu computador ou laptop. . Se você deseja entender tudo sobre o Fast Startup no Windows 11, é recomendável ler este artigo até o final.
Introduzido no Windows 8, o recurso Fast Startup encontrou seu lugar em todas as versões subsequentes da plataforma Windows, até e incluindo o Windows 11 mais recente. O objetivo principal deste recurso, como você deve ter adivinhado, é acelerar o processo de inicialização de um PC ou laptop após desligar. Embora o Fast Startup esteja habilitado por padrão na maioria dos dispositivos modernos do mercado atualmente, o Windows oferece a opção de habilitá-lo ou desabilitá-lo conforme desejado.
O que é inicialização rápida?
A Microsoft introduziu esse recurso pela primeira vez no Windows 8 com o objetivo de otimizar os tempos de inicialização de PCs e laptops com Windows. Embora o recurso não estivesse disponível para todos os computadores Windows na época, hoje você pode esperar que a maioria dos PCs e laptops Windows modernos com recursos de modo de suspensão suportem esse recurso.
A inicialização rápida no Windows 11 garante que seu PC ou laptop com Windows inicialize mais rapidamente após ser desligado. Se você ativar o recurso Fast Startup no Windows 11, verá que seu computador inicializa muito mais rápido, economizando um tempo valioso durante a inicialização.
O recurso de inicialização rápida do Windows 11 funciona como uma combinação de hibernação e desligamento total. Embora esse recurso feche todos os aplicativos e arquivos durante o desligamento, ele coloca vários processos cruciais do Windows em modo de hibernação. Isso significa que quando você ligar posteriormente seu PC ou laptop com Windows 11, o sistema simplesmente “acordará” deste modo de suspensão e retomará todas as funções do sistema. Portanto, ao usar a inicialização rápida, seu PC ou laptop com Windows 11 nunca desligará completamente.
Se você está se perguntando como funciona exatamente o recurso de inicialização rápida, quando você desliga seu dispositivo Windows 11 com esse recurso ativado, o dispositivo não desliga completamente. Em vez disso, certos processos essenciais do Windows permanecem em uma espécie de modo de hibernação, prontos para serem reiniciados rapidamente sempre que desejar.
Pontos a serem considerados ao usar o Quick Startup
A função Fast Startup no Windows 11 pode reduzir significativamente o tempo de inicialização do seu PC ou laptop. No entanto, existem algumas advertências importantes:
- Como o Fast Startup não desliga completamente o seu PC ou laptop, ele pode causar problemas ao instalar atualizações do Windows. Algumas atualizações cruciais exigem uma reinicialização completa para funcionar corretamente. Com o Fast Startup ativado, às vezes isso pode não acontecer, o que pode ter consequências negativas para o seu dispositivo Windows 11.
- Se você for um usuário com um sistema de inicialização dupla, talvez não consiga usar este sistema quando o Fast Boot estiver ativado. Isso ocorre porque, em muitos casos, o recurso bloqueia o disco rígido, impedindo a capacidade de inicializar diferentes versões do Windows em um dispositivo.
- Em alguns PCs e laptops, o Fast Boot pode impedir o acesso às configurações do BIOS/UEFI.
- Outro ponto a ter em mente é que o Fast Startup salva as informações do sistema em um arquivo temporário durante o desligamento. Existe o risco de este arquivo ser corrompido por algum motivo, o que pode causar problemas na inicialização.
Se você considerar os pontos acima e concluir que eles não são um problema para você, poderá ativar o Fast Startup para uma experiência de inicialização mais rápida. Caso contrário, você pode desabilitar o recurso em seu dispositivo Windows 11. Neste artigo você pode ler como.
Habilite ou desabilite a inicialização rápida no Windows 11
Existem várias maneiras de ativar ou desativar a inicialização rápida. A primeira é através do Painel de Controle e a segunda é através do Prompt de Comando.
Chem de configurações
Para começar, abra o painel de controle. Em seguida, clique em “Hardware e Sons”.
Em seguida, clique em “gestão de energia”.
Clique em “Determinar o comportamento dos botões liga/desliga” no menu à esquerda.
Por padrão, a inicialização rápida está habilitada na maioria dos computadores. Para alterar essas configurações você deve clicar no texto “Alterar configurações que não estão disponíveis no momento”.
Agora você pode ativar ou desativar a inicialização rápida. Clique em “salvar alteração” para confirmar.
Prompt de comando
Ao usar o prompt de comando como administrador, você pode ativar a opção Fast Startup com o seguinte comando:
powercfg /h on
Use o seguinte comando para desativar a inicialização rápida via prompt de comando:
powercfg /h off
Espero ter informado você sobre isso. Obrigado por ler!


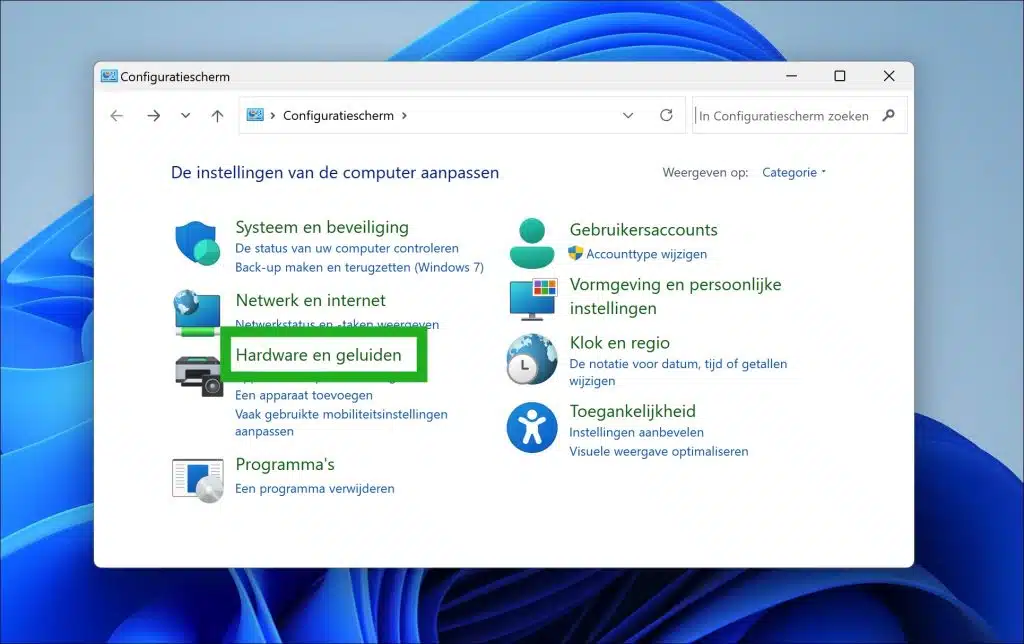
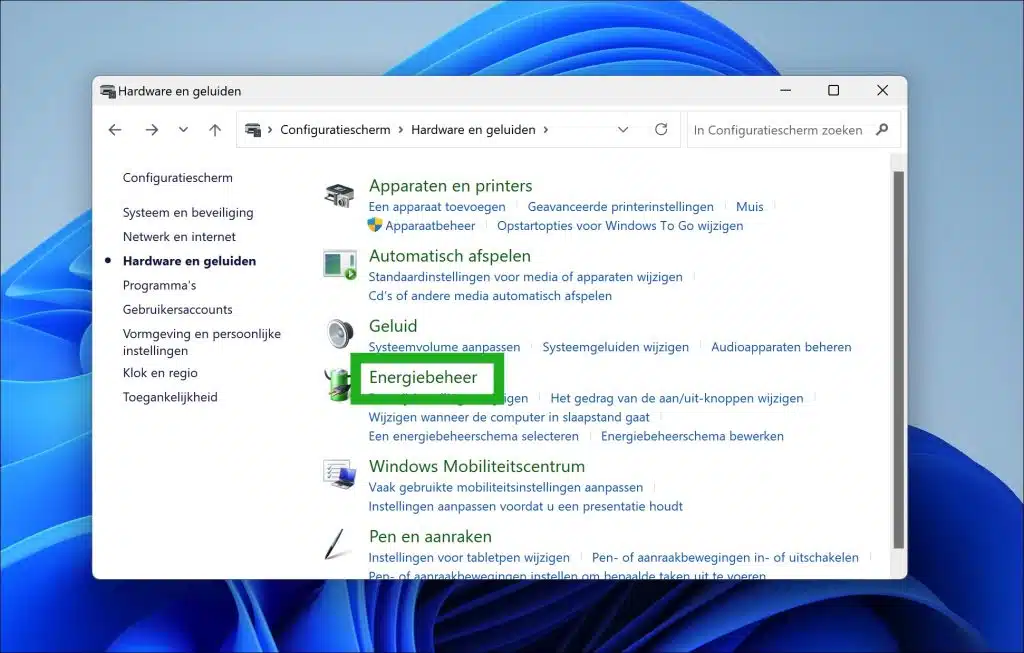
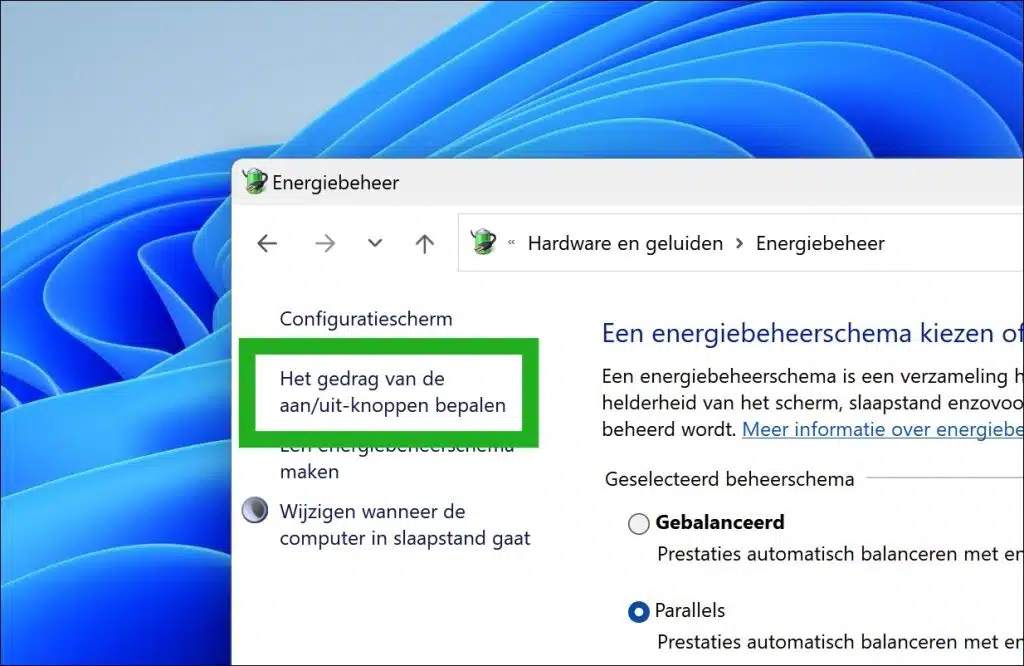
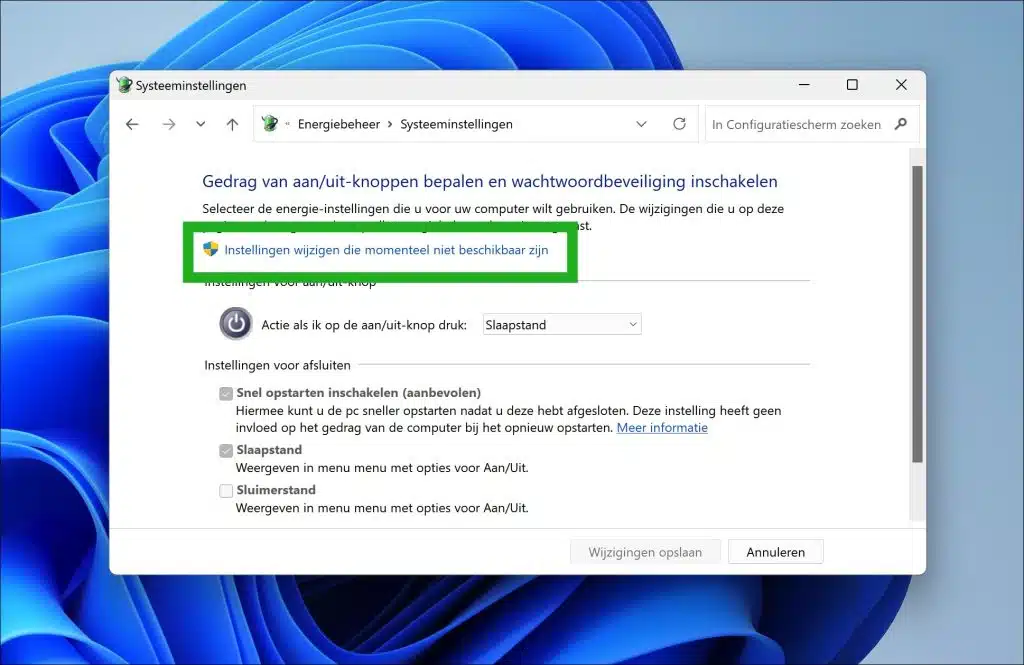
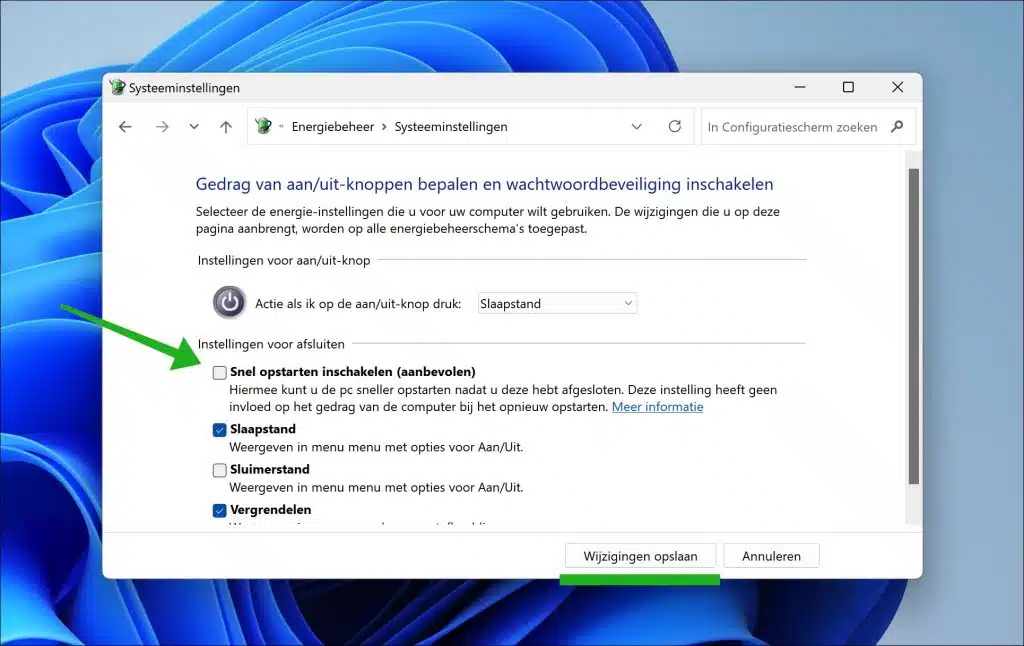
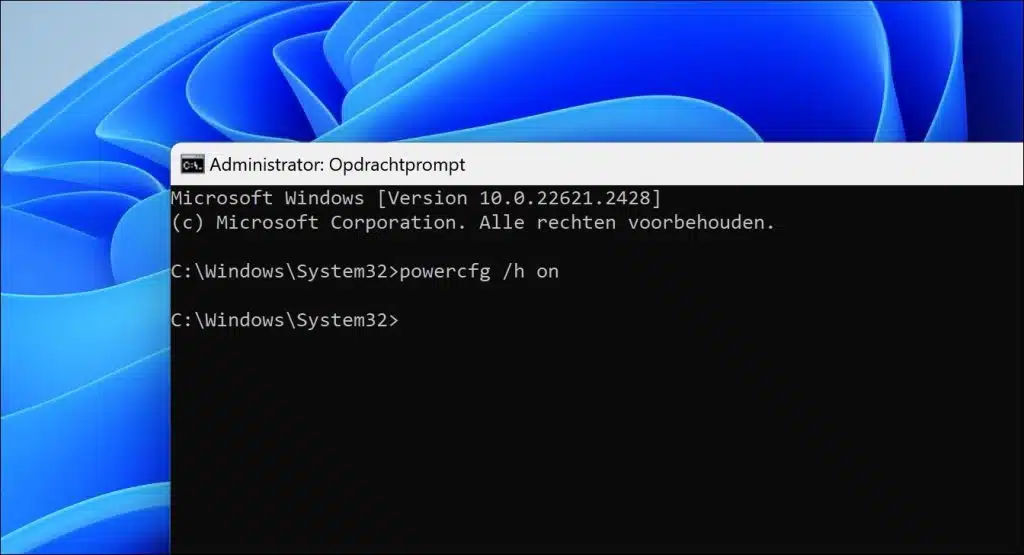
Na verdade, acho que o efeito é insignificante com uma unidade SSD.
Olá, a diferença entre inicialização rápida habilitada com HDD ou SSD é absolutamente significativa.
Olá, obrigado pela sua resposta, o que quero dizer é que inicializar com um SSD é mais rápido por si só, então não faz muita diferença para mim se ele está ligado ou desligado.
Olá, tenho uma pergunta
Recentemente comprei um Lenovo Mini com Windows 11 e o ruído na inicialização e no desligamento me deixa louco. Já tentei de tudo para desligar mas não consigo.
Pesquisei tudo na net e instalei todas as atualizações e fiz alterações no registro, mas infelizmente.
Então, gostaria de saber se você pode me ajudar.
gostaria de ouvir de você
No que diz respeito
Tony Beermann
Olá, aqui vão minhas dicas, dependendo também de onde vem o som, configurações ou bios.
Instituições.
Clique com o botão direito no ícone do alto-falante na barra de tarefas e selecione “Configurações de som”.
Nas configurações de som, role para baixo e clique em ‘Mais configurações de som’ ou ‘Painel de controle de som’.
Na janela ‘Som’, vá para a guia ‘Sons’. Em ‘Esquema de som’, escolha ‘Sem sons’ para desligar todos os sons do sistema. Se você deseja desativar especificamente os sons de inicialização e desligamento, pesquise “Login do Windows” e “Sair do Windows” ou opções semelhantes e selecione “Nenhum” para ambos.
Clique em 'Aplicar' e depois em 'OK' para salvar as alterações.
Para desativar o som de inicialização via BIOS/UEFI:
Reinicie o computador e pressione a tecla específica (geralmente F1, F2, Del ou Esc) para acessar o BIOS/UEFI.
Procure uma opção relacionada aos sons de inicialização, como ‘Boot Beep’, ‘Power On Beep’, ‘Post Beep’ ou algo semelhante.
Desative esta opção ou defina-a como ‘Desativada’.
Salve as alterações e saia do BIOS/UEFI.
Se esses métodos não funcionarem, pode ser útil entrar em contato com o Suporte Lenovo para obter assistência específica. Boa sorte!
obrigado pela resposta, vou tentar.