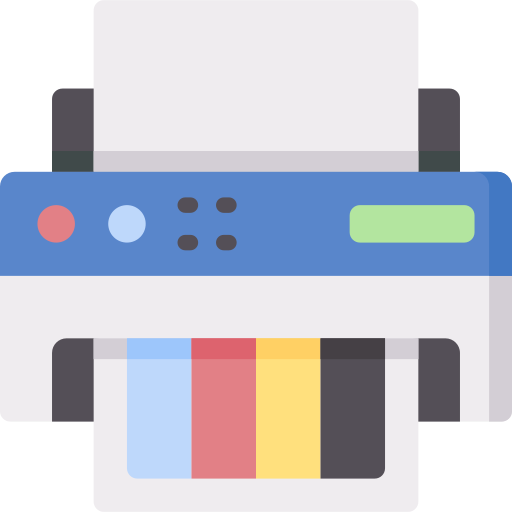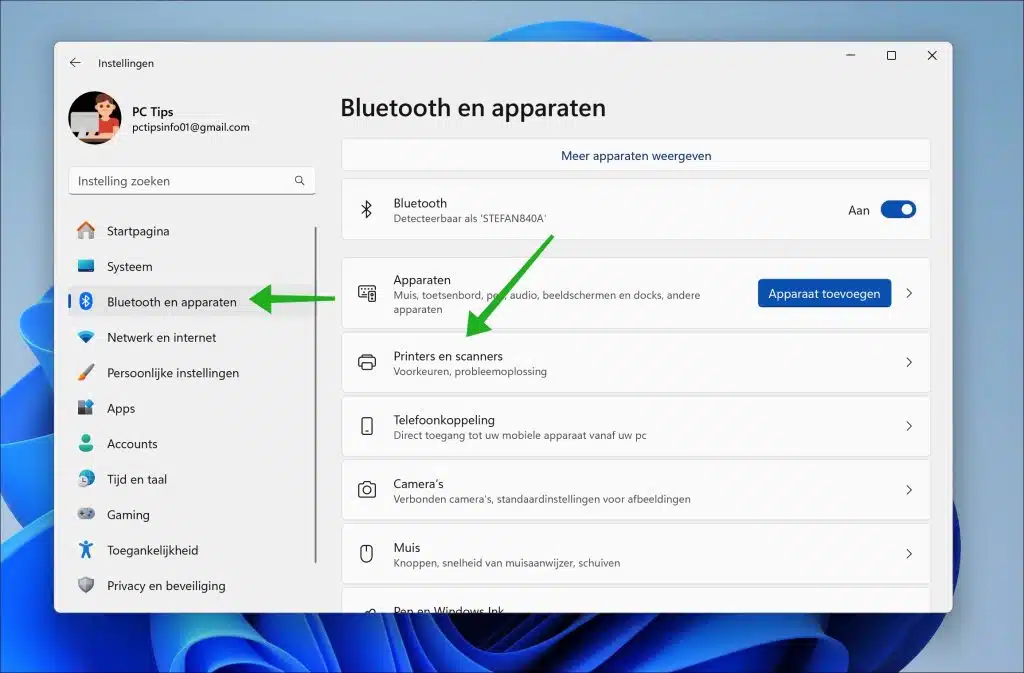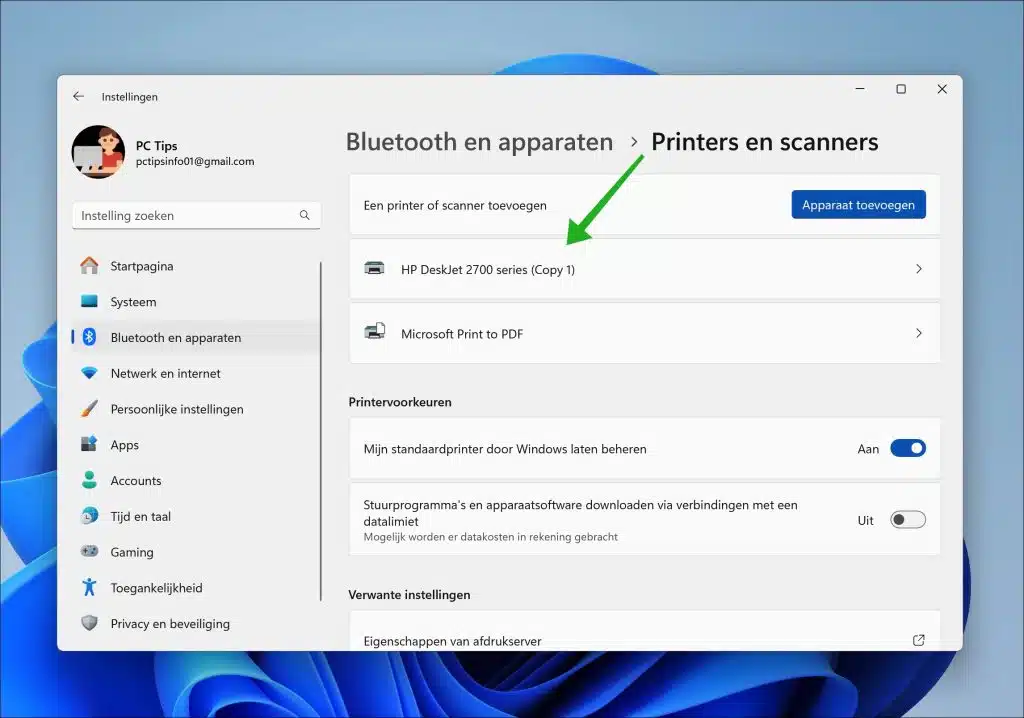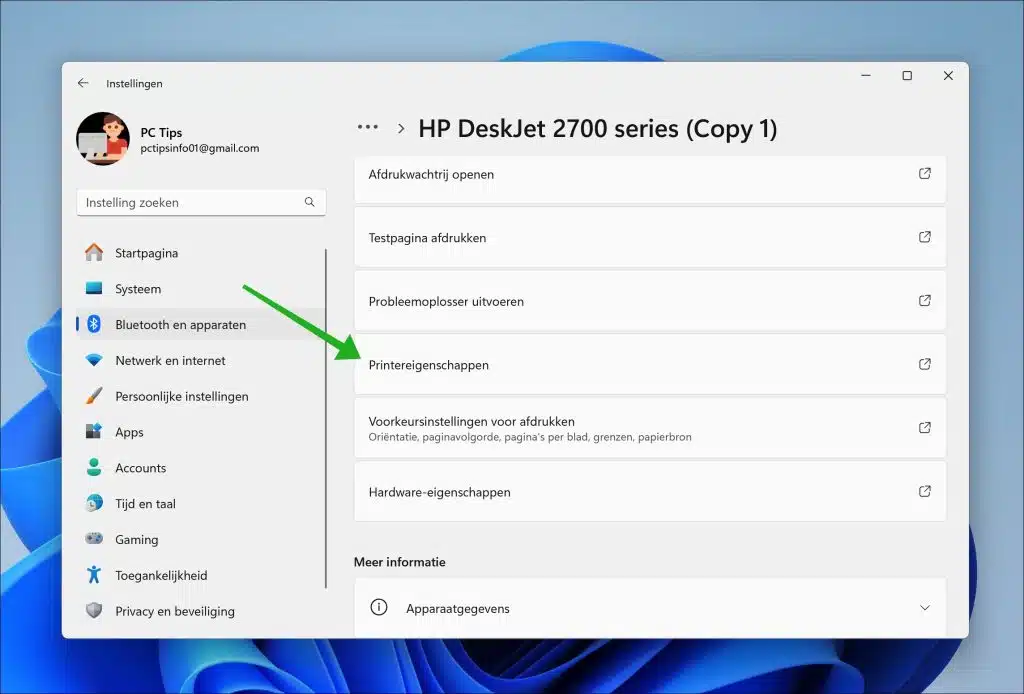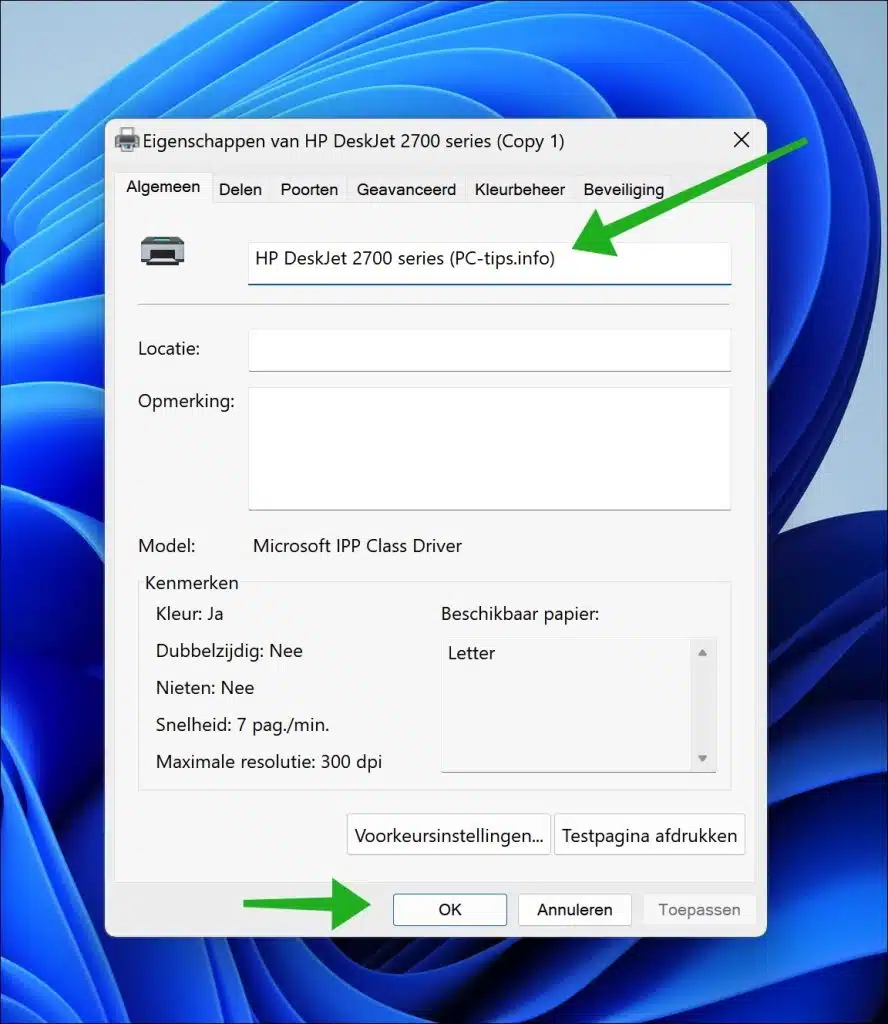Se você comprar uma impressora e depois instalá-la, as informações da impressora serão obtidas por meio do driver.
Após a instalação do driver, é criado um nome que geralmente contém a marca e o modelo da impressora. Este nome padrão nem sempre é claro e pode ser um motivo para alterar o nome da impressora.
Alterar o nome da impressora torna-a reconhecível em uma rede doméstica ou em um ambiente comercial. Por exemplo, você pode adicionar o local da impressora ao nome para deixar claro onde a impressora está localizada se houver várias impressoras disponíveis em uma rede.
Leia também: Altere a impressora padrão no Windows 11.
Neste guia, explicarei como alterar o nome da impressora por meio de configurações ou de um comando do PowerShell.
Alterar o nome da impressora no Windows 11 ou Windows 10
Através das configurações
Para começar, abra as configurações clicando com o botão direito no botão Iniciar. Em seguida, clique em “Configurações” no menu.
À esquerda nas configurações, clique em “Bluetooth e Dispositivos” e depois em “Impressoras e Scanners”.
Clique na impressora que deseja renomear na lista de impressoras instaladas. Se a impressora não estiver listada, você deverá certificar-se de ter instalado os drivers de impressora corretos para que o Windows possa detectar e instalar a impressora.
Em seguida, clique em “Propriedades da impressora” para alterar as propriedades desta impressora.
Na aba “Geral” você verá o nome da impressora. Clique nele para renomear a impressora. Em seguida, insira um novo nome para a impressora e clique em “OK” para confirmar.
Agora você alterou o nome da impressora. Opcionalmente, você pode reiniciar o computador para ativar o novo nome da impressora.
Através do PowerShell
Para quem deseja se aprofundar na parte técnica ou ter mais controle sobre o processo, tenho um segundo método que utiliza o Terminal Windows ou PowerShell:
Pressione a tecla Windows e ‘X’ para abrir o menu para usuários avançados. Selecione 'Terminal (Administrador)'. No Windows 10, você pode selecionar ‘Windows PowerShell (Admin)’.
Certifique-se de que a guia PowerShell esteja aberta no Terminal. Para visualizar uma lista de impressoras conectadas, digite o comando:
Get-Printer | Format-List Name
Identifique a impressora que deseja renomear na lista exibida. Renomear a impressora é tão simples quanto inserir um comando como este:
Rename-Printer -Name "HUIDIGE_PRINTERNAAM" -NewName "NIEUWE_PRINTERNAAM"
Substitua “CURRENT_PRINTERNAME” e “NEW_PRINTERNAME” pelos nomes antigos e novos reais. Execute o comando e você alterou o nome da impressora via PowerShell. Para verificar, volte para a seção ‘Impressoras e Scanners’ em Configurações.
Espero ter informado você sobre isso. Obrigado por ler!