Você também está preocupado com sua privacidade na Internet? Neste artigo explicarei como habilitar DNS sobre HTTPS no Google Chrome e Firefox.
Servidor DNS significa Domain Name Server e é usado na Internet como um servidor para converter endereços IP em nomes de host. Em outras palavras, se você digitar Google.com em seu navegador, verá um endereço IP. Você não verá esse endereço IP, mas verá o nome do host (Google.com). O servidor DNS garante que Google.com esteja visível e não o endereço IP.
O que o DNS faz por HTTPS?
Se você usar o servidor DNS do seu próprio provedor, em teoria seria possível para o seu provedor de Internet monitorar a quais nomes de host (sites) seu navegador está tentando se conectar. Digo em teoria porque raramente acontece de um provedor de internet realmente fazer isso.
DNS sobre HTTPS é recomendado em países onde a censura é um problema, como China, Rússia, etc. Esses tipos de países são conhecidos por manipular conexões de Internet em grande escala. O DNS sobre HTTPS torna muito mais difícil para um provedor de Internet monitorar os sites que alguém visita.
Se você usa DNS sobre HTTPS, você usa um servidor DNS externo, não o servidor DNS do seu próprio provedor de Internet. No momento estes são os servidores DNS da Cloudflare ou NextDNS.
Estes servidores DNS externos foram designados pela Mozilla, entre outros, como administradores DNS que não manipulam os seus dados. Com CloudFlare ou NextDNS como provedor de DNS externo você já tem um pouco mais de privacidade na internet.
Habilite DNS sobre HTTPS no Google Chrome
Abra o Painel de Controle do Windows. Clique em Rede e Internet. Abra o Centro de Rede e Compartilhamento. No menu esquerdo, selecione Alterar configurações do adaptador.
Selecione seu adaptador (Ethernet ou Wifi) e clique com o botão direito, selecione propriedades. Clique em “Protocolo de Internet versão 4”. Abra as Propriedades no menu.
Altere as configurações de DNS para
DNS preferencial: 1.1.1.1 e DNS alternativo 1.0.0.1. Clique em OK para salvar as configurações.
Agora abra o Google Chrome, na barra de endereço digite: chrome://flags/
Pesquise “Pesquisas de DNS seguro” na barra de pesquisa. Altere a configuração para Ativado em vez de Padrão.
O Google Chrome agora começa com Cloudflare como servidor DNS por padrão. Você pode selecionar seu próprio servidor DNS na lista lista a seguir.
Para verificar se o Google ativou o Chrome (DoH), digite https://1.1.1.1/help na barra de navegação do Google Chrome. Verifique se “Usando DNS sobre HTTPS (DoH)” mostra sim. Nesse caso, o DNS sobre HTTPS do Google Chrome está configurado corretamente.
Habilite DNS sobre HTTPS no Firefox
Felizmente, configurar DNS sobre HTTPS é muito mais fácil no Firefox. A função DoH já está oficialmente incorporada aqui.
No momento em que escrevo este artigo, a função está disponível no Google Chrome, mas ainda como função experimental.
Abra o navegador Firefox. Clique no ícone do menu e clique nas opções do menu.
Navegue até as configurações de rede. Clique em Configurações para abrir as configurações de rede.
Navegue até o fim novamente nas configurações de rede. Selecione e habilite DNS sobre HTTPS no Firefox.
Você pode usar Cloudflare ou qualquer configuração de servidor DNS personalizada de sua escolha esta lista.
Clique em OK para salvar as configurações. Reinicie o navegador Firefox. Verifique se o DNS sobre HTTPS está habilitado no Firefox passando para a próxima Página de teste da Cloudflare para ir no Firefox. Clique em Verifique meu navegador.
Se tudo correr bem, “DNSSec”, “DNSSec” e TLS 1.3 ficarão verdes conforme mostrado na imagem abaixo.
Habilite DNS sobre HTTPS no Windows 10
Com o DNS Jumper você pode configurar facilmente um provedor DNS no Windows sem precisar ajustar você mesmo a configuração do adaptador de rede. Nenhuma instalação de jumper DNS é necessária.
Abra o Jumper DNS. Selecione seu adaptador de rede na lista. Em seguida, selecione o servidor DNS desejado e clique em Aplicar DNS.
Para determinar a configuração de servidor DNS mais rápido para sua conexão com a Internet, clique em DNS mais rápido. Em seguida, clique em Iniciar teste de DNS.
Quando o teste for concluído, clique em Aplicar servidor DNS.
Leia mais:
Espero que isso tenha ajudado você! Obrigado por ler.

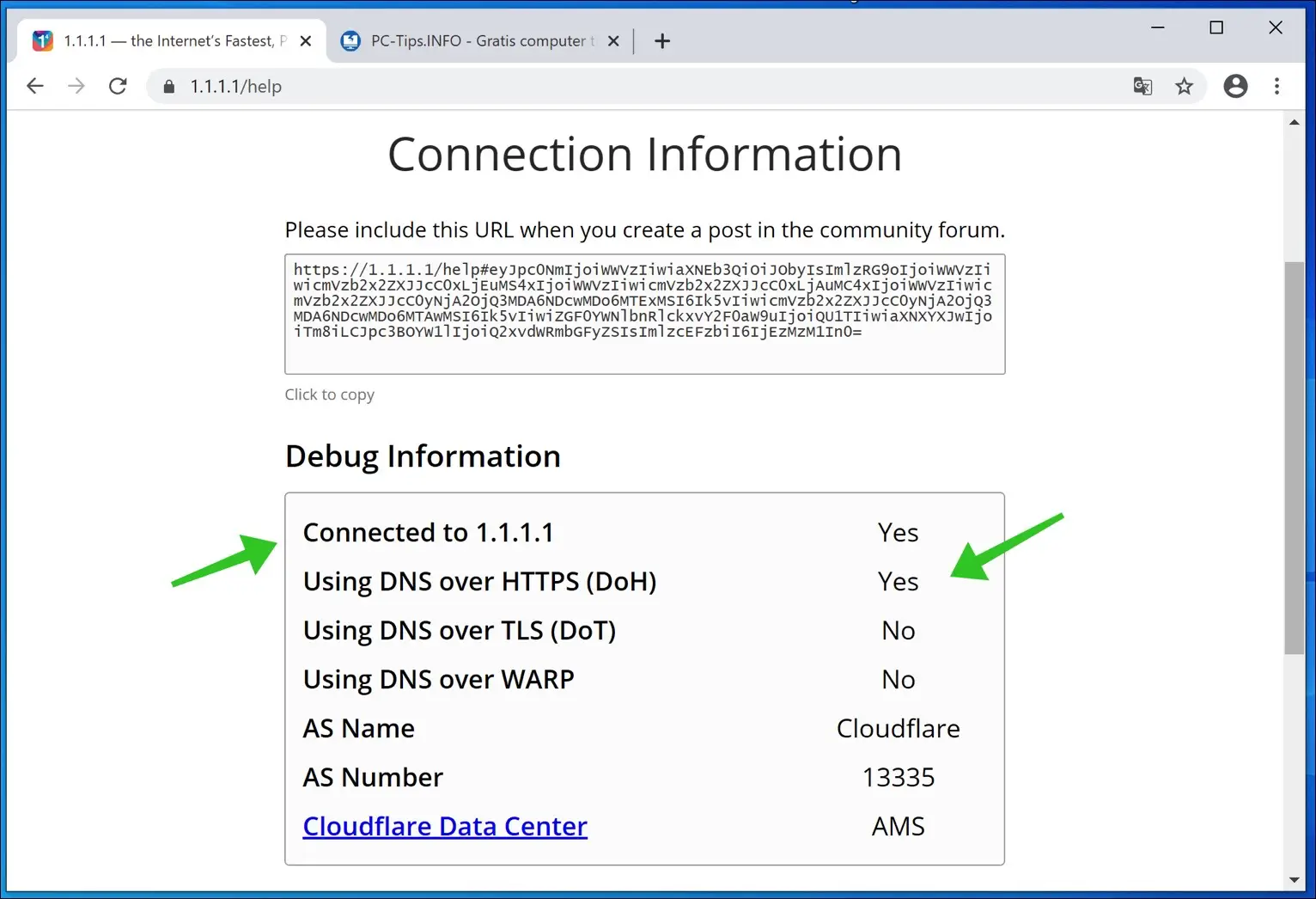
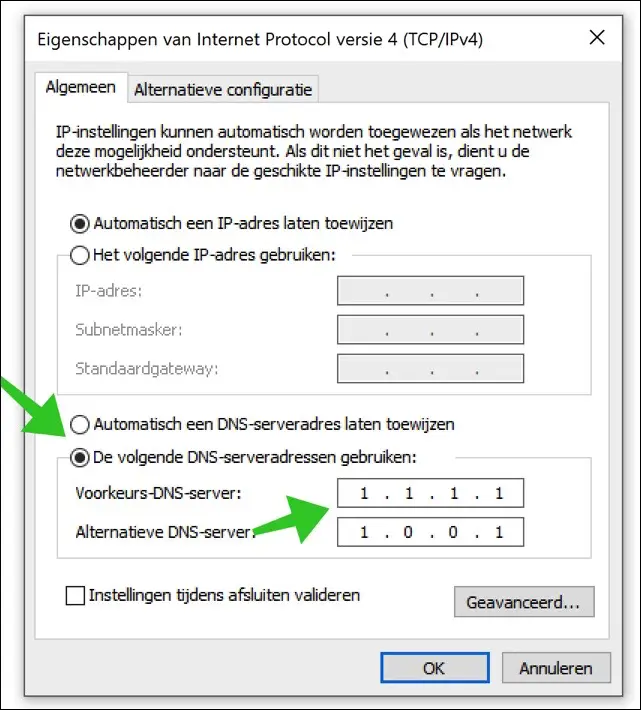
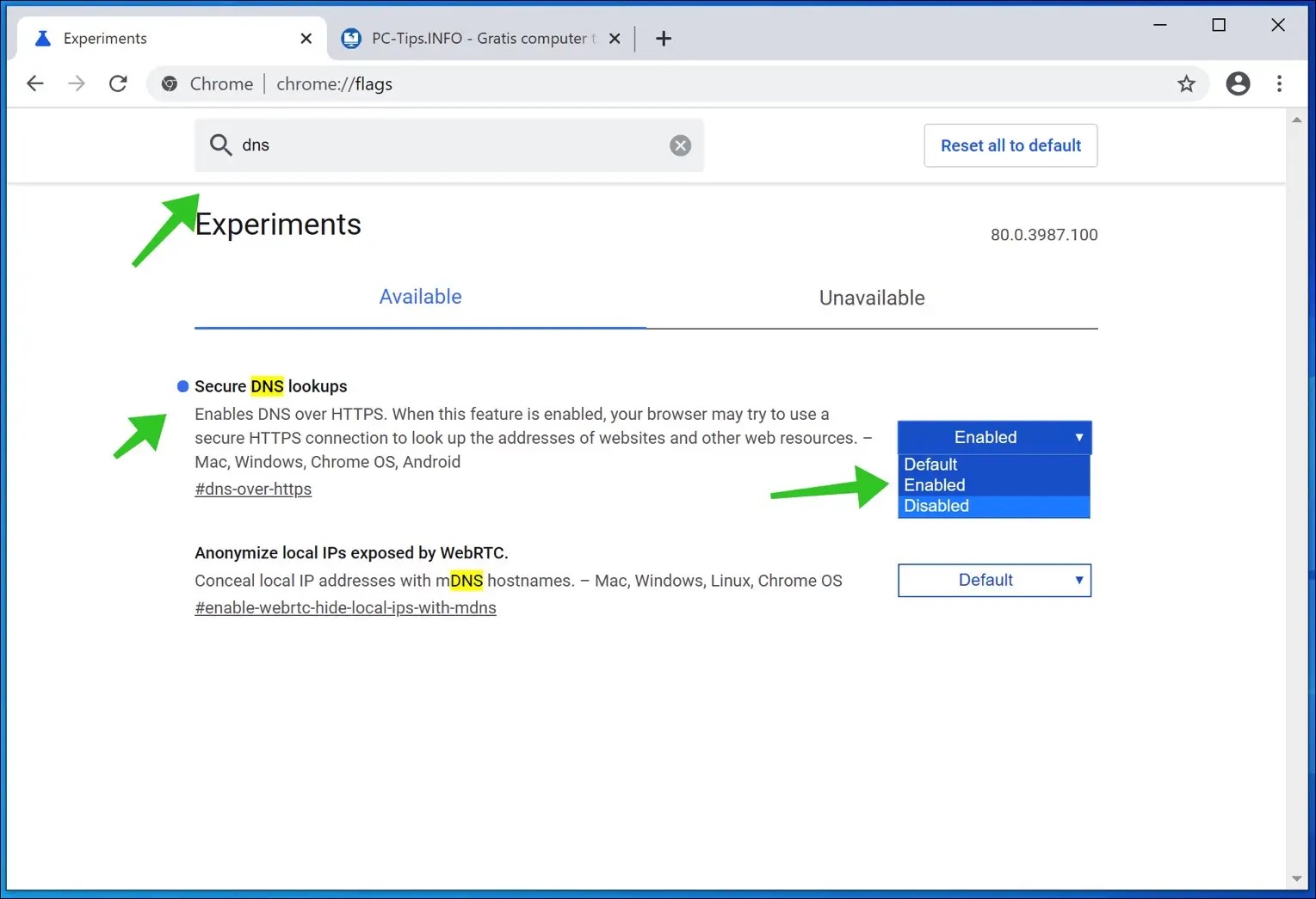
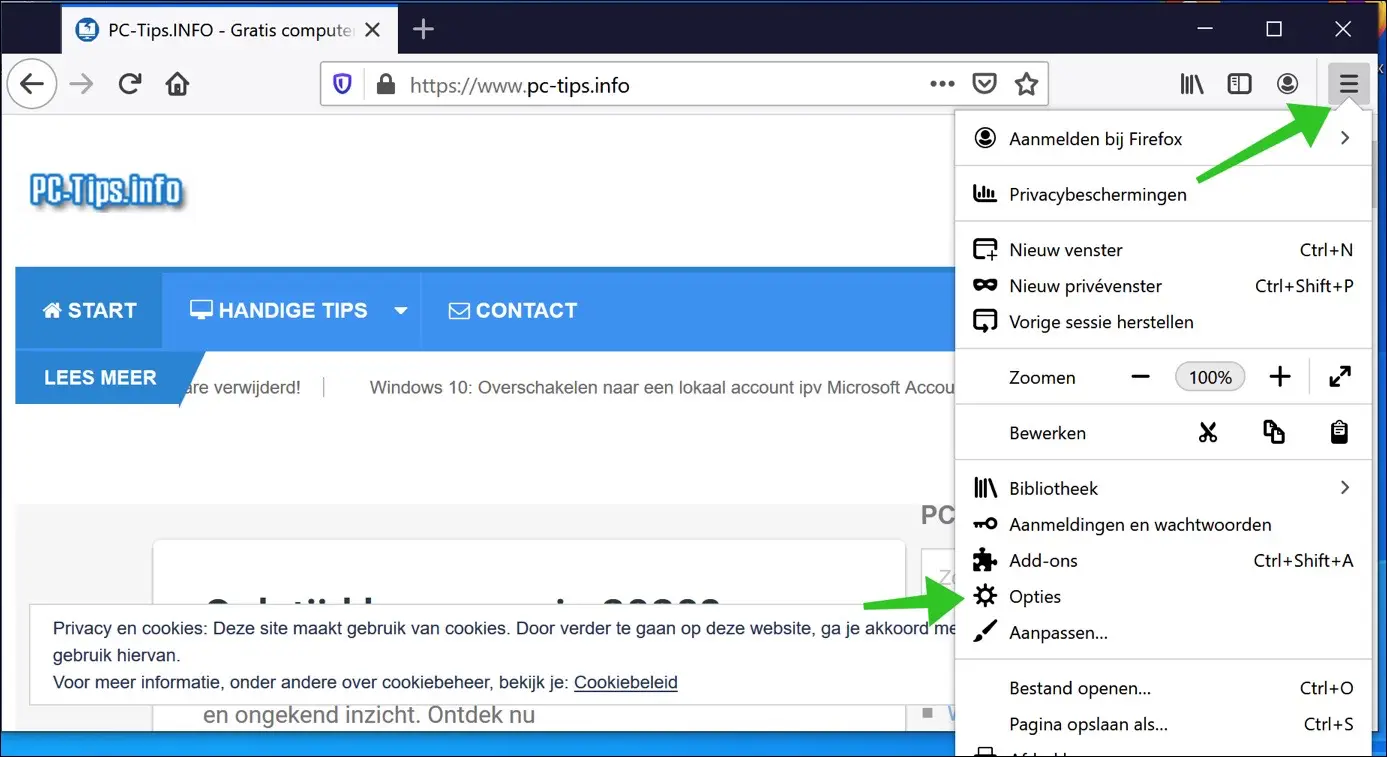
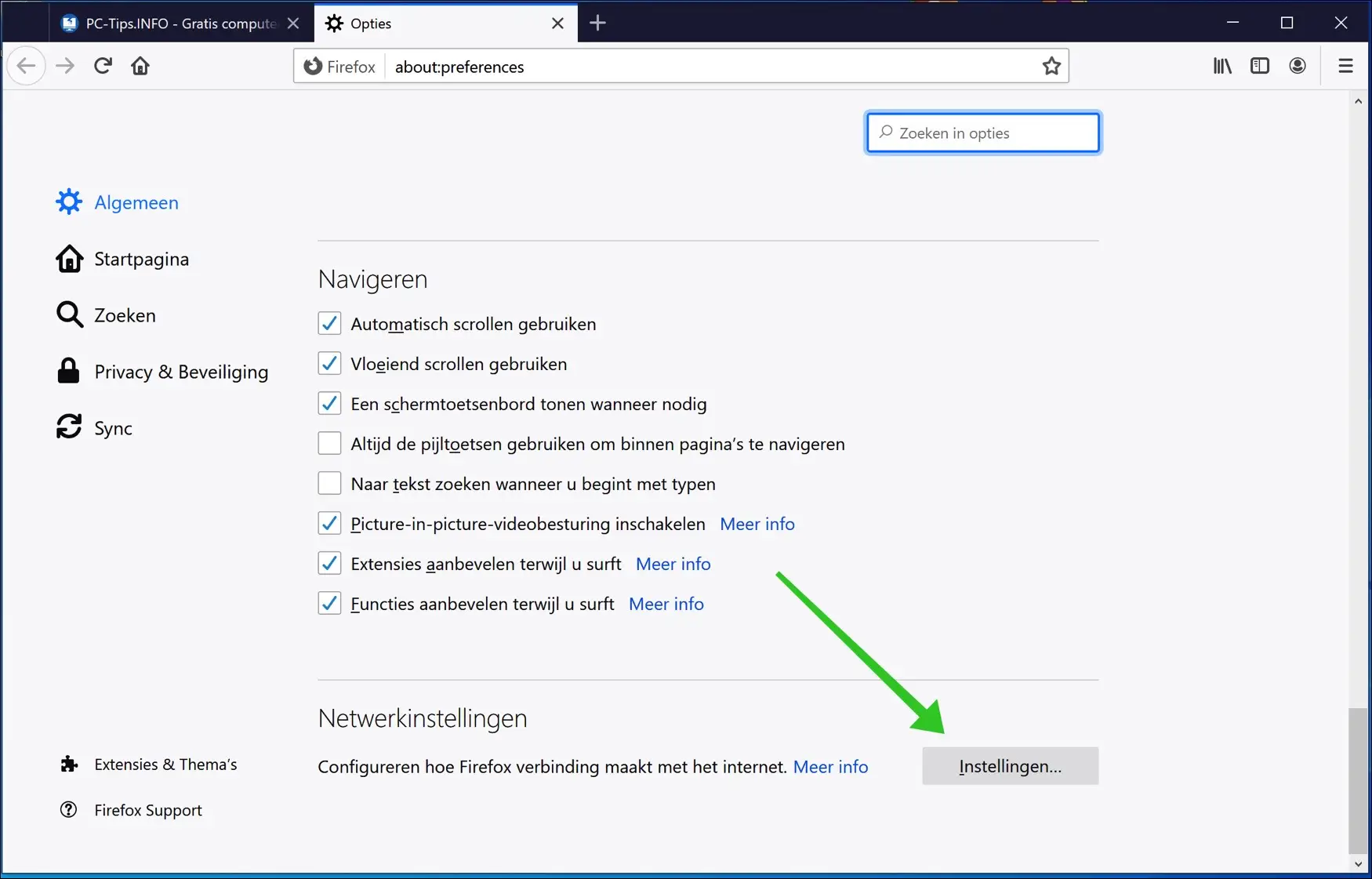
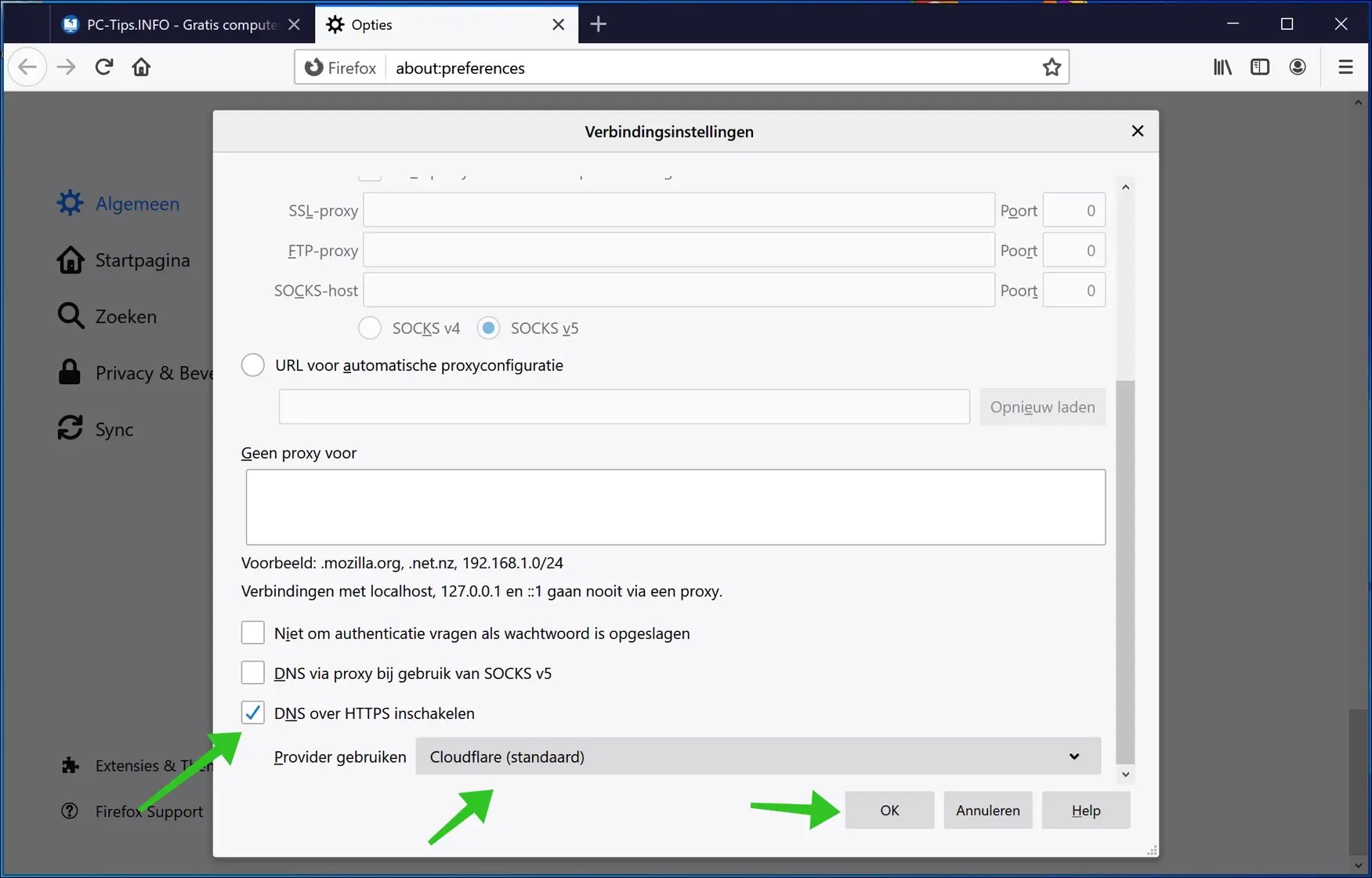
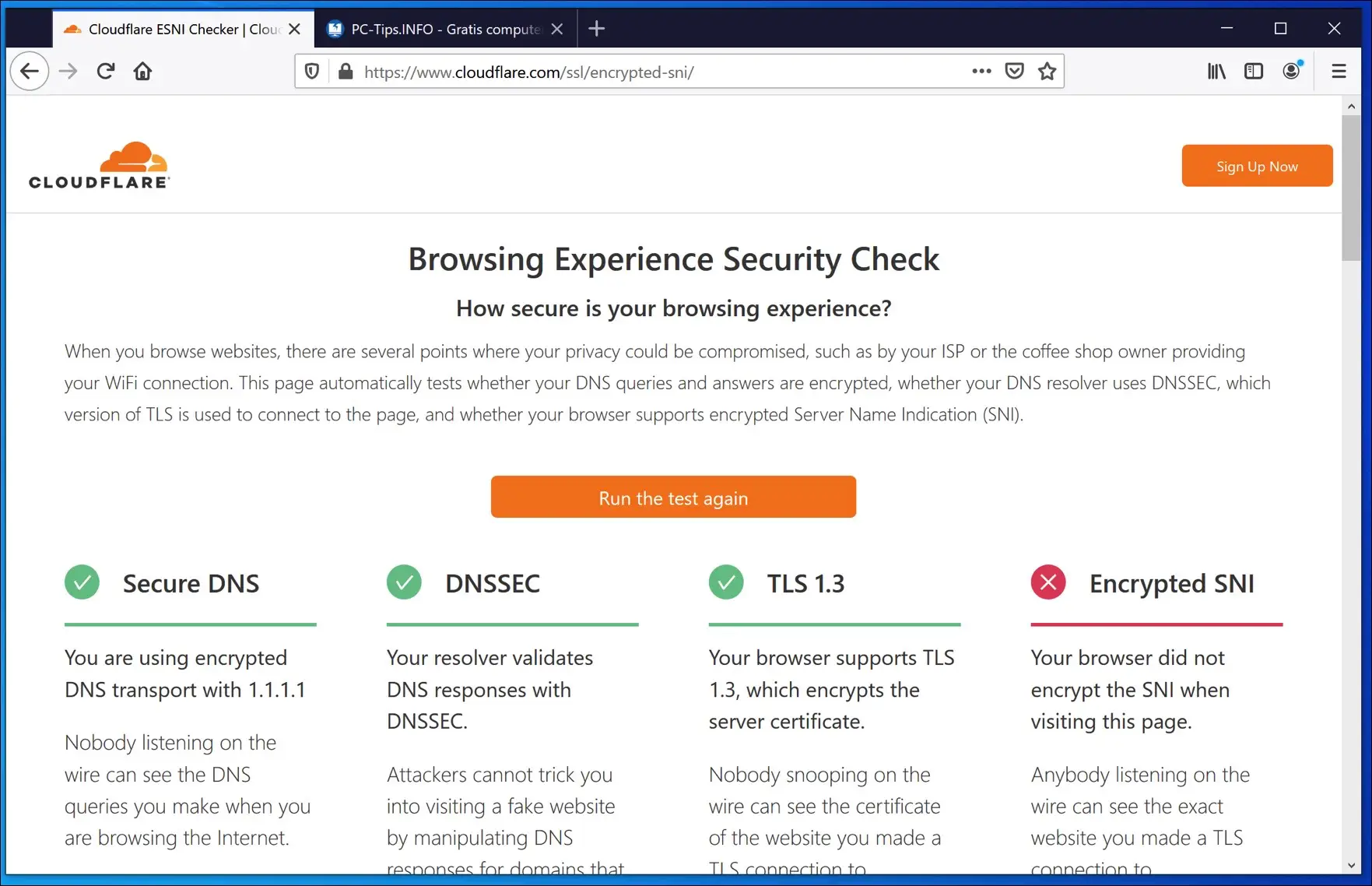
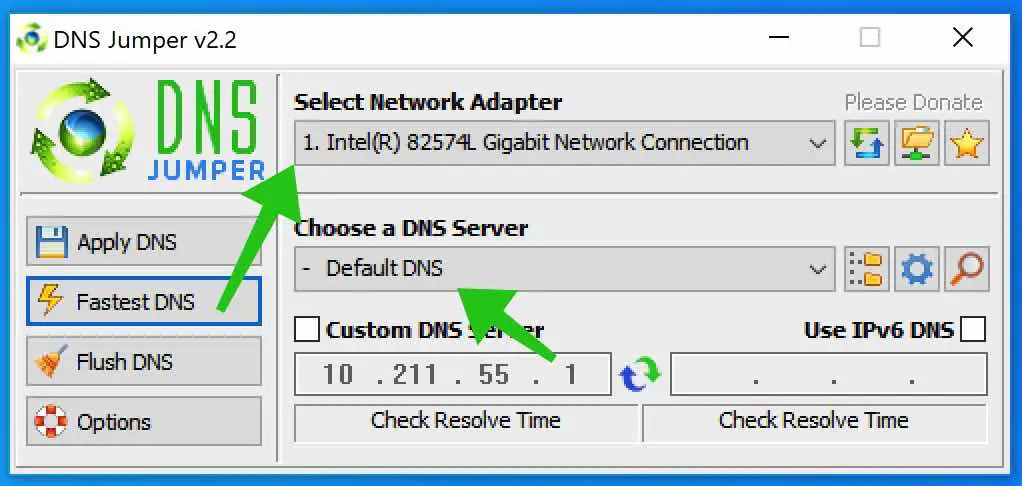
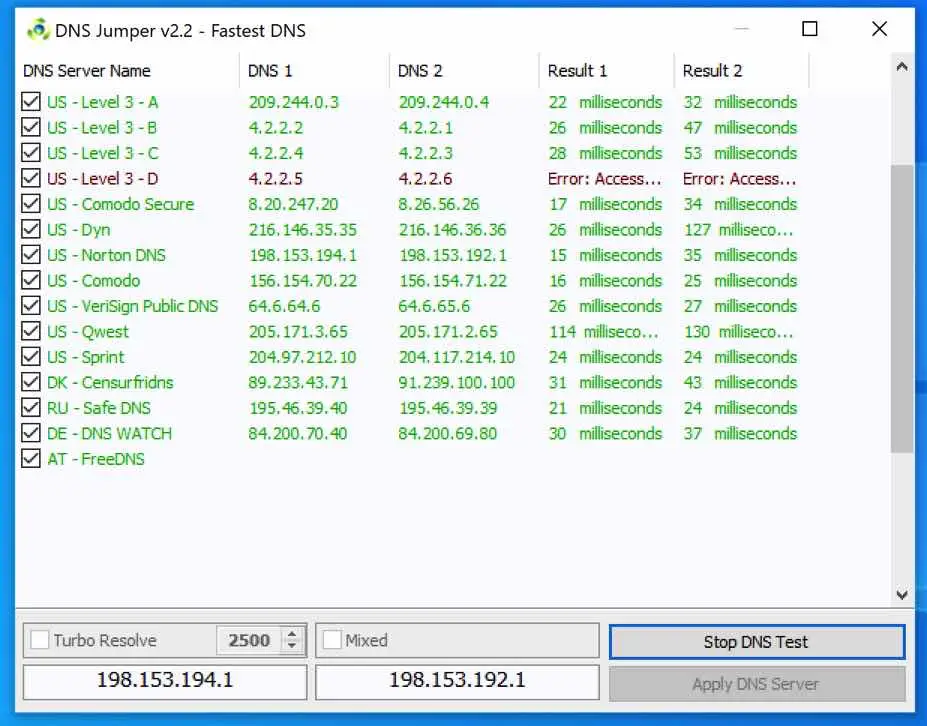
Obrigado Stefan. Já encontrei várias dicas que me ajudaram enormemente
Olá Ed, obrigado pela sua mensagem. Que bom que pude ajudar! Saudações Stefan