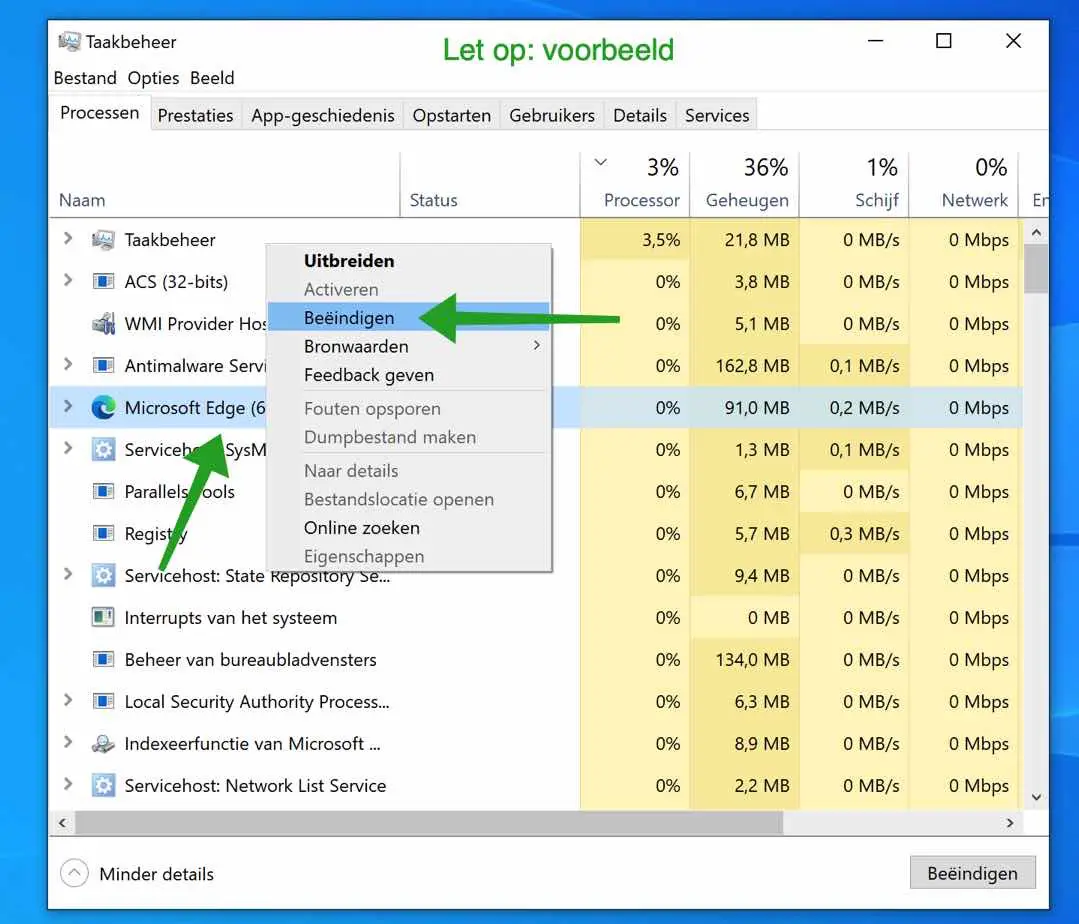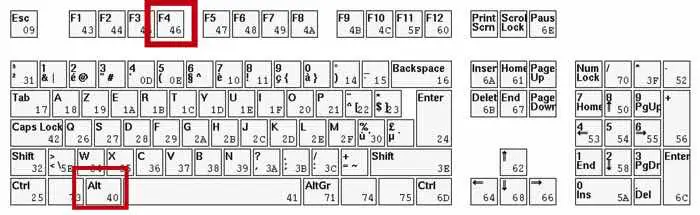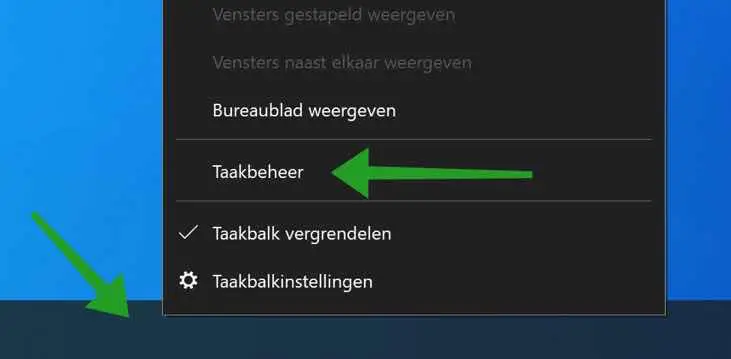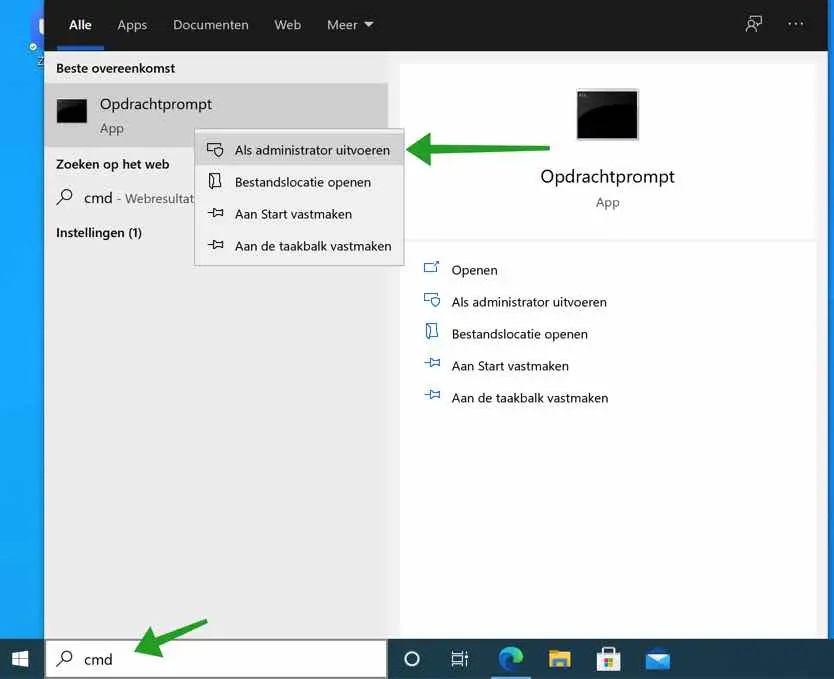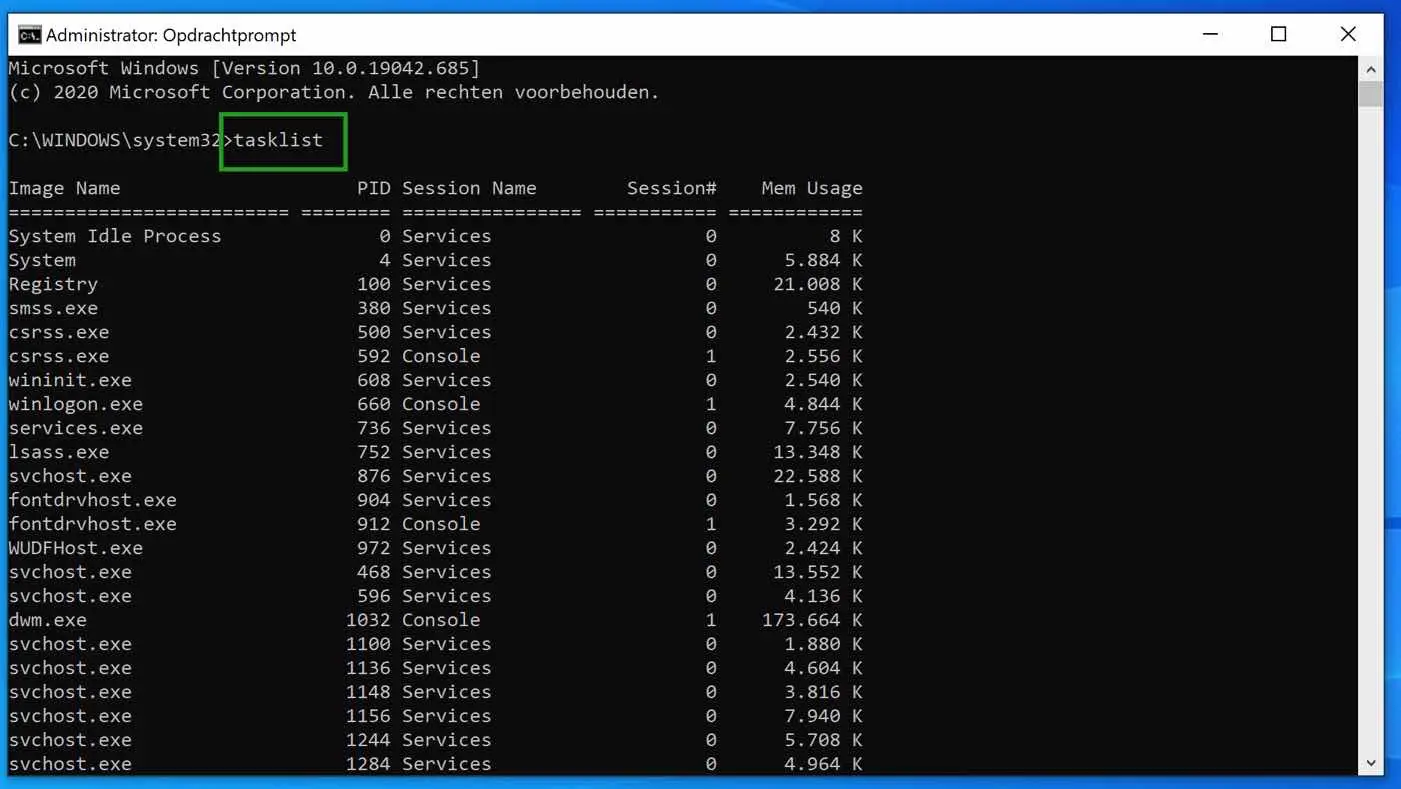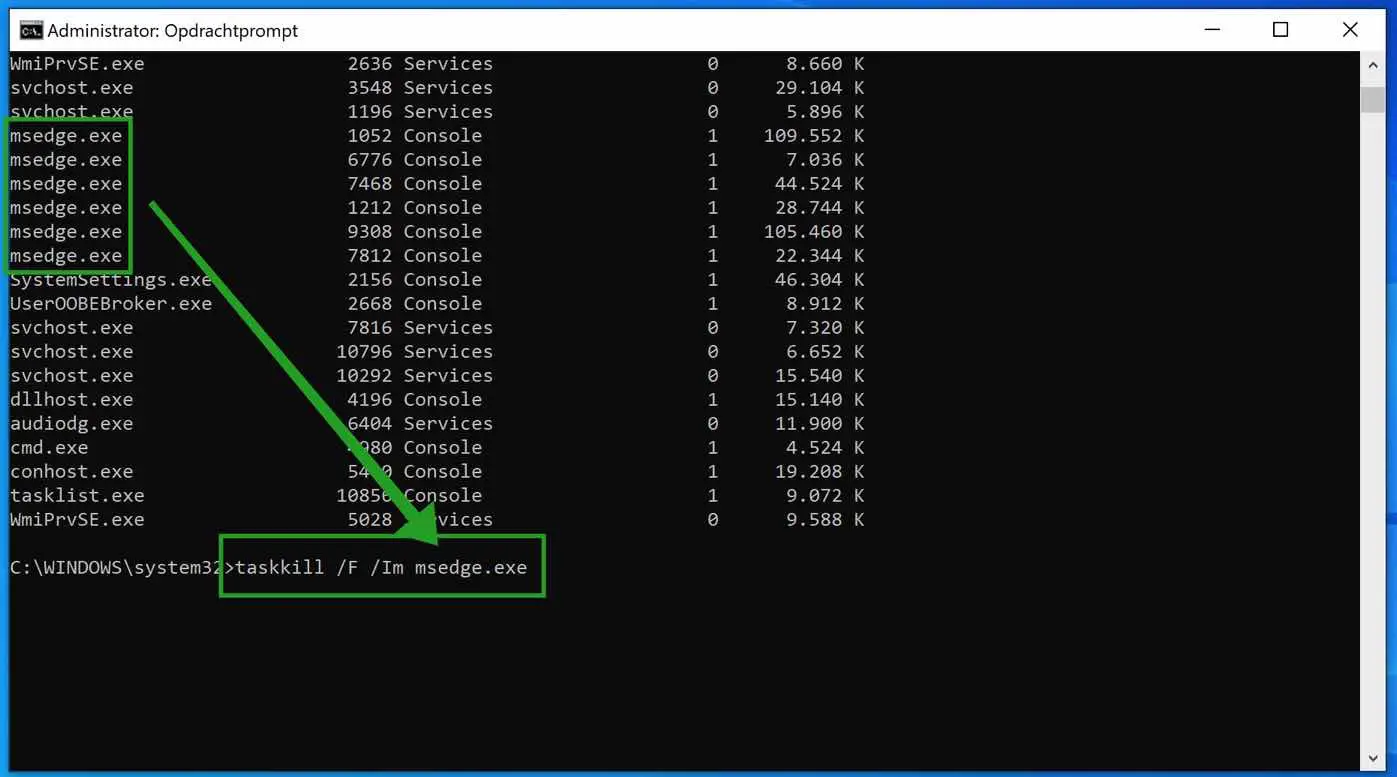Se um programa do Windows não estiver respondendo, há várias coisas que você pode fazer. Você pode esperar até que o aplicativo seja fechado pelo próprio Windows ou pode fechar o programa manualmente. Fechar programas à força no Windows pode resultar na perda de dados não salvos.
Se o programa no Windows não fechar automaticamente e o aplicativo ficar preso com uma mensagem de erro como “O programa não está respondendo”, você mesmo pode forçar o fechamento do aplicativo. Neste artigo vou explicar como forçar o fechamento de um programa no Windows.
Forçar o fechamento do programa no Windows
Feche o aplicativo por meio de combinação de teclas
Para fechar rapidamente um aplicativo, você pode pressionar a combinação de teclas ALT + F4 simultaneamente no teclado.
Essa combinação de teclas é útil se o aplicativo travar, mas você não vir nenhuma opção no Windows para ajudá-lo a forçar o fechamento do programa.
Feche o aplicativo através do gerenciador de tarefas
Cada aplicativo do Windows ou serviço do Windows é exibido no Windows gerenciamento de tarefas. O gerenciador de tarefas é um aplicativo do Windows que permite ver rapidamente quais processos estão ativos no Windows e, quando necessário, iniciar e fechar esses processos.
Clique com o botão direito na barra de tarefas do Windows. No menu, clique em Gerenciador de Tarefas. Você também pode pressionar CTRL + ALT + DEL no teclado e escolher Gerenciador de Tarefas no menu.
No gerenciador de tarefas, encontre o aplicativo que não está respondendo. Clique com o botão direito no nome deste aplicativo e escolha Finalizar. O Windows agora forçará o fechamento do processo.
Feche o aplicativo via prompt de comando
O prompt de comando do Windows é versátil. Você pode resolver muitos problemas do Windows com o prompt de comando usando aplicativos da Microsoft. Você também pode fechar processos por meio do prompt de comando. Isso é útil se o gerenciamento de tarefas não funcionar ou se você lidar com isso em um script.
Na barra de pesquisa do Windows digite: cmd. Clique com o botão direito no resultado do prompt de comando. Escolha Executar como administrador no menu.
No prompt de comando cmd-let é importante primeiro localizar os processos ativos do Windows.
Para exibir o tipo de processos em execução: tasklist no prompt de comando. Agora você obterá uma lista de processos em execução. Nesta lista você deve identificar o processo que deseja encerrar pelo nome do processo.
Neste exemplo eu uso “Microsoft Edge”. O nome do processo é “msedge.exe”. No prompt de comando, digite: taskkill /F /IM msedge.exe
Taskkill é o aplicativo do Windows que encerrará o processo. O argumento “/F” significa Força. O argumento “/IM” significa nome da imagem, ou nome do processo a ser fechado.
Espero ter ajudado você a forçar o fechamento de um aplicativo no Windows. Obrigado por ler!