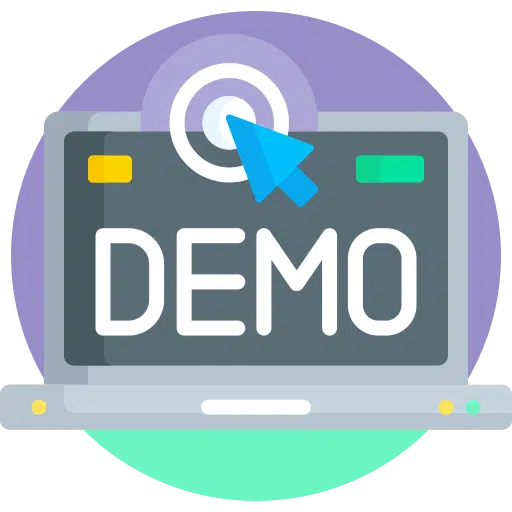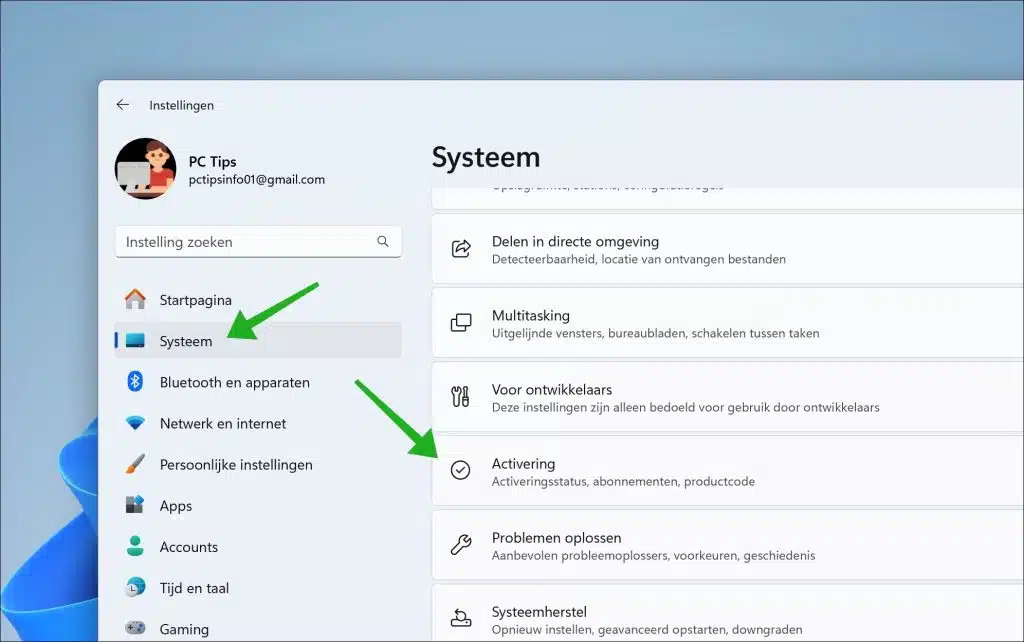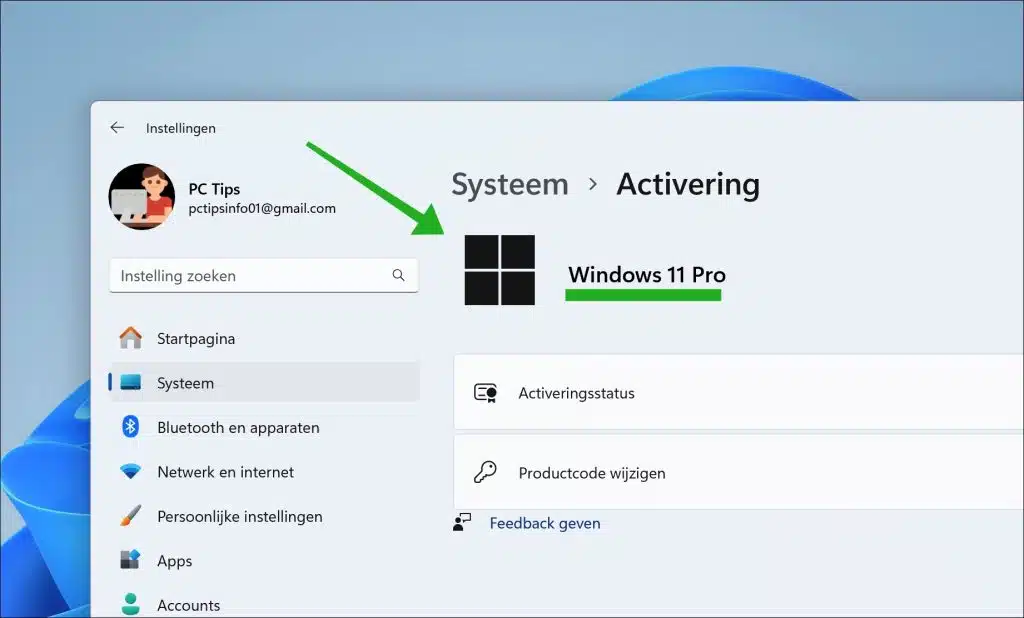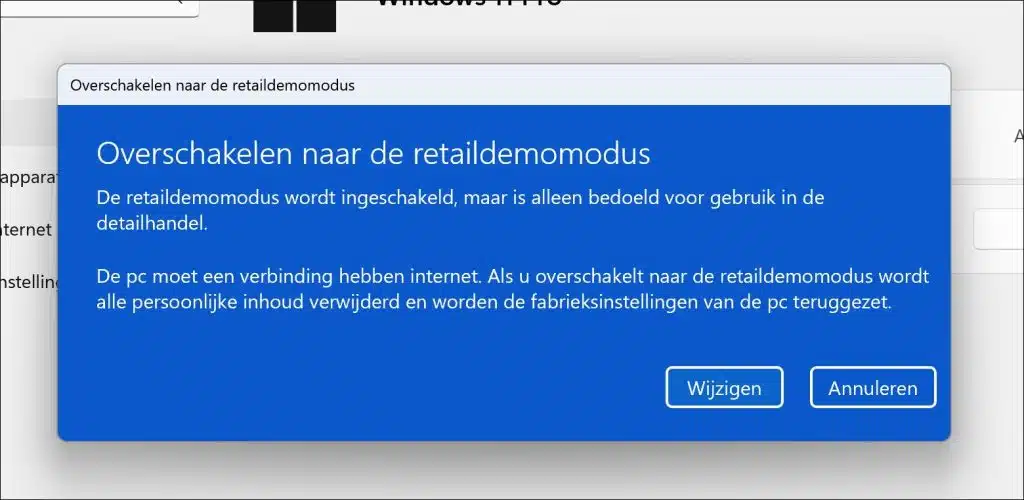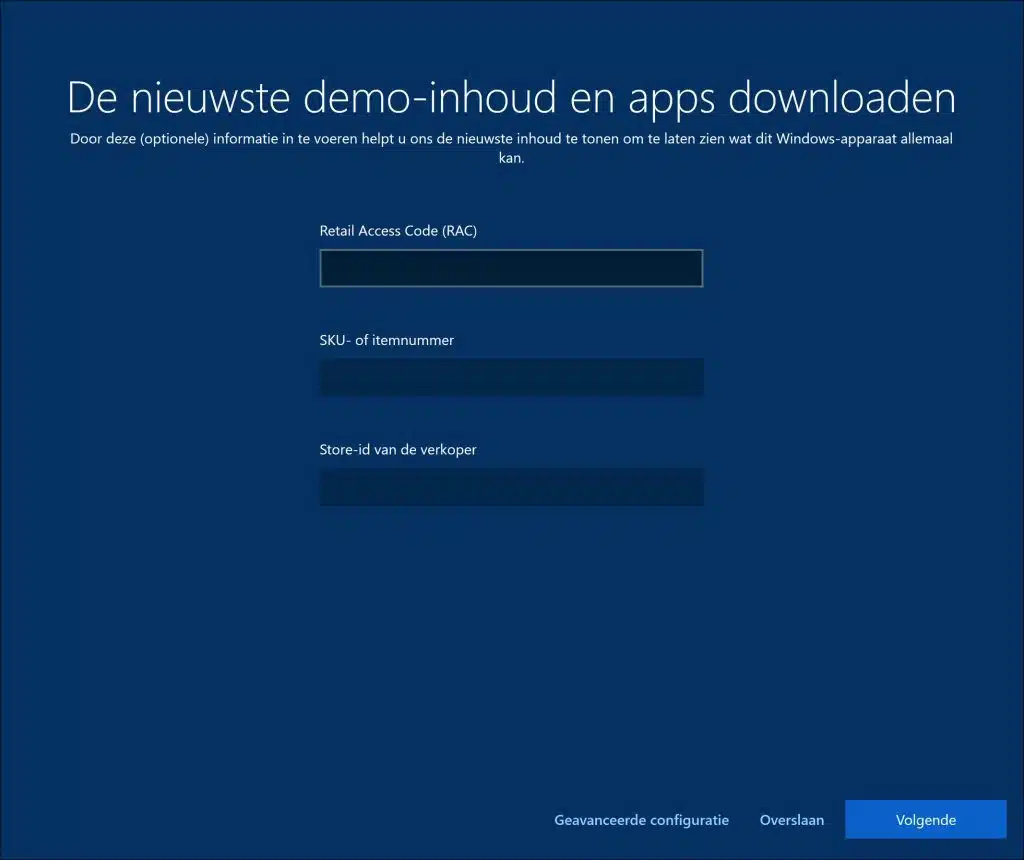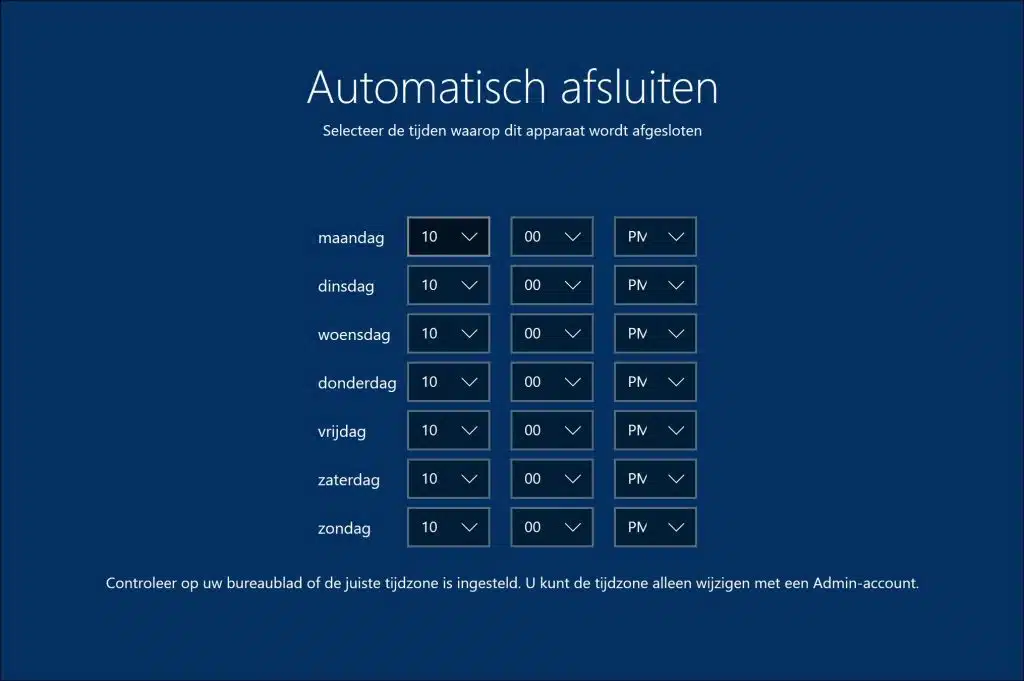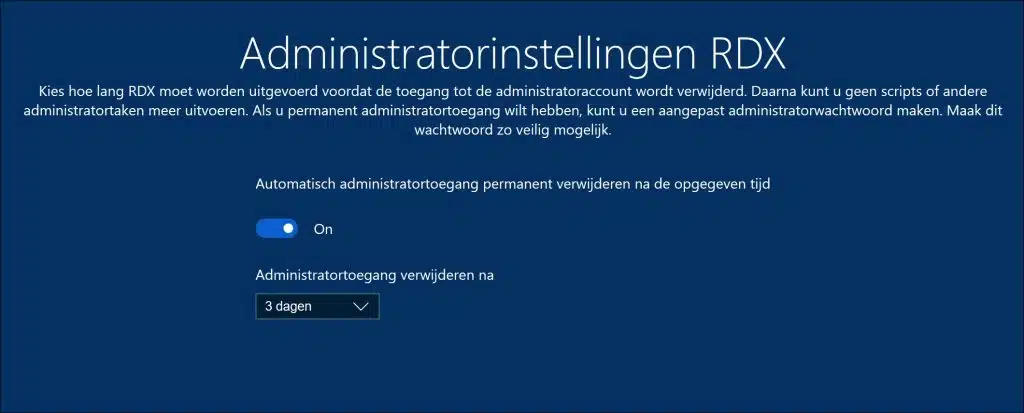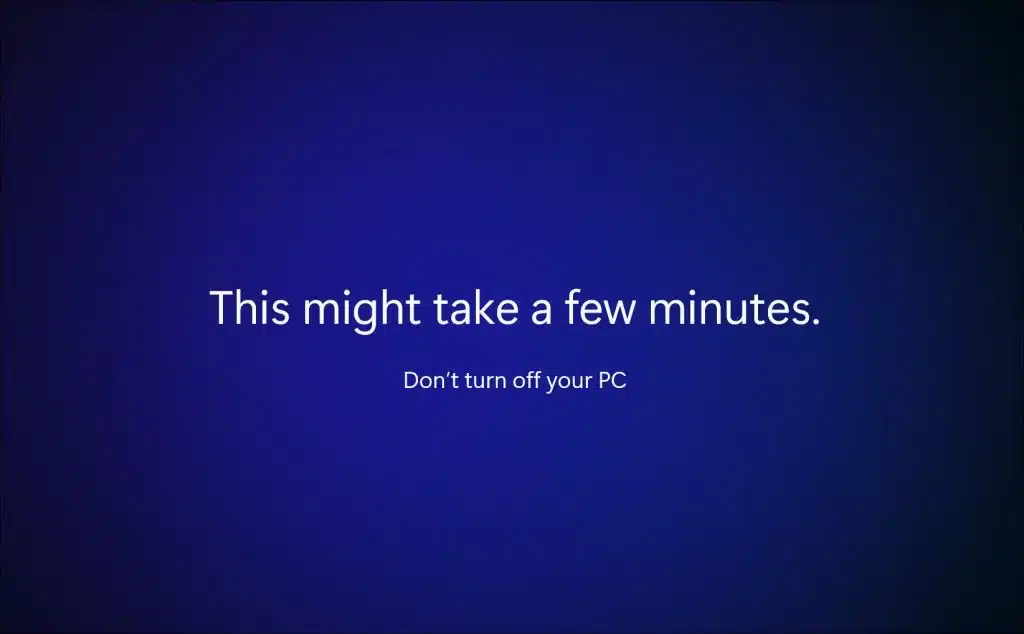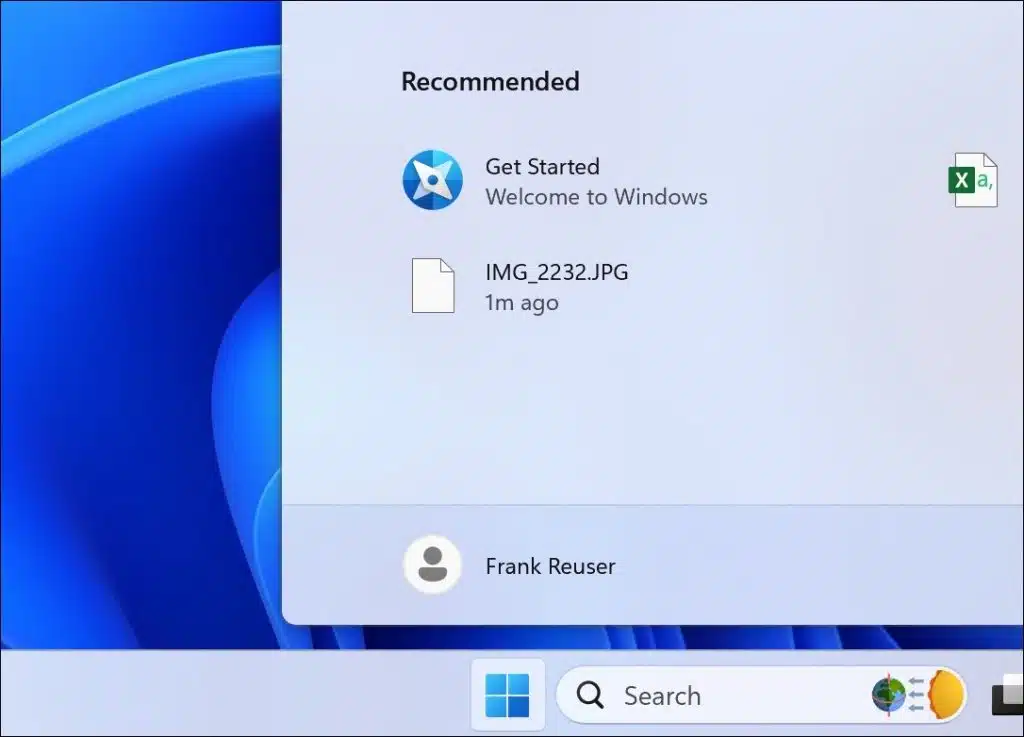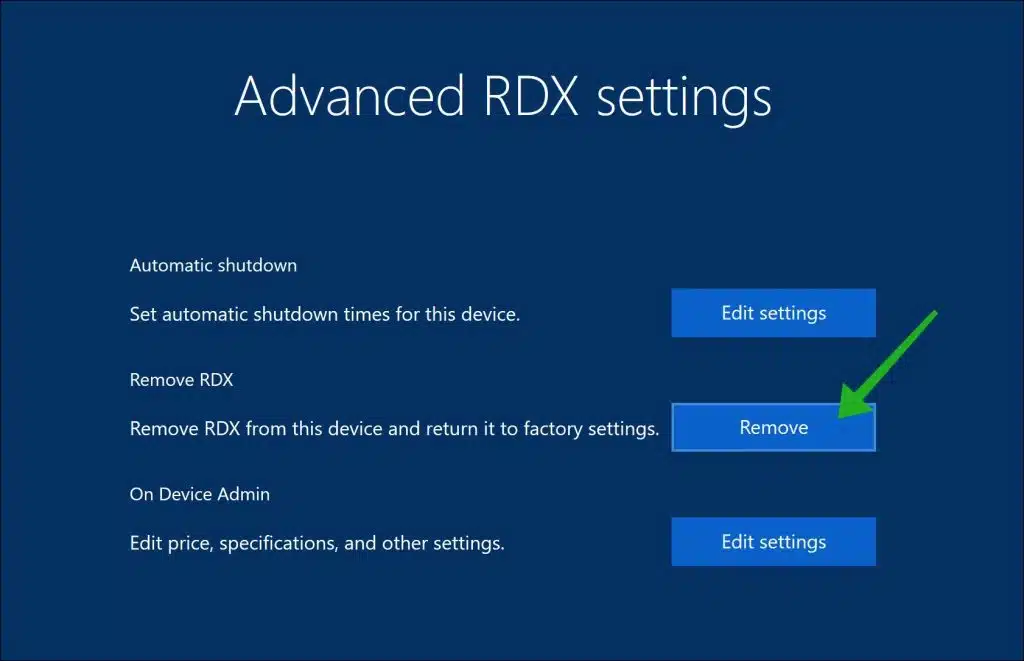Neste artigo, você descobrirá as etapas para ativar o Retail Demo Experience (RDX), também conhecido como Retail Demo Mode, no Windows 11.
A Retail Demo Experience (RDX) foi projetada especificamente para o varejo. Este modo dá às lojas a oportunidade de apresentar aos clientes em potencial uma demonstração interativa que destaca os recursos do Windows 11 e o hardware em que o sistema é executado.
Ao visitar uma loja, muitas vezes você pode ver um modo de demonstração ativo em computadores que executam o Windows 11. Esse modo, geralmente RDX, é cuidadosamente configurado para dar aos visitantes uma visão realista do prestaties e funções do computador em harmonia com o Windows 11. É crucial entender que a ativação do modo de demonstração apagará todos os dados, contas e configurações do usuário. O conteúdo de demonstração é então criado e mostrado aos clientes.
Se desejar passar do modo de demonstração (RDX) para o modo normal do computador, por exemplo para fins de vendas, isso é possível. O perfil de demonstração será excluído e o sistema geralmente retornará ao seu estado original, semelhante a um restauração de fábrica.
Habilite a experiência de demonstração de varejo (RDX) no Windows 11
Para começar, abra as configurações. Nas configurações, primeiro clique em “Sistema” e depois em “Ativação".
Agora clique 5 vezes no texto com a versão do Windows, não no logotipo, especificamente no texto.
Agora você verá uma mensagem para ativar o modo de demonstração de varejo.
O modo de demonstração de varejo será ativado, mas destina-se apenas ao uso no varejo.
O PC deve estar conectado à internet. Mudar para o modo de demonstração de varejo excluirá todo o conteúdo pessoal e redefinirá o PC para as configurações de fábrica.
Clique no botão “Alterar” se quiser mudar para o modo de demonstração no Windows 11.
Baixe o conteúdo de demonstração
Agora você pode baixar o conteúdo de demonstração e aplicativos mais recentes inserindo o “Código de acesso de varejo (RAC)”, “Número do item” ou “ID da loja do vendedor”.
Configuração avançada
Para configurar o RDX clique no botão “Configuração Avançada”.
Desligamento automático
Por ser um modo de demonstração, você pode desligar o computador automaticamente. Aqui você pode configurar quando deseja que o computador de demonstração desligue automaticamente. É importante que você verifica se o fuso horário correto está ativo.
Configurações do administrador RDX
Escolha por quanto tempo executar o RDX antes de remover o acesso à conta do administrador. Depois disso, você não poderá mais executar scripts ou outras tarefas administrativas. Se desejar acesso permanente de administrador, você não poderá criar uma senha de administrador personalizada. Torne esta senha o mais segura possível.
Seu computador será reiniciado agora. O conteúdo de demonstração é aplicado.
Depois disso, o Windows 11 volta a ficar ativo, mas agora em modo de demonstração (RDX) com uma conta de usuário fictícia. Neste caso é “Frank Reuser”, este nome muda.
Desative o modo de demonstração no Windows 11
Para desativar o modo de demonstração (RDX) novamente, vá em Configurações > Ativação > Clique 5 vezes no texto da versão do Windows e clique em Configuração avançada > Remover RDX na parte inferior.
O computador será restaurado para as configurações de fábrica antes de você ativar o RDX.
Consulte Mais informação: Crie uma conta de convidado no Windows 11.
Espero ter informado você sobre isso. Obrigado por ler!