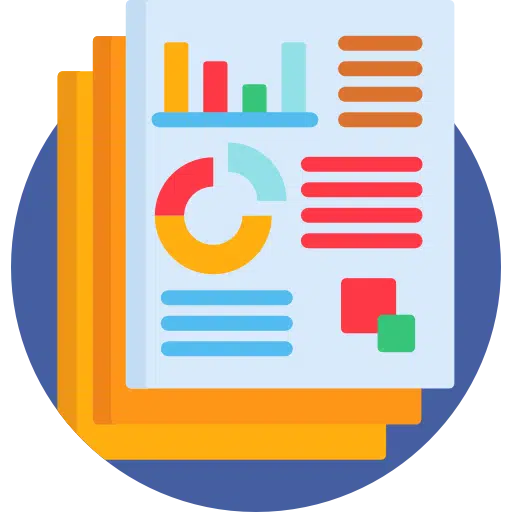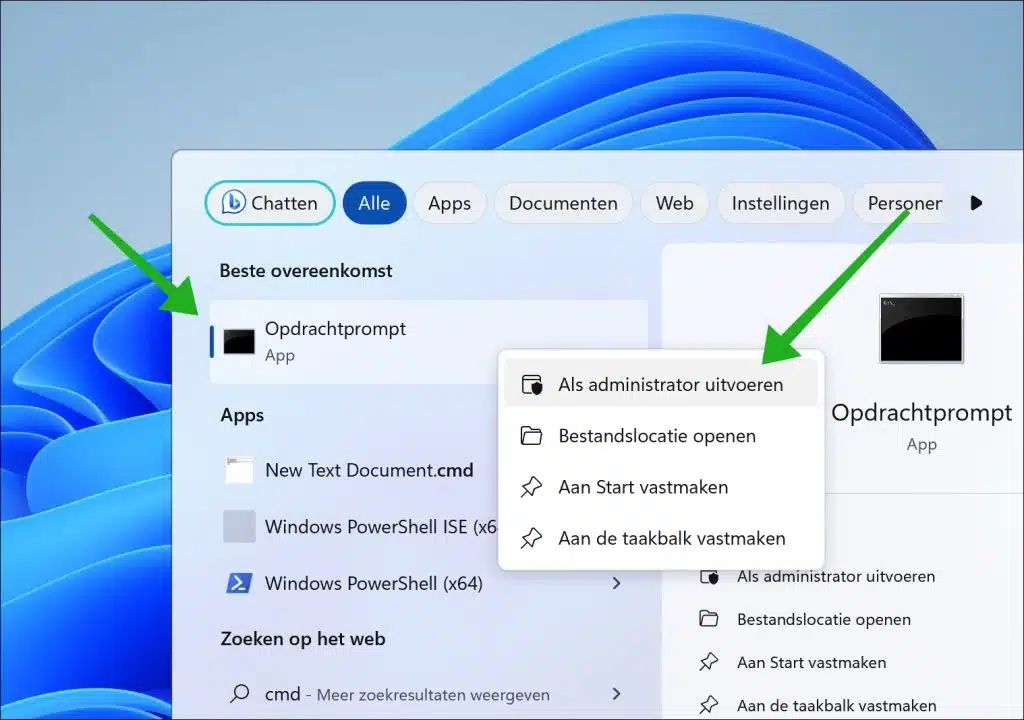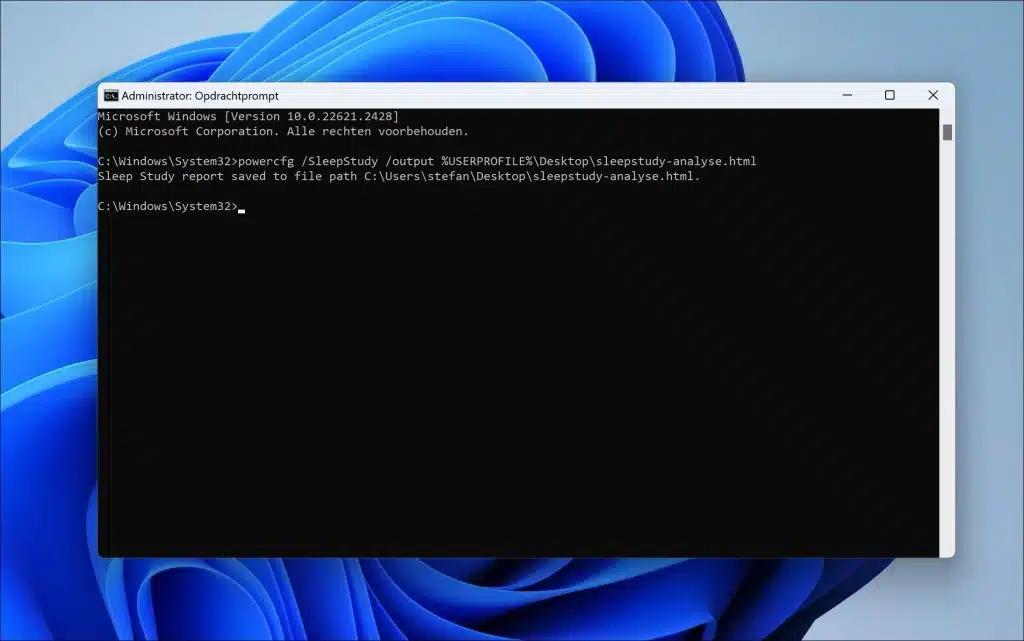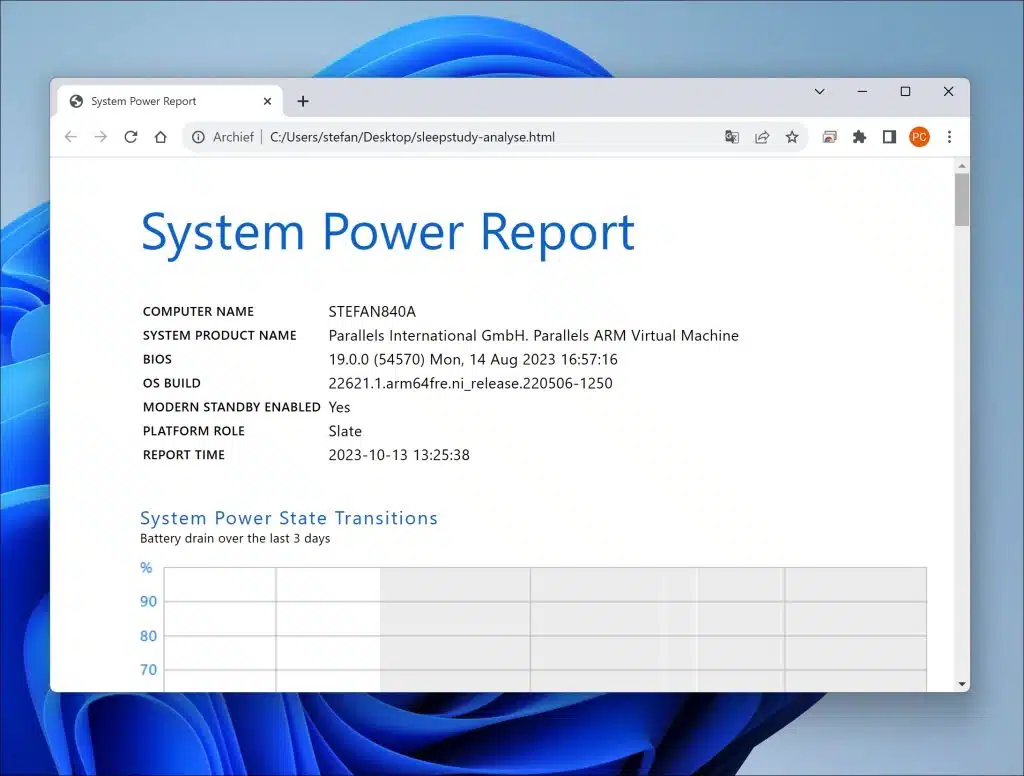A vida útil da bateria é um fator crucial para dispositivos móveis, como laptops. O Windows fornece uma ferramenta de diagnóstico chamada “SleepStudy”, que fornece informações sobre o consumo de energia e o comportamento do sistema durante o modo de suspensão moderno.
O que é o modo de suspensão moderno?
Antes de nos aprofundarmos no SleepStudy, é essencial entender o modo de suspensão moderno. É um estado de baixo consumo de energia em que um dispositivo Windows pode acordar rapidamente enquanto permanece conectado à rede, semelhante ao modo de suspensão dos smartphones. Isso permite que o dispositivo execute tarefas em segundo plano, como atualizar atualizações, sem incomodar o usuário.
O que é o SleepStudy?
SleepStudy é uma ferramenta integrada no Windows 11 e 10 que analisa o consumo de energia e a atividade do sistema durante o sono moderno. O objetivo é identificar quais processos ou componentes de hardware consomem mais energia nesses períodos.
Ao compreender a atividade e o consumo de energia durante o modo de suspensão, os usuários e administradores de TI podem:
- Identifique aplicativos ou processos problemáticos que estão descarregando a bateria desnecessariamente.
- Otimize as configurações do dispositivo para prolongar a vida útil da bateria.
- Obtenha mais informações sobre o gerenciamento geral de energia do sistema.
Embora o SleepStudy seja uma ferramenta útil, ele só funciona em dispositivos compatíveis com o Modern Sleep. Não está disponível em sistemas Windows mais antigos ou em sistemas que não suportam este modo de hibernação específico.
Tenha sempre em mente que, embora o SleepStudy monitore o consumo de energia durante o modo Modern Sleep, a duração real da bateria também pode ser afetada por outros fatores, como hardware, condição da bateria, dispositivos externos e muito mais.
Crie uma análise do SleepStudy no Windows 11 ou 10
Para começar, abra um prompt de comando como administrador. Pesquise “cmd.exe” na barra de tarefas. Em seguida, clique em “executar como administrador”.
Copie e cole a linha abaixo na janela do prompt de comando:
powercfg /SleepStudy /output %USERPROFILE%\Desktop\sleepstudy-analyse.html
Uma análise do SleepStudy será agora colocada na área de trabalho do perfil com o qual você está conectado. Este arquivo é denominado “sleepstudy-analyse.html”.
Informações do relatório
A visão geral contém as seguintes informações básicas:
- Número da sessão: começa em um e é somado para cada sessão listada no relatório. Por padrão, esta visão geral abrange os últimos três dias.
- Hora de início: a data e hora de início de uma sessão, representada como AAAA-MM-DD HH:MM:SS. Se houver várias sessões no mesmo dia, a data não será repetida.
- Duração: quanto tempo o computador ficou no modo Modern Sleep, indicado em horas, minutos e segundos.
- Mudança de energia: Mostra quanta energia (em miliwatts-hora) foi usada e qual é a porcentagem da capacidade da bateria. Se não houver alteração na bateria, você verá um traço (-).
- Taxa de variação: a rapidez com que a energia muda, indicada em miliwatts, e se o computador estava carregando (CA) ou usando a bateria (CC).
- % Tempo em Baixo Consumo de Energia: Mostra quanto tempo o computador esteve no modo de maior eficiência energética. Isto é especialmente relevante para determinados computadores com chips Intel ou Qualcomm.
Também é bom saber que:
- Sessões com menos de dez minutos não aparecerão no relatório.
- Se você quiser entender o verdadeiro desempenho do modo sleep, procure sessões com duração superior a dez minutos. Sessões com mais de uma hora proporcionam uma melhor representação da experiência do usuário.
- A mudança de energia não é rastreada quando o computador está carregando (CA). Isso ocorre porque as configurações de energia são diferentes quando o computador está conectado e quando ele está funcionando com bateria.
- Cada linha na visão geral é um link que fornece mais detalhes sobre aquela sessão específica no relatório SleepStudy.
Opções avançadas
Por padrão, o relatório SleepStudy cobre os últimos três dias de operação do sistema. Para alterar a duração do relatório SleepStudy, use a opção /duration da ferramenta powercfg.exe. Esta opção adiciona um parâmetro extra, nomeadamente o número de dias (até um máximo de 28) que o relatório do SleepStudy deve cobrir.
Por exemplo, para gerar um relatório SleepStudy dos últimos sete dias de operação do sistema, abra um prompt de comando como administrador e digite o seguinte comando:
powercfg /sleepstudy /duration 7
Espero ter informado você sobre isso. Obrigado por ler!
Leia mais: Obtenha informações sobre o uso de memória do Windows com RAMMap.