Laptops e tablets usam baterias recarregáveis de íons de lítio. Tal como outras baterias, as baterias de lítio têm uma vida útil limitada. Você notará que o desempenho diminui com o tempo e, eventualmente, a bateria não carregará mais após um longo uso.
A maioria das baterias de íon de lítio para laptop fornece 100% de energia durante o primeiro ano. Mas se você suspeitar que sua bateria está com desempenho pior, seja devido a um defeito de fabricação ou a algo errado com seu sistema. Nesse caso, você pode gerar um relatório de bateria no Windows 11 ou Windows 10 e verificar o status com ele
Este prático relatório de bateria fornece muitas informações sobre a bateria integrada do computador, incluindo especificações e opções de serviço, dependendo da marca, modelo e idade do sistema do seu computador. Se seu bateria ou laptop por exemplo, ainda está na garantia e não está funcionando bem, você poderá obter uma substituição gratuita.
Todas as versões do Windows, incluindo o Windows 11 e o Windows 10, incluem um recurso oculto conhecido como Battery Report. Este recurso permite gerar rapidamente um relatório sobre sua bateria para ver a vida útil, como sua capacidade diminuiu ao longo do tempo e outras estatísticas interessantes.
O comando integrado “powercfg” permite gerar um relatório de bateria por meio do Terminal do Windows, prompt de comando ou PowerShell. Além disso, você também pode usar o comando “powercfg” para gerar um relatório de energia, que lhe dará sugestões para reduzir o consumo de energia do seu computador e prolongar a vida útil da bateria.
Verifique o status da bateria no Windows 11 ou Windows 10
Para começar, abra o prompt de comando. Clique no botão Iniciar, na janela de pesquisa digite: Prompt de Comando e clique com o botão direito no resultado do Prompt de Comando. Em seguida, clique em “Executar como Administrador”.
Na janela do prompt de comando, digite:
powercfg /batteryreport
O relatório é então salvo no local: C:\WINDOWS\system32\battery-report.html
Abra o explorador de janelas e vá até o local. Abra o arquivo “battery-report.html” para obter mais informações sobre a bateria embutida.
O relatório da bateria é gerado em uma única página HTML dividida em diversas seções. Na primeira seção você encontrará o nome do computador, nome do produto do sistema, BIOS, versão de compilação do sistema operacional e a hora em que o relatório foi gerado.
A próxima seção, “Baterias instaladas”, fornece informações sobre as baterias instaladas, nome, fabricante, número de série, composição química, capacidade projetada, capacidade totalmente carregada e número de ciclos.
Se a capacidade projetada da bateria for 100.000 mWh, enquanto a capacidade atual com carga total for 90.000 mWh (este é um exemplo). Isso mostra como sua bateria está gasta. A bateria foi originalmente projetada para uma capacidade de 100.000 MWh, mas agora pode suportar até 90.000 MWh.
Isso significa que agora ela retém um pouco menos carga do que quando a bateria era nova. Esse número diminui com o tempo à medida que você usa mais a bateria e passa por mais ciclos de carregamento.
Nota: Se você comprou um laptop novo, poderá observar uma capacidade de carga total maior do que a capacidade projetada. Esse número diminuirá automaticamente com o tempo, à medida que a composição química da bateria muda.
O uso recente mostra o status da bateria do dispositivo nos últimos três dias no relatório de bateria. Aqui você pode ver quando o dispositivo foi inicializado, quando foi pausado e quanta capacidade da bateria foi utilizada ao longo do tempo.
O uso da bateria
Na seção “Uso da bateria”, você verá um gráfico de como a bateria foi descarregada ao longo do tempo. Além disso, apenas os dados dos últimos três dias são mostrados aqui.
Histórico de uso
Isso mostra o uso e a vida útil da bateria ao longo do tempo. Aqui você pode ver há quanto tempo o dispositivo está funcionando com bateria e há quanto tempo ele está conectado. As estatísticas aqui mostram o relatório da data de instalação do dispositivo quando você o ligou pela primeira vez após a compra inicial.
Histórico de capacidade da bateria
Esta seção mostra como a capacidade total de carga da bateria diminuiu gradualmente em relação à capacidade projetada ao longo do tempo. Você encontrará aqui as estatísticas da data de instalação original do Windows no computador.
Estimativas de vida da bateria
Isso mostra uma estimativa da duração média da bateria do seu dispositivo em diferentes períodos de tempo, com base em como você o usou. A vida útil da bateria observada com carga total do dispositivo é comparada com a vida útil teórica da bateria na capacidade projetada.
Leia também:
- Ative a economia de bateria no Windows 10.
- Economize bateria com estas 5 dicas do Google Chrome.
- 8 dicas para tornar o Windows 11 mais rápido
- Limpar o registro do Windows 11? É assim!
Espero que isso tenha ajudado você. Obrigado por ler!

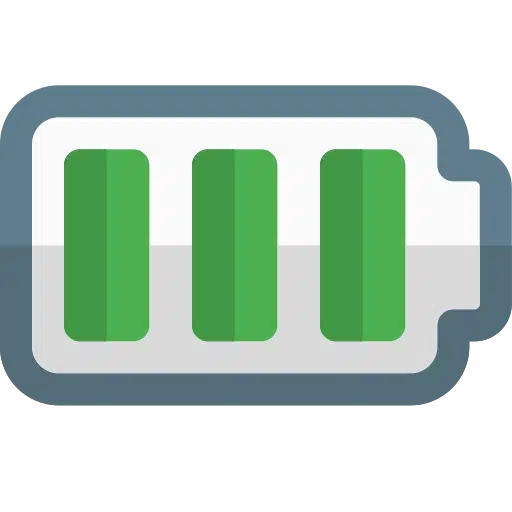
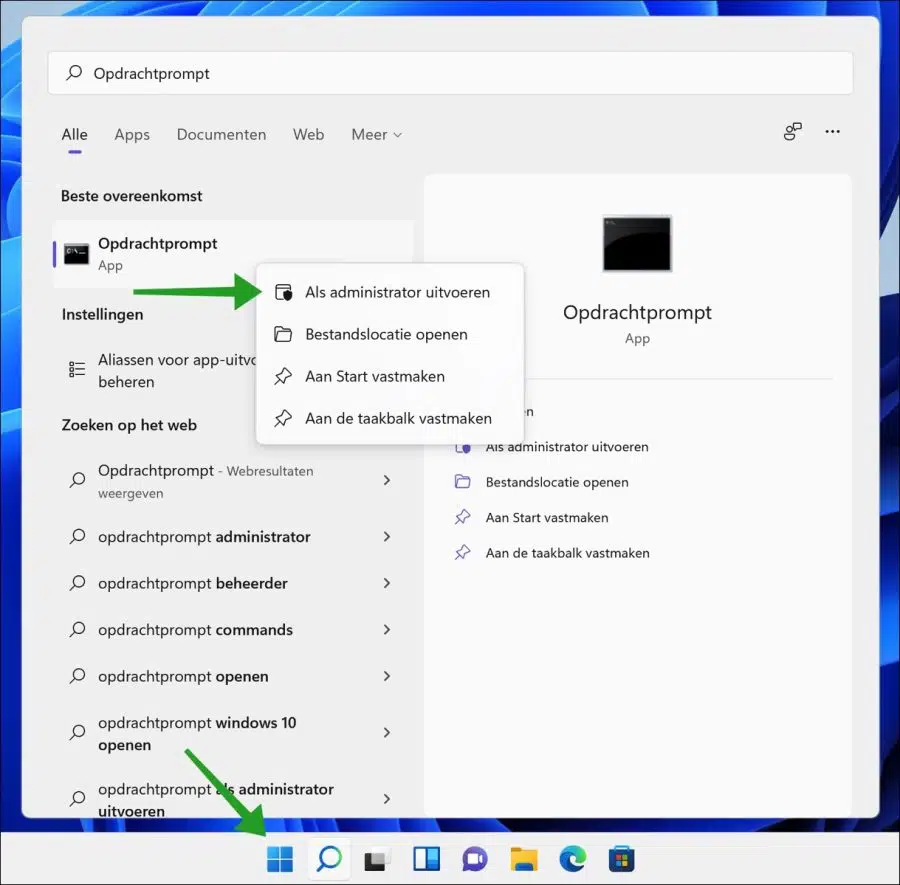
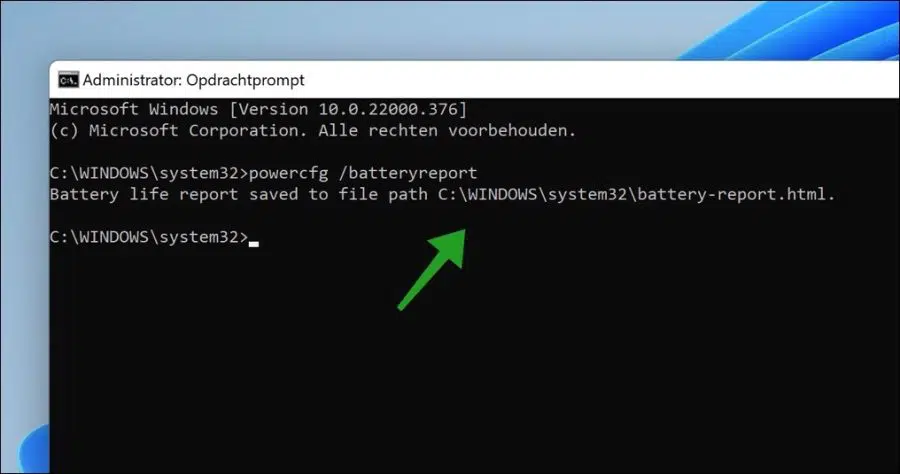
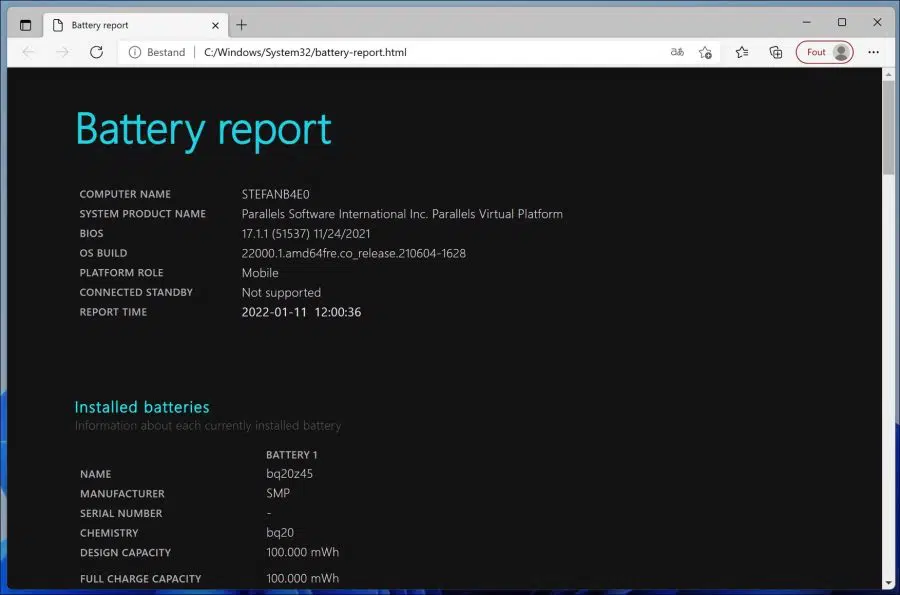
Obrigado novamente pelo conselho, agora tenho um problema que não consigo resolver
Cada vez que instalo algo, recebo a mensagem de erro vcruntime140.dll
Olá, A mensagem de erro vcruntime140.dll geralmente ocorre quando o Microsoft Visual C++ Redistributable para Visual Studio 2015 não está instalado corretamente, está corrompido ou ausente.
Baixe e instale isto:
https://www.microsoft.com/en-US/download/details.aspx?id=48145Boa sorte!