O Windows 11 usa o Serviço de Localização para determinar a localização geográfica exata do seu dispositivo Windows.
Por motivos de privacidade, você pode desabilitar o serviço de localização no Windows 11. No entanto, se você usar o serviço de localização ou precisar ativá-lo em seu dispositivo por outro motivo, poderá seguir as etapas abaixo para definir o local padrão para seu dispositivo Windows.
Com o Serviço de Localização ativado, o Windows pode identificar lojas, restaurantes e outras empresas na sua área e ajudá-lo a planejar sua rota até lá. Certas funções do Windows, como configuração automática de fuso horário, informações meteorológicas ou Encontre Meu Dispositivo, também podem ser usadas.
A Microsoft usa uma combinação de Serviço de Posicionamento Global (GPS), pontos de acesso sem fio próximos, torres de celular e seu endereço IP para determinar a localização do seu dispositivo.
Novamente, cabe a você usar ou desabilitar isso em seu dispositivo Windows. Se você decidir continuar usando-o, saiba como definir o local padrão abaixo.
Alterar local padrão no Windows 11
Clique com o botão direito no botão Iniciar. Clique em Configurações no menu. Clique em Privacidade e segurança à esquerda e clique em Localização em Permissões do aplicativo.
Observação: certifique-se de que o Serviço de localização esteja ativado. Essa configuração pode ser encontrada na parte superior da imagem de exemplo abaixo.
Clique no botão: Definir localização padrão.
Windows, aplicativos e serviços podem usar o local padrão quando um local mais preciso não puder ser determinado.
O aplicativo de mapas será aberto agora. Clique no botão Definir local padrão.
Você pode inserir um local digitando o nome do local ou pode selecionar um local no mapa. Se o endereço não for encontrado, você poderá selecionar um endereço aproximado.
Assim que o endereço for encontrado, clique no botão Alterar. Agora você tem um local padrão definido pelo Windows pode ser usado.
Espero que isso tenha ajudado você. Obrigado por ler!

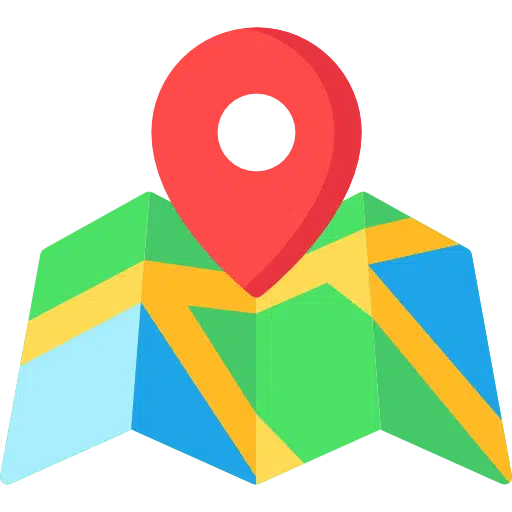
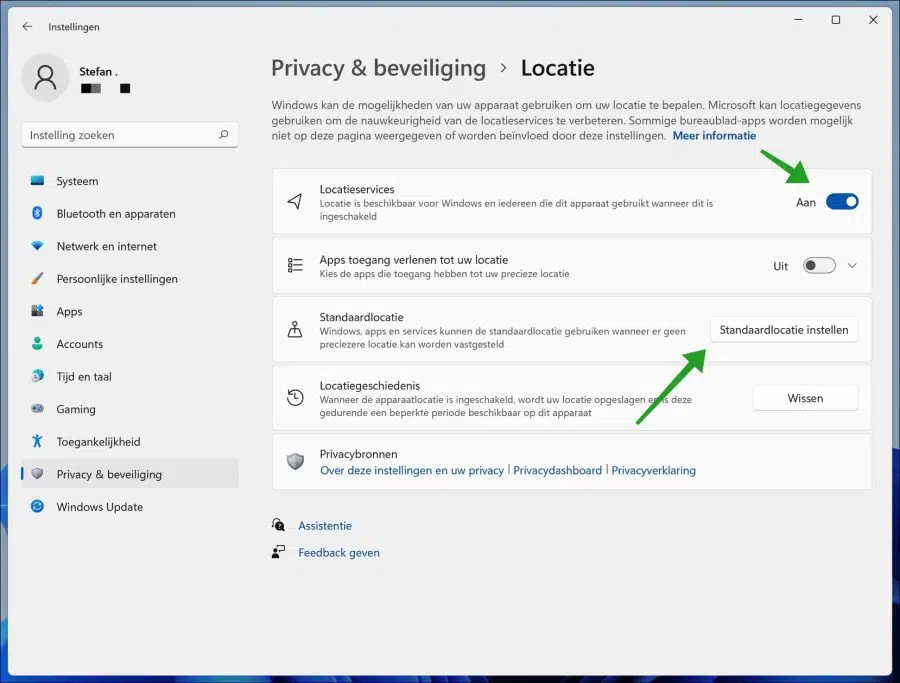
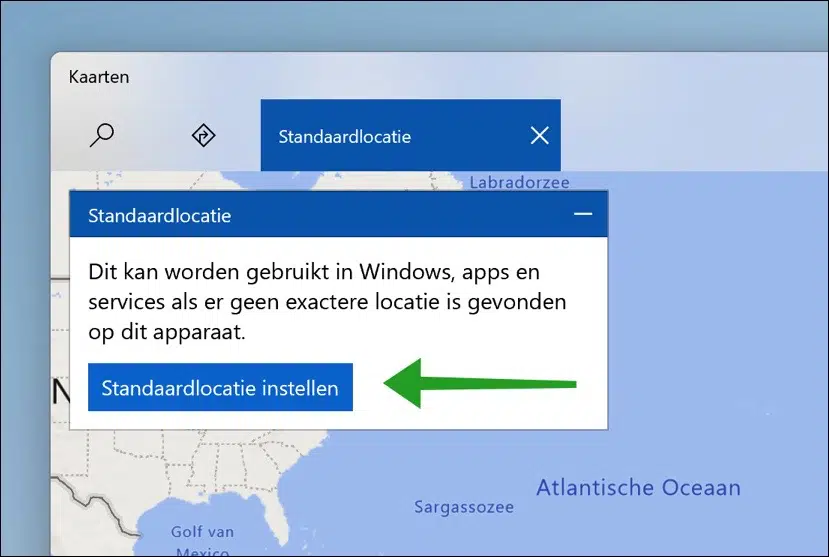
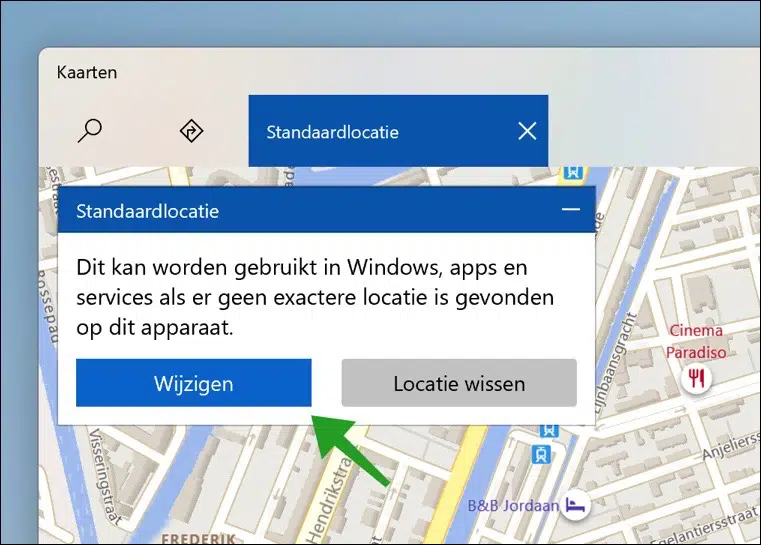
Como desativo a chamada “inicial” na minha tela inicial? Isso é algo no Windows 11 que não gosto.
Olá, suspeito que por tela inicial você se refira ao Windows Explorer. Clique nos pontos “…” no canto superior direito. No menu clique em “Opções”. Altere a configuração “abrir o explorer em” para “este PC” em vez de “casa” ou “em casa”.
Espero que isso responda sua pergunta. Boa sorte!