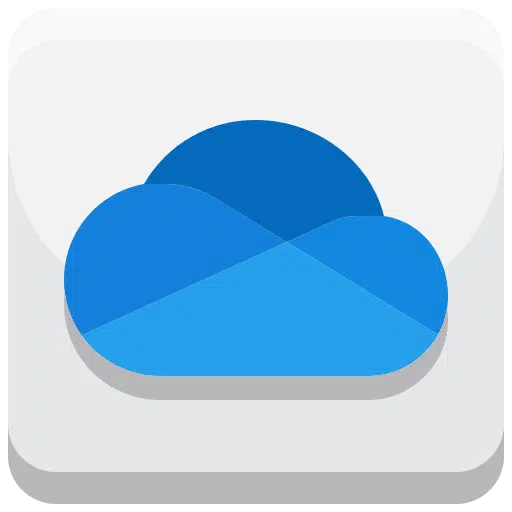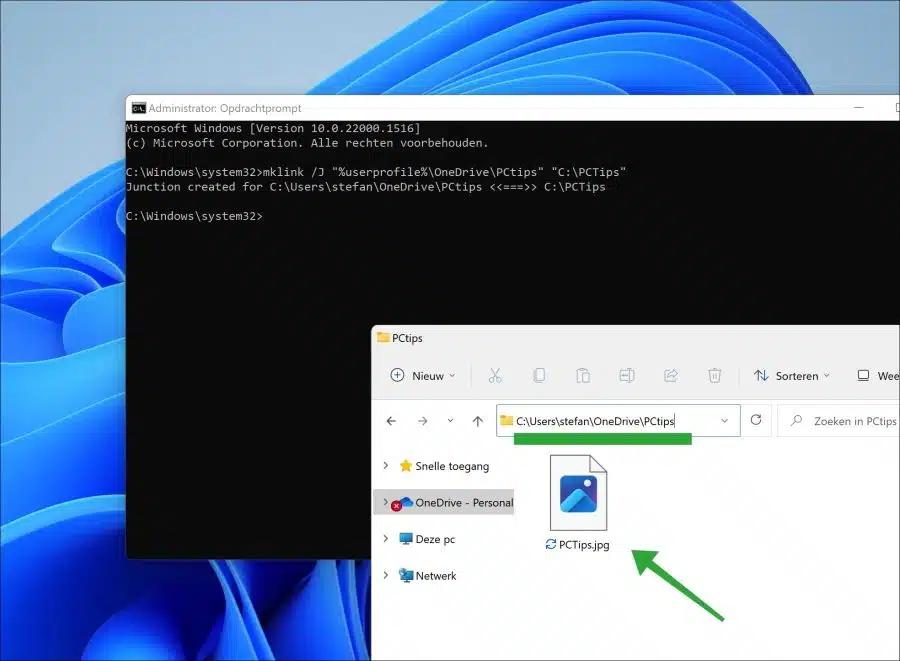Se você sincronizou pastas com o OneDrive, o conteúdo dessas pastas será copiado para a nuvem do OneDrive. Isso significa que seus arquivos estão sempre duplicados e você não precisa se preocupar em perdê-los.
As pastas a seguir são sincronizadas pelo OneDrive por padrão. Você pode ajustar isso nas configurações. Estes são os Documentos, Imagens, Área de Trabalho, Música e Vídeo. Mas e se você quiser adicionar outra pasta do seu computador ao Sincronização do OneDrive cópia de segurança?
Este artigo explica como você pode adicionar uma pasta à Sincronização do OneDrive para que essa pasta específica também seja incluída no backup. Você pode sincronizar qualquer pasta com o OneDrive usando esta dica. É assim que funciona.
Sincronize qualquer pasta no Windows 11 ou 10 com OneDrive
Para sincronizar qualquer pasta do seu computador com o OneDrive, use o comando “mklink”. Este comando é conhecido como “Links Simbólicos” ou “Links Simbólicos”.
mklink atua como um alias para o arquivo ou pasta original e pode ser usado de forma intercambiável. Ao contrário de um link físico, um link simbólico não vincula o conteúdo dos arquivos, mas aponta para o nome do arquivo e sua localização. Ao usar o mklink, você pode vincular uma subpasta da pasta de sincronização do OneDrive a outra pasta do seu PC. Isso também incluirá esta pasta no backup do OneDrive.
Abra um prompt de comando como administrador.
Digite o seguinte comando. Certifique-se de fazer os seguintes ajustes primeiro.
mklink /J "%userprofile%\OneDrive\PCtips" "C:\PCTips"
Dicas para PC neste caso, o nome da pasta ficará visível na sincronização do OneDrive. Você não cria esta pasta, ela é criada.
"C:\PCTips”neste caso, é um exemplo de pasta incluída no backup do OneDrive. Portanto, altere para a pasta que deseja incluir no backup do OneDrive. Não se esqueça das citações.
Se tudo correr bem você verá a mensagem “Entroncamento criado para”. Isso significa que o link simbólico foi criado. Como você pode ver no exemplo abaixo, você verá que o conteúdo da minha pasta de exemplo “C:\PCTips” é sincronizado via OneDrive com a pasta “PCTips” do OneDrive.
Dessa forma, você pode sincronizar qualquer pasta do seu computador ou disco rígido externo (quando conectado) com a pasta OneDrive.
Para remover o link, exclua a pasta relevante no OneDrive.
Espero que isso tenha funcionado. Obrigado por ler!
Leia também esta dica: Compartilhar arquivos via OneDrive no Windows? É assim!