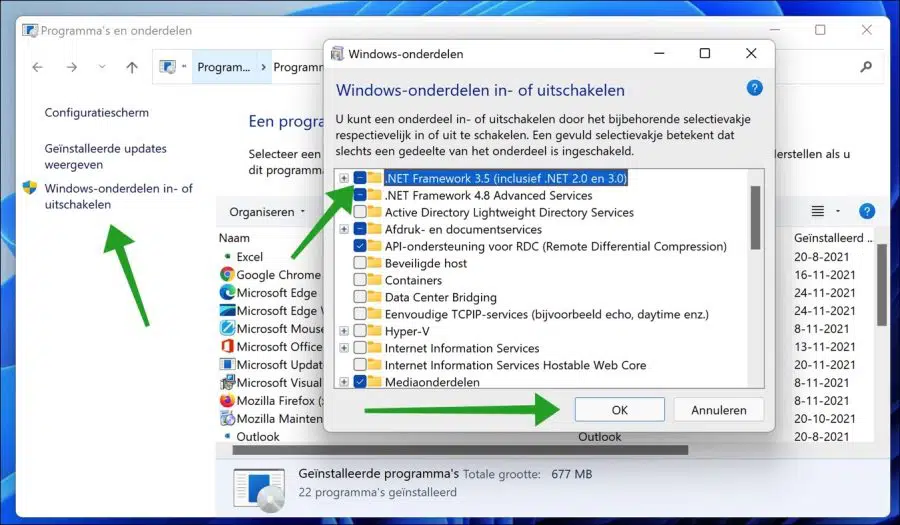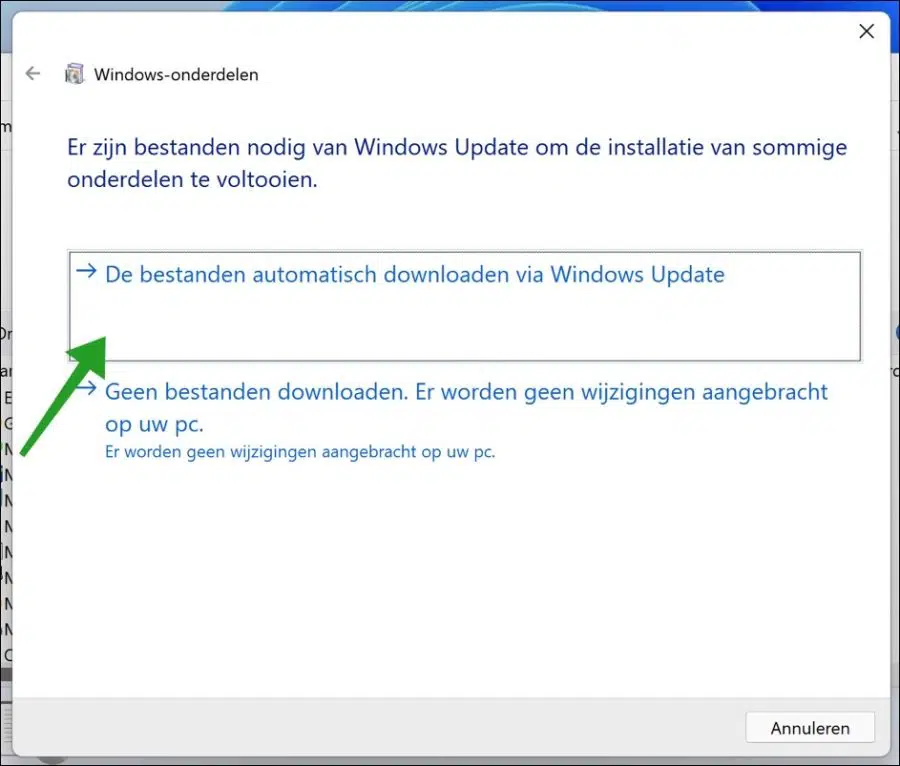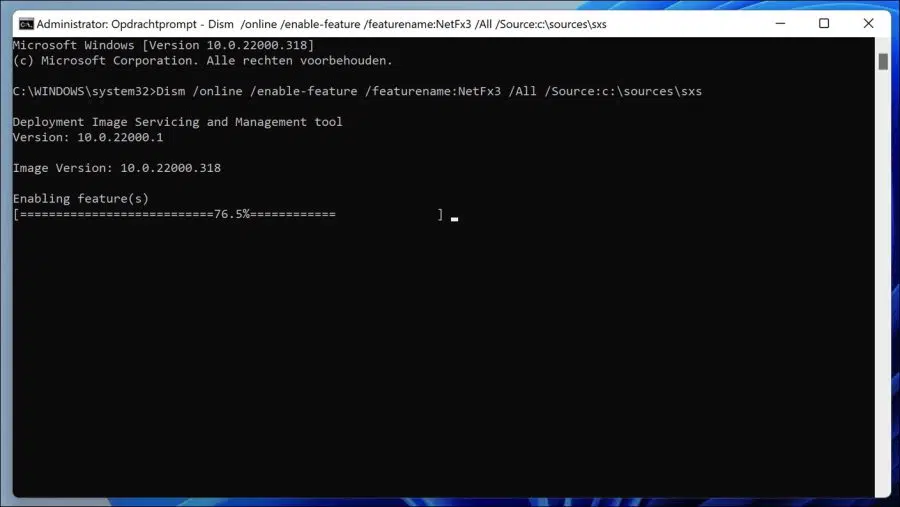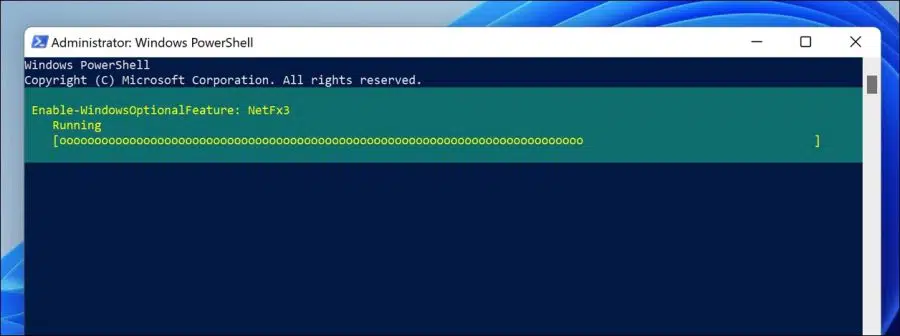Você pode precisar do .NET Framework para Windows 11 se executar aplicativos de software criados no Microsoft Visual Studio. .NET Framework 2.0 e 3.5 são versões desatualizadas da estrutura, mas ainda são necessárias para aplicativos criados nessas estruturas.
No Windows 11, a Microsoft adicionou a instalação do .NET Framework como um recurso opcional do Windows. Você precisará baixar o instalador offline e instalá-lo separadamente se estiver usando versões anteriores do Windows, como o Windows 7 ou anterior.
Instale o .NET Framework no Windows 11
O .NET Framework 2.0 e 3.5 não são instalados por padrão. Isso pode ser habilitado no Windows 11 por meio do peças opcionais, via prompt de comando, via PowerShell ou através de um programa de instalação.
Instale o .NET Framework por meio de componentes do Windows
Clique com o botão direito no menu iniciar. Clique em Executar no menu. Na janela de execução, digite: appwiz.cpl para obtê-lo Chem de configurações Abra “Programas e Recursos”.
Clique em “Ativar ou desativar recursos do Windows” à esquerda. Em seguida, habilite o componente: .NET Framework 3.5 (incluindo .NET 2.0 e 3.0) e clique em OK.
Em seguida, clique em “Baixar os arquivos automaticamente via Windows Update” para instalar o .NET Framework.
Em seguida, reinicie o seu computador. A estrutura agora está instalada no Windows 11.
Instale o .NET Framework via prompt de comando
Você também pode instalar o .NET Framework via prompt de comando.
Clique no botão Iniciar e pesquise: Prompt de Comando. Clique com o botão direito no resultado do prompt de comando e clique em “Executar como administrador”.
No prompt de comando, copie e cole o seguinte comando. É necessária uma conexão ativa com a Internet.
Dism /online /enable-feature /featurename:NetFx3 /All /Source:c:\sources\sxs
O .NET Framework agora está instalado por meio do prompt de comando.
Instale o .NET Framework via PowerShell
Você também pode instalar o .NET Framework por meio de um cmdlet do PowerShell.
Clique no botão Iniciar e pesquise: PowerShell. Clique com o botão direito no resultado do Windows PowerShell e clique em “Executar como Administrador”.
No PowerShell, copie e cole o seguinte comando.
Enable-WindowsOptionalFeature -Online -FeatureName "NetFx3"
O .NET Framework agora está instalado via PowerShell.
Baixe e instale o .NET Framework
Você também pode instalar o .NET Framework 3.5 por meio de um instalador da web. Isso significa que ainda é necessária uma conexão com a Internet. Baixe o programa de instalação da web através do link abaixo.
Baixe o tempo de execução do .NET Framework 3.5 SP1
Depois de baixado, clique com o botão direito no arquivo .exe e clique em Executar como administrador. A instalação agora está em execução. Clique em “Baixar e instalar este recurso”.
Espero que isso tenha ajudado você. Obrigado por ler!