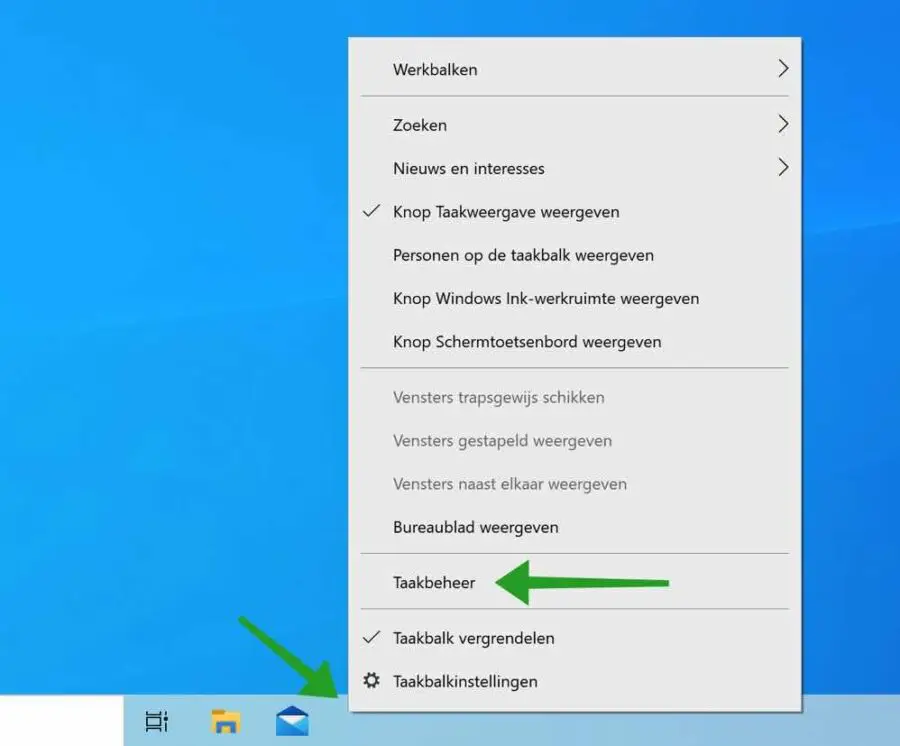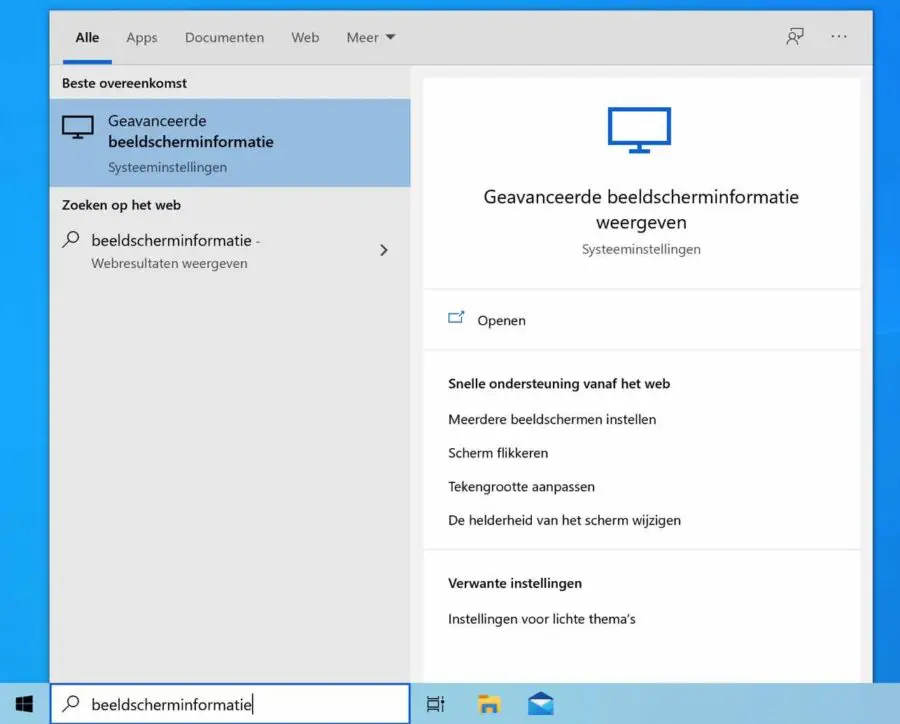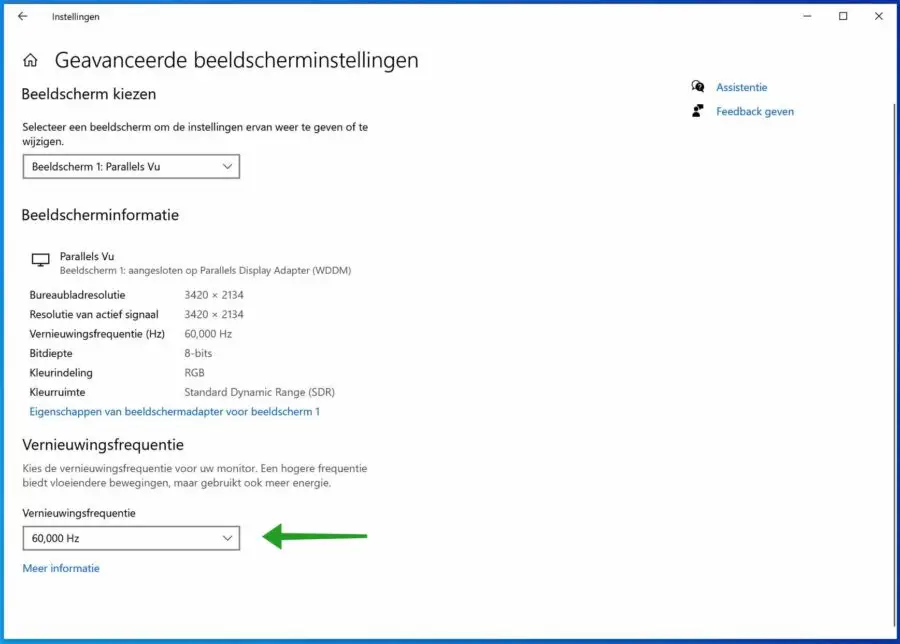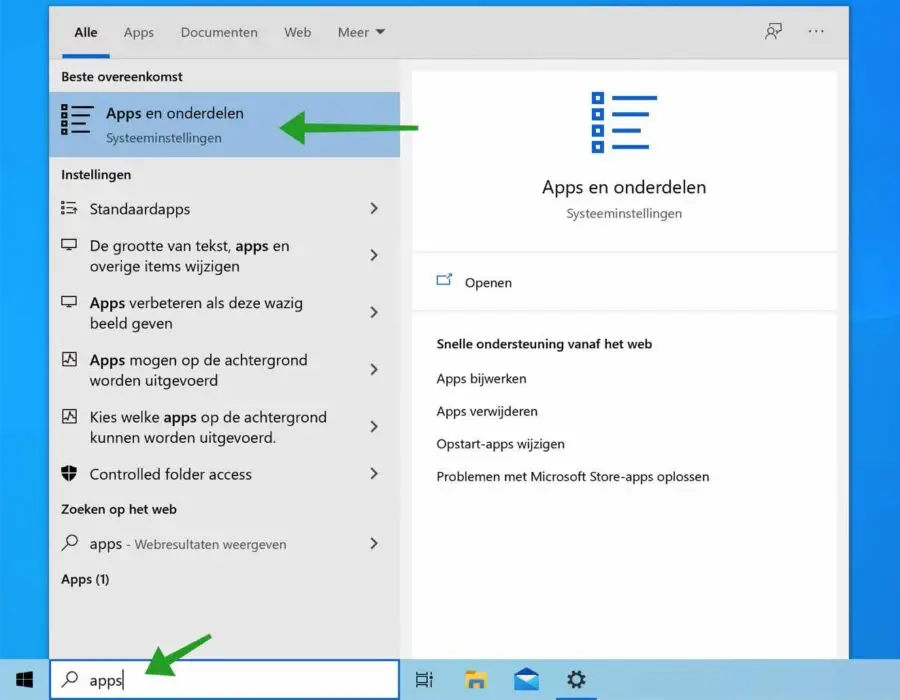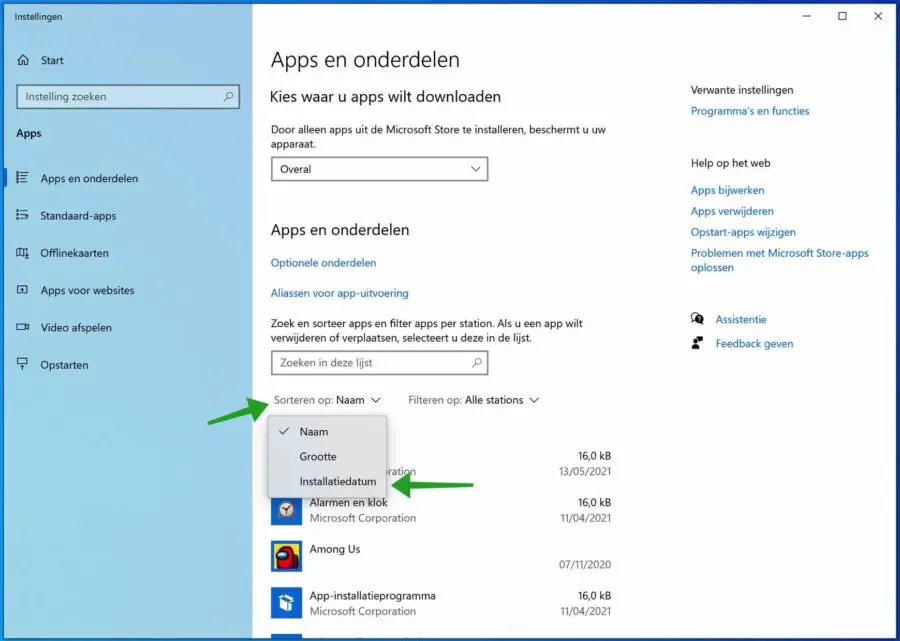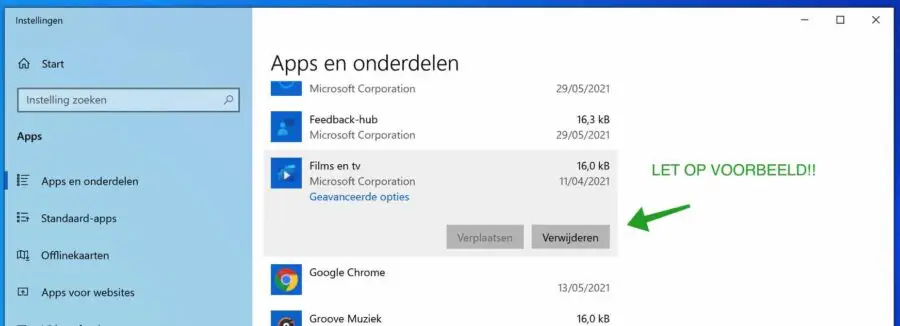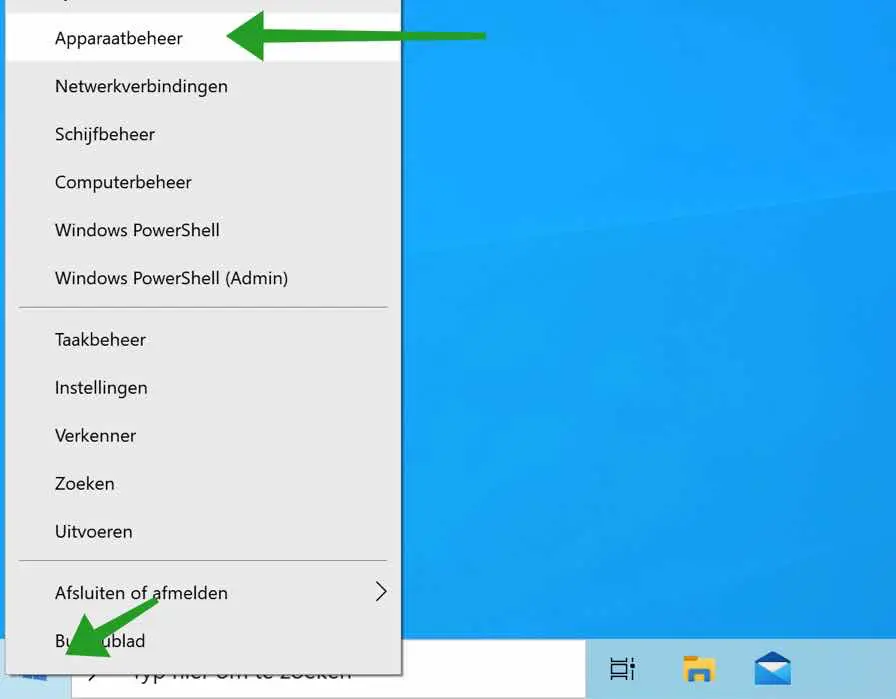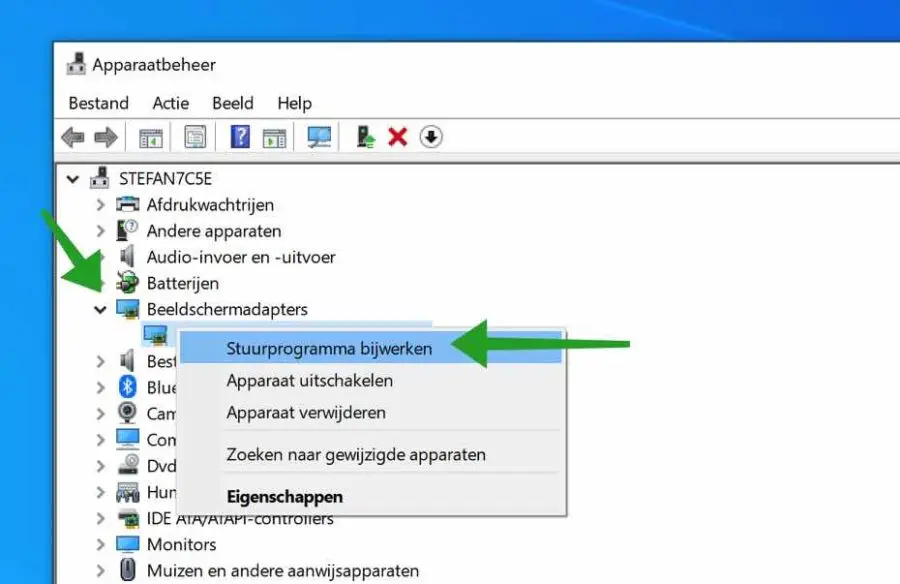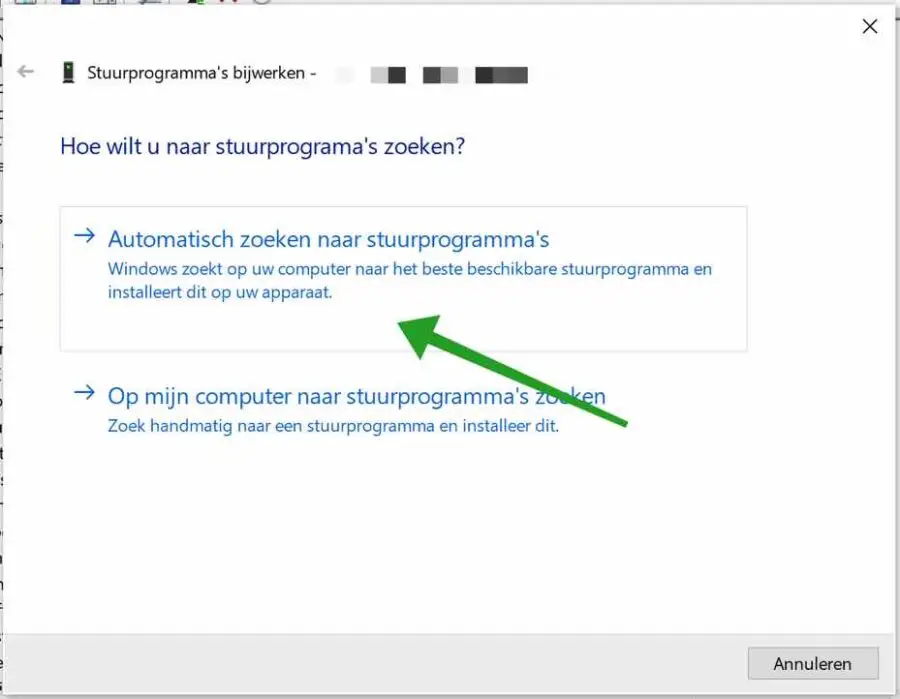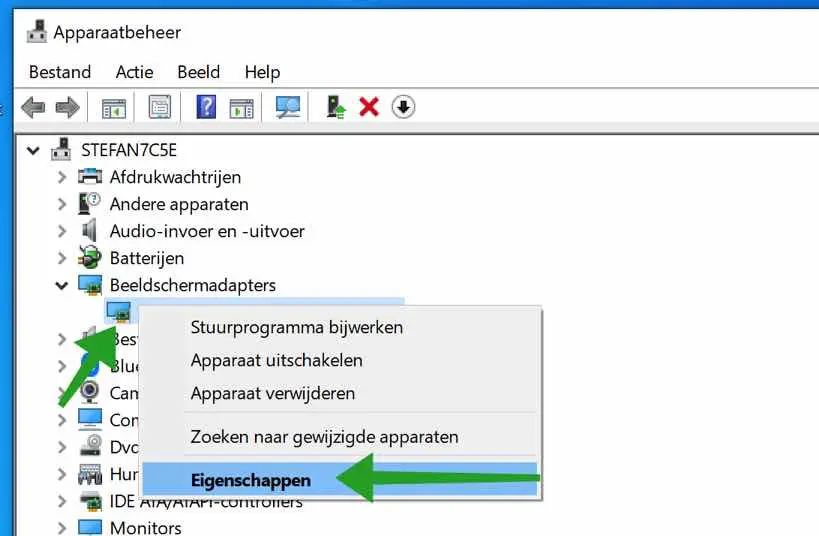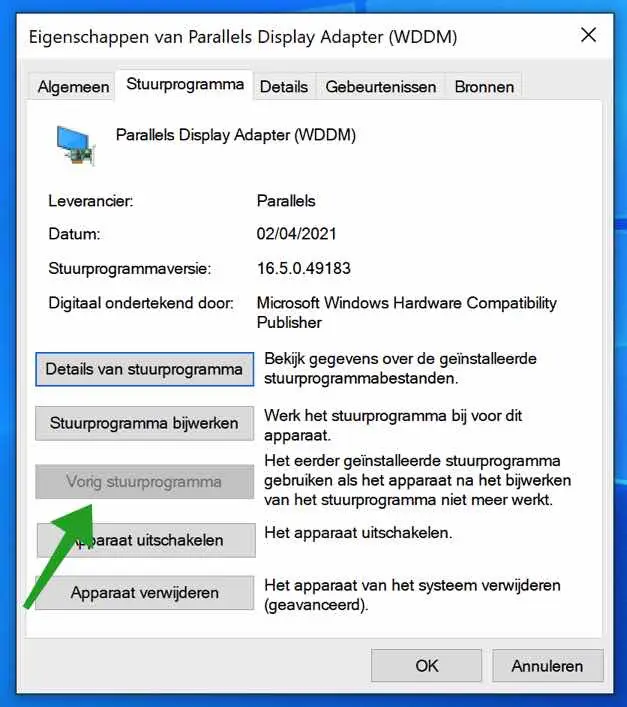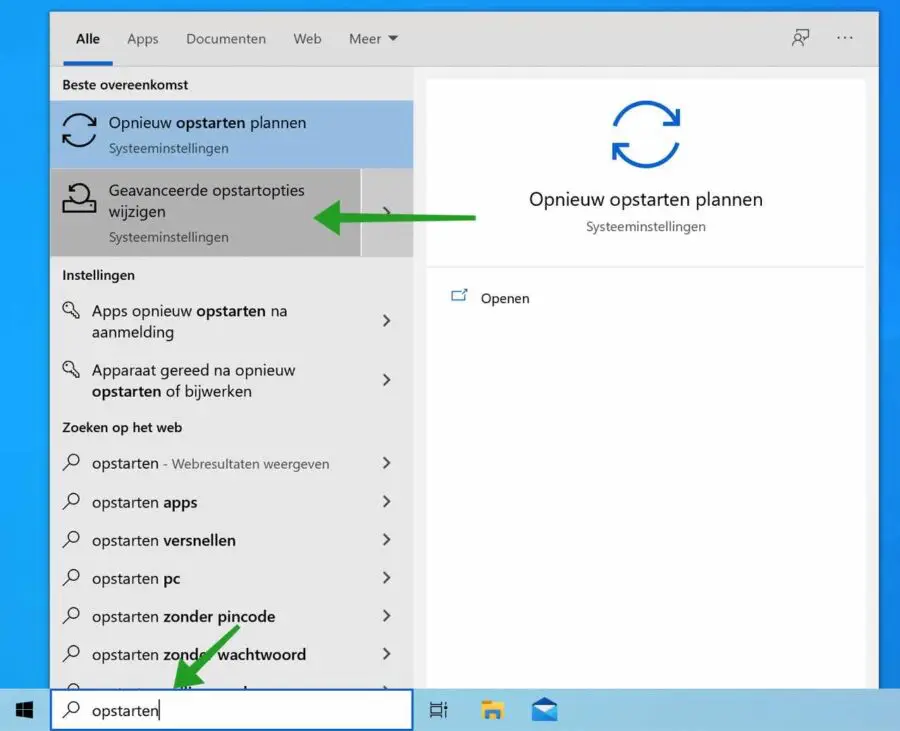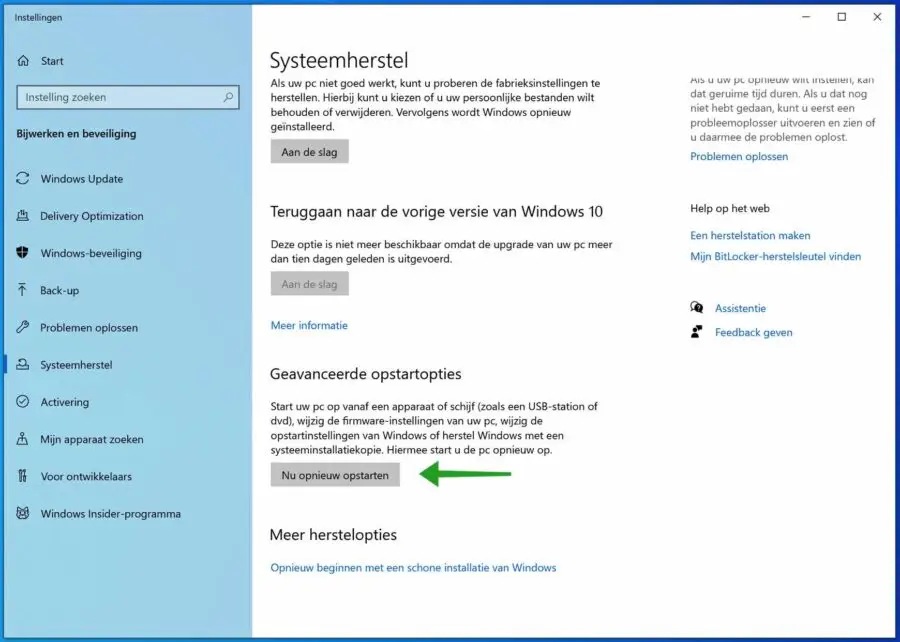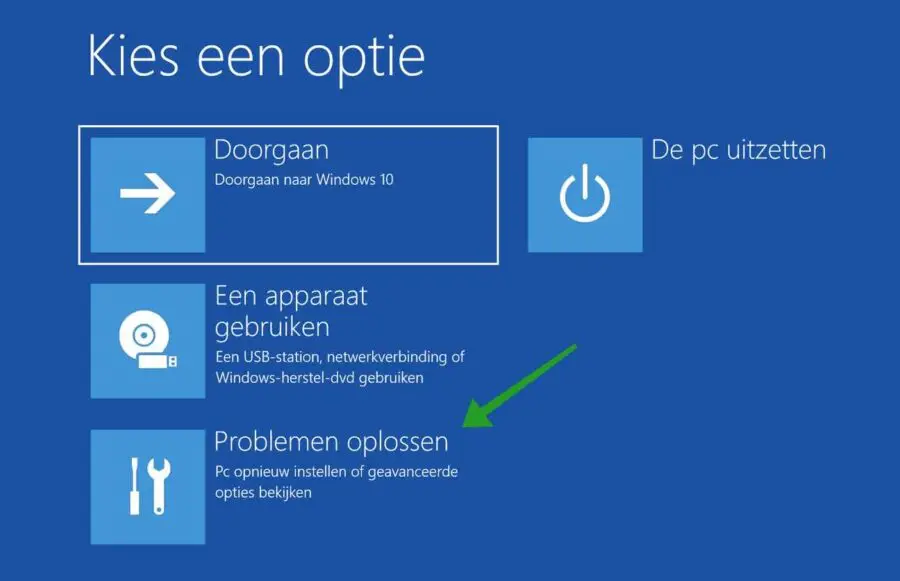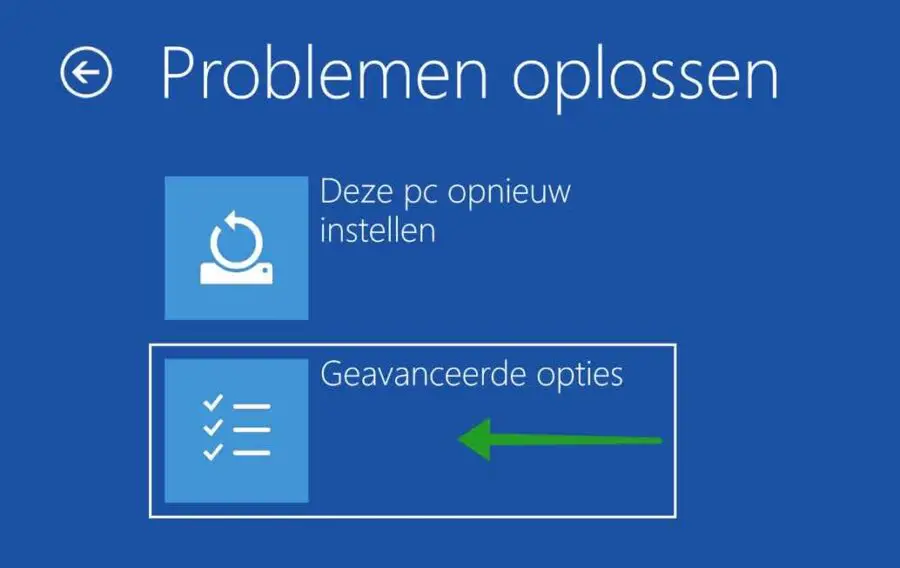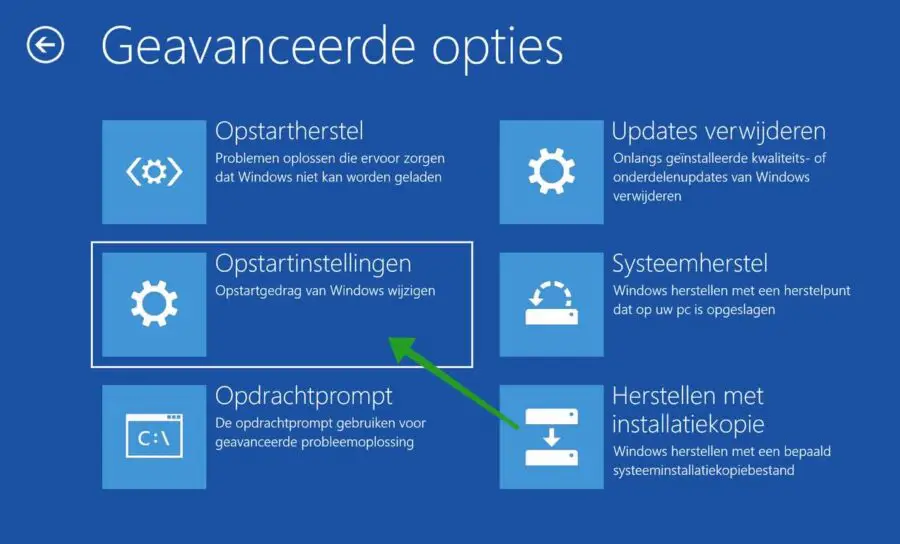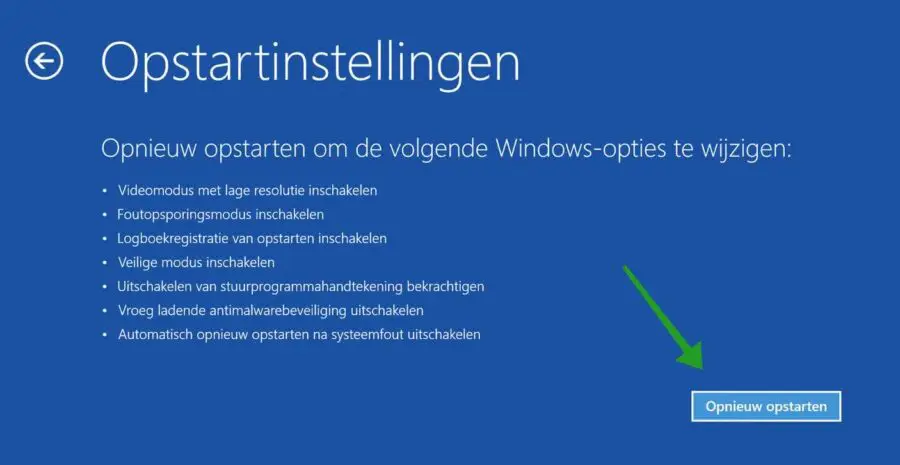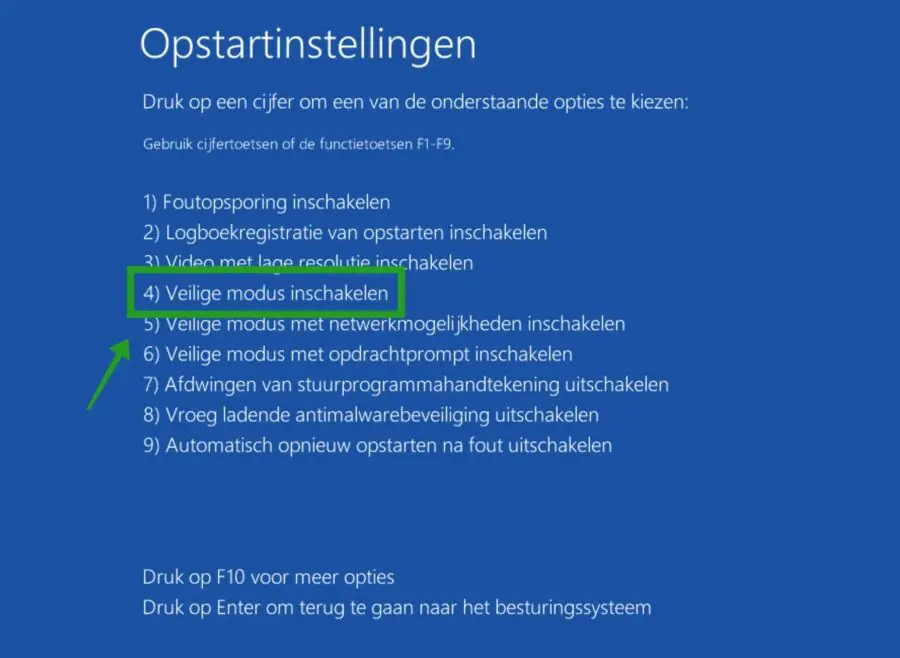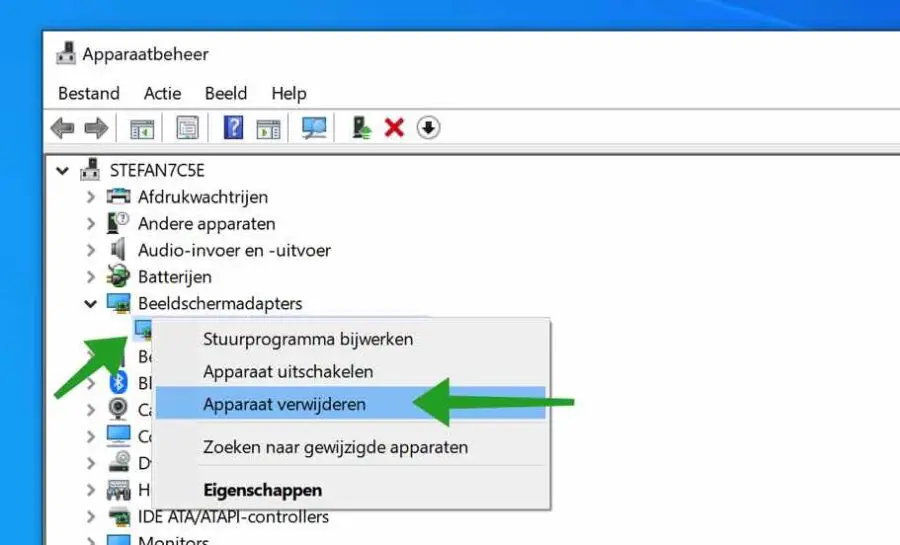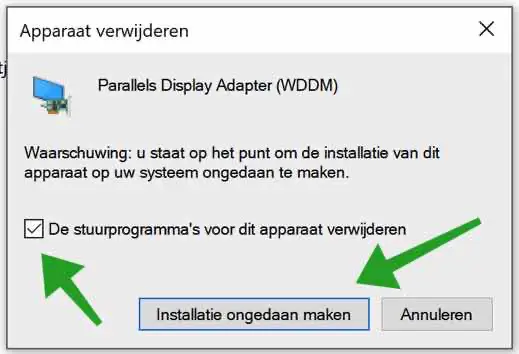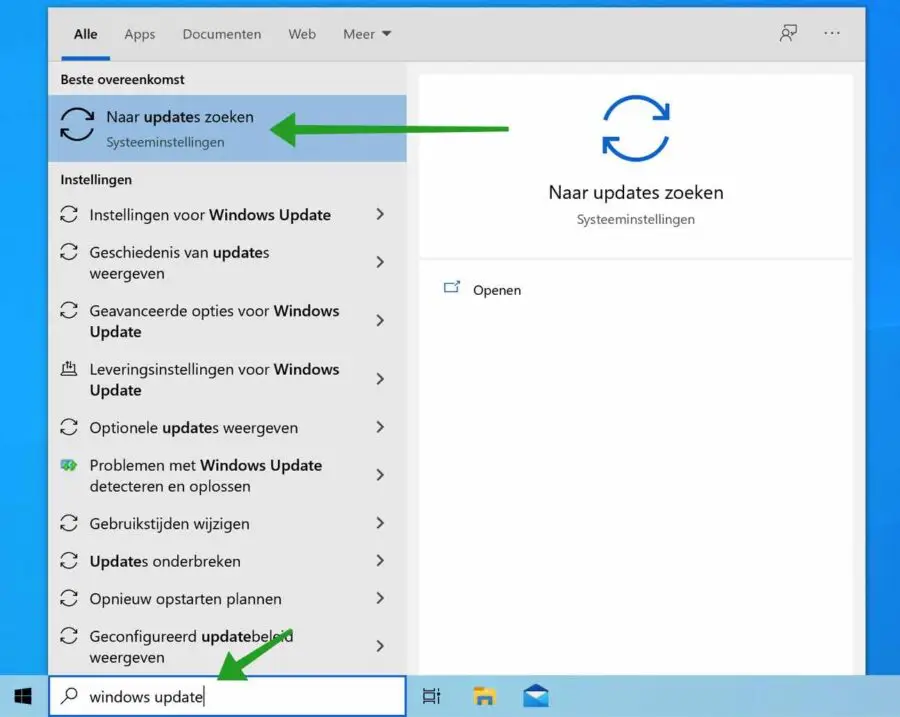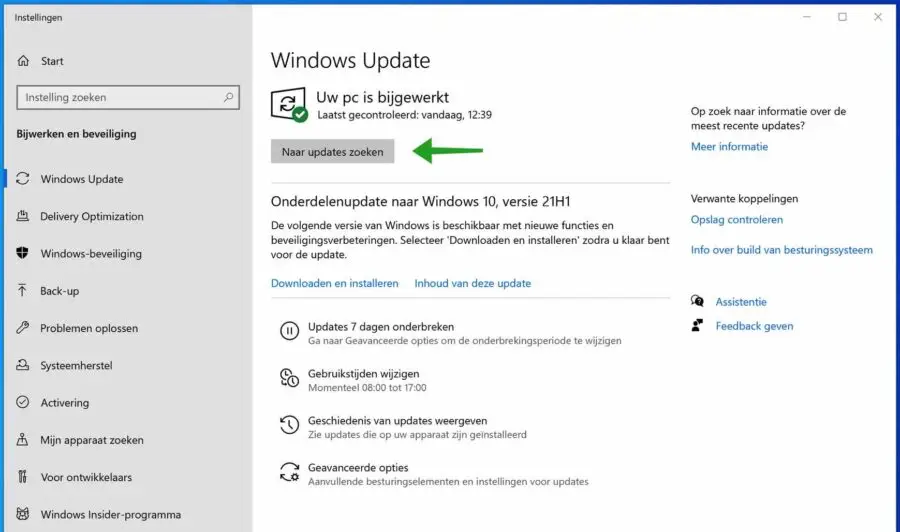Problemas de exibição no Windows ocorrem regularmente. A razão pela qual isso acontece com frequência é que o Windows permite que você instale determinados drivers que afetam a operação do monitor.
Não apenas um driver, mas também um aplicativo pode ajustar o funcionamento do display. Como a tela pode piscar ou piscar de várias maneiras, não é possível identificar imediatamente a causa precisa do problema da tela. Portanto, é necessário descobrir em cada etapa o que causa a tremulação ou piscar da tela.
Nesta dica vou explicar passo a passo como você pode descobrir qual aplicativo, configurações ou driver está causando problemas na sua tela no Windows.
Para começar, você precisa realizar um teste simples. O teste que vamos realizar consiste em determinar se a oscilação da tela é causada por um aplicativo instalado no Windows ou pelos drivers que acionam a placa de vídeo e o monitor.
A tela treme no Windows
Para determinar se o problema é causado por um aplicativo ou driver, abra o Windows gerenciamento de tarefas. Clique com o botão direito na barra de tarefas do Windows e escolha Gerenciador de tarefas no menu.
Se o gerenciador de tarefas estiver aberto, você poderá determinar se o gerenciador de tarefas está piscando ou piscando na tela. Se você notar que o gerenciador de tarefas também pisca ou pisca, o problema provavelmente está no vídeo ou no driver de vídeo.
Se o gerenciador de tarefas não piscar, mas o resto da tela piscar, o problema provavelmente está em um aplicativo.
Ajustar a taxa de atualização
A taxa de atualização de um computador é o número de vezes que a tela se atualiza a cada segundo. Isso é diferente de quadros por segundo (fps), que indica quantos quadros a fonte de vídeo exibe a cada segundo. A taxa de atualização é importante para o processamento de movimento, pois uma taxa de atualização mais alta geralmente resulta em movimentos mais suaves, mas nem sempre é esse o caso.
Às vezes, a taxa de atualização da tela pode causar problemas como tela trêmula ou piscante. Portanto, é aconselhável definir uma taxa de atualização da imagem mais baixa para ver se isso interrompe a oscilação.
Na barra de pesquisa do Windows, digite: informações da tela. Abra as informações de exibição avançadas.
Nas configurações avançadas de exibição, altere a configuração da taxa de atualização na parte inferior. Defina a frequência para a configuração mais baixa possível. Isso é diferente para cada tela.
Verifique se a tela piscando ou piscando para agora.
Desinstale o aplicativo que causa oscilação na tela
Um aplicativo pode causar problemas nas configurações de exibição. Existem vários motivos para isso: um aplicativo errado, um aplicativo desatualizado, um aplicativo que não é de 64 bits, mas de 32 bits. Para descobrir qual aplicativo está causando problemas em sua tela, você precisa identificá-lo.
Uma maneira de fazer isso é classificar os aplicativos por data de instalação e identificar qual aplicativo você instalou pela última vez antes do início dos problemas de tela piscando.
Na barra de pesquisa do Windows, digite: aplicativos. Clique em Aplicativos e recursos.
Em Aplicativos e recursos, clique em Classificar por e selecione a data de instalação.
Verifique seus aplicativos instalados recentemente. Clique no aplicativo que você identificou como potencialmente problemático e clique em Desinstalar.
Infelizmente, não é possível identificar o aplicativo que está causando os problemas com a tela trêmula. Após reiniciar o computador, verifique se o problema foi resolvido. Retorne a este site se o problema de exibição não for resolvido.
Atualizar drivers de vídeo
Um driver de dispositivo, ou driver de dispositivo, é um conjunto de arquivos que informa a uma peça de hardware como funcionar comunicando-se com o sistema operacional de um computador.
Todo hardware precisa de um driver, para os componentes internos do computador, como a placa gráfica e o monitor. Um driver desatualizado pode causar problemas como tela tremeluzente. Atualizar um driver é uma opção para ver se isso resolve o problema.
Clique com o botão direito no botão Iniciar do Windows. No menu iniciar clique em Gerenciamento de dispositivo.
No gerenciador de dispositivos. Clique e abra Adaptadores de vídeo. Clique com o botão direito no driver do adaptador de vídeo instalado e clique em atualizar driver.
Em seguida, clique em busca automática de software de driver. O Windows agora pesquisará online os drivers que possam ser mais adequados ao seu monitor. Se o Windows os encontrar, o Windows solicitará que você instale os drivers.
Se não houver drivers mais novos ou melhores disponíveis online, passe para a próxima dica.
Instale o driver anterior
Se você instalou recentemente um novo driver e percebeu que a tela pisca ou pisca após a instalação, você pode reinstalar o driver anterior. No Windows é possível instalar um driver mais antigo e que funcione bem para resolver problemas.
Clique com o botão direito no botão Iniciar do Windows. No menu iniciar, clique em Gerenciador de Dispositivos.
No gerenciador de dispositivos. Clique e abra Adaptadores de vídeo. Clique com o botão direito no driver do adaptador de vídeo instalado e clique em Propriedades.
Clique na guia Driver e clique no botão Motorista anterior Para iniciar a reversão do driver de vídeo, siga as instruções. Se esta opção não estiver disponível, você não instalou recentemente um novo driver de adaptador de vídeo no Windows.
Verifique se o problema da tela tremeluzente foi resolvido.
Reinstale o driver de vídeo no modo de segurança
A reinstalação dos drivers de um monitor pode resolver muitos problemas de exibição. Recomenda-se fazer isso no modo de segurança do Windows. Portanto, você deve primeiro inicializar o Windows no modo de segurança.
Observe que você está entrando no modo de segurança do Windows. Isso requer uma reinicialização. Abra as informações deste site em outro computador, telefone ou tablet.
Na barra de pesquisa do Windows, digite: opções de inicialização. Clique em Alterar opções avançadas de inicialização.
Nas opções avançadas de inicialização, clique no botão Reiniciar agora.
O Windows irá reiniciar agora com opções de inicialização. Clique em Solucionar problemas.
Clique em Opções Avançadas.
Clique em Configurações de inicialização.
Clique no botão Reiniciar para inicializar o Windows em mods seguros.
Para iniciar o Windows no modo de segurança, escolha a opção 4. Pressione a opção 4 no teclado para ativar o modo de segurança do Windows. Este é um caso único, na próxima vez que você iniciar o Windows no modo de segurança, o Windows será reiniciado normalmente.
Se o Windows tiver iniciado no modo de segurança, clique com o botão direito no botão Iniciar do Windows. Clique no gerenciador de dispositivos no menu iniciar.
No gerenciador de dispositivos. Clique e abra Adaptadores de vídeo. Clique com o botão direito no driver do adaptador de vídeo instalado e clique em Desinstalar dispositivo.
Marque a opção: Exclua o software do driver deste dispositivo. Em seguida, clique no botão de desinstalação.
Agora reinicie o seu computador normalmente novamente.
A exibição no Windows será detectada novamente e o driver de exibição será instalado automaticamente. Verifique se o problema da tela piscando ou tremeluzindo foi resolvido.
Verifique se há atualizações do Windows
O Windows Update fornece suporte para novos dispositivos, fornecendo atualizações do Windows sempre. Verificar e instalar atualizações do Windows pode resolver problemas de exibição.
Na barra de pesquisa do Windows, digite: atualização do Windows. Clique em Verificar atualizações.
Clique no botão verificar atualizações. Se houver atualizações disponíveis, deixe o Windows instalar as novas atualizações.
Clique também em Atualizações opcionais e verifique se drivers mais recentes estão disponíveis para o monitor ou placa de vídeo do seu computador. Após a instalação e reinicialização do computador, verifique se o problema de exibição foi resolvido.
Outras opções para resolver o problema da tela
Se nada ajudar e você estiver perdendo o juízo porque sua tela não para de piscar, há várias opções. Você pode ter um criar novo usuário no Windows. O Windows restaurará as configurações básicas para este usuário.
Você pode O Windows também inicia sem aplicativos e com configurações básicas. Também um recomeço no Windows gostaria de ajudar a resolver problemas antigos.
Espero que isso tenha ajudado você. Obrigado por ler!