Depois de estar familiarizado com o sistema operacional Windows, você perceberá que a Microsoft cria várias partições em seu disco rígido. Essas partições são divididas em volumes. Esses volumes são então atribuídos ao sistema operacional, à partição de recuperação, ao Dados OEM en meer.
Discos rígidos adicionais também podem ser particionados e você pode criar diferentes volumes que podem ser usados para armazenar dados adicionais ou até mesmo inicializar outros sistemas operacionais usando máquinas virtuais.
Às vezes, esses volumes podem crescer além do necessário, inutilizando o valioso espaço de armazenamento no volume. Você pode redimensionar volumes no Windows 11 ou Windows 10 para adicionar espaço de armazenamento extra ou reduzir o espaço de armazenamento, dependendo de suas preferências. Nesta dica explico como ampliar a partição em que o Windows está instalado.
Amplie a partição do Windows
A maneira mais fácil de modificar uma partição é usar gerenciamento de Disco. Gerenciamento de disco é uma extensão do Console de gerenciamento Microsoft que permite o gerenciamento completo do hardware baseado em disco reconhecido pelo Windows.
É utilizado para gerenciar os drives instalados em um computador, como discos rígidos (internos e externos), drives ópticos e pen drives. Ele pode ser usado para particionar e formatar unidades, atribuir letras de unidade e muito mais.
Para ampliar uma partição você precisa de espaço em disco “não alocado”. Isto pode ser feito adicionando hardware ou reduzindo o tamanho de uma partição.
Clique com o botão direito no botão Iniciar. Clique em Gerenciamento de disco no menu.
Clique com o botão direito no disco de instalação principal do Windows. Em seguida, clique em Estender Volume.
Na coluna “Disponível” você verá o espaço em disco a ser adicionado. Clique no botão adicionar.
O espaço em disco a ser adicionado é selecionado. Em seguida, clique em próximo.
A expansão da partição do Windows foi concluída. Clique no botão Concluir.
Você verá o resultado no gerenciamento de disco.
Leia mais:
- Crie partição no disco rígido externo.
- 4 maneiras de alterar uma letra de unidade.
- Procure o número de série do disco rígido.
- Crie um disco rígido virtual no Windows.
Espero que isso tenha ajudado você. Obrigado por ler!

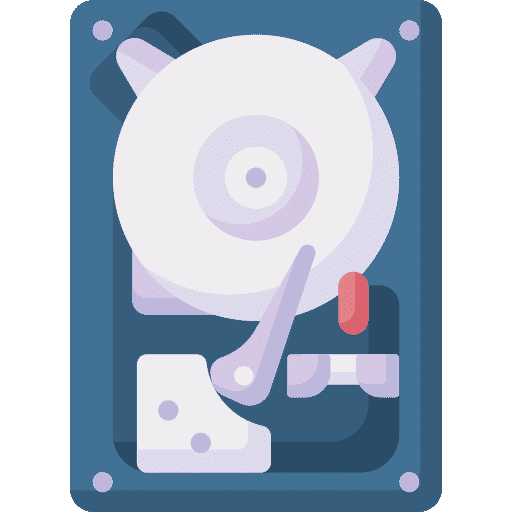
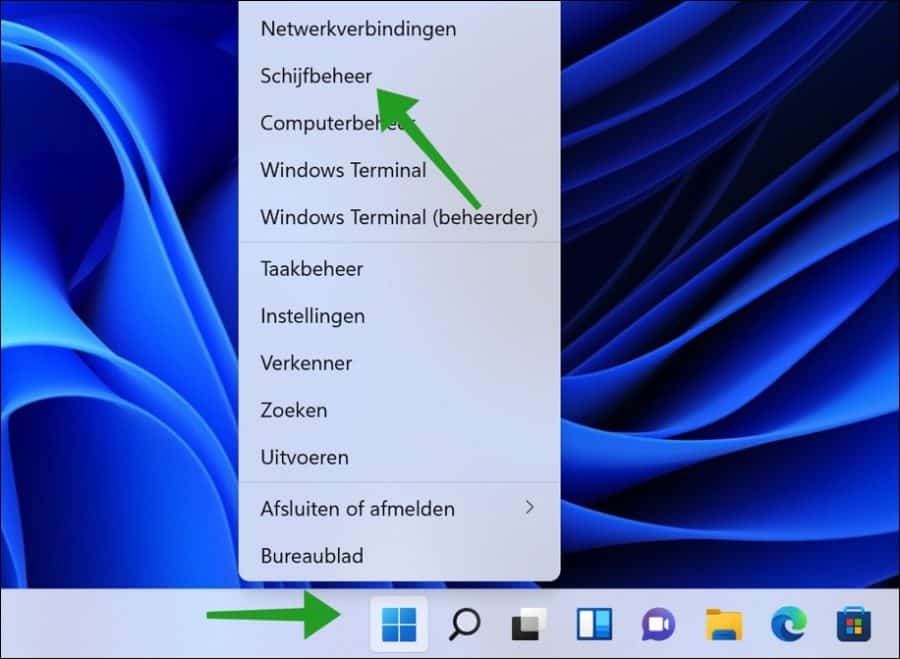
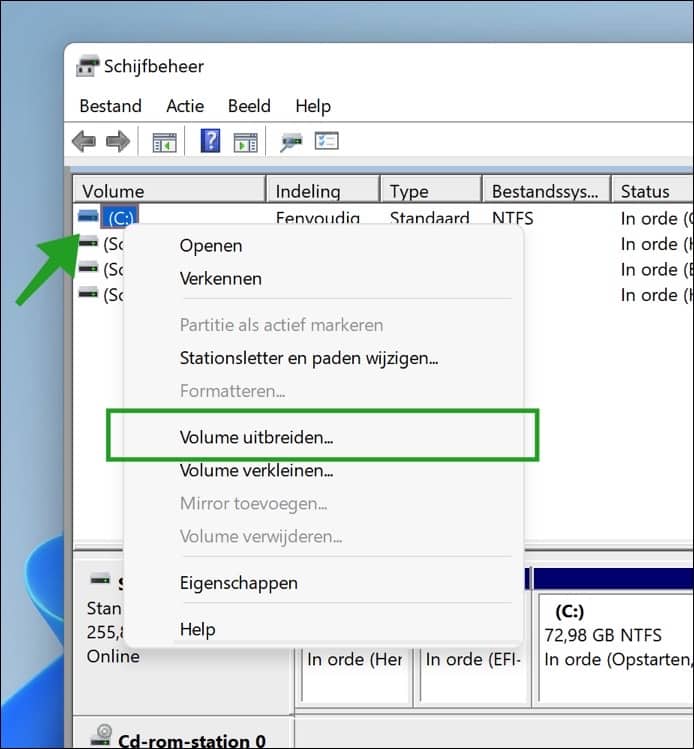
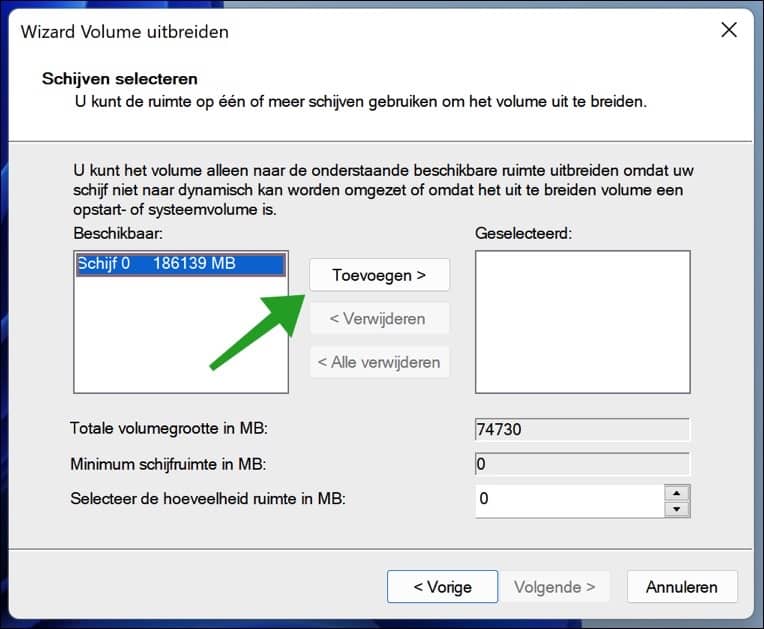
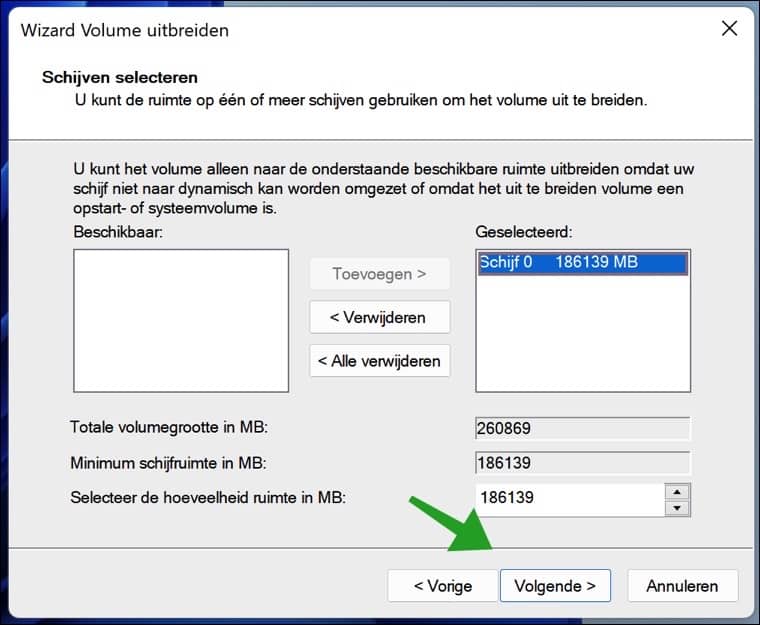
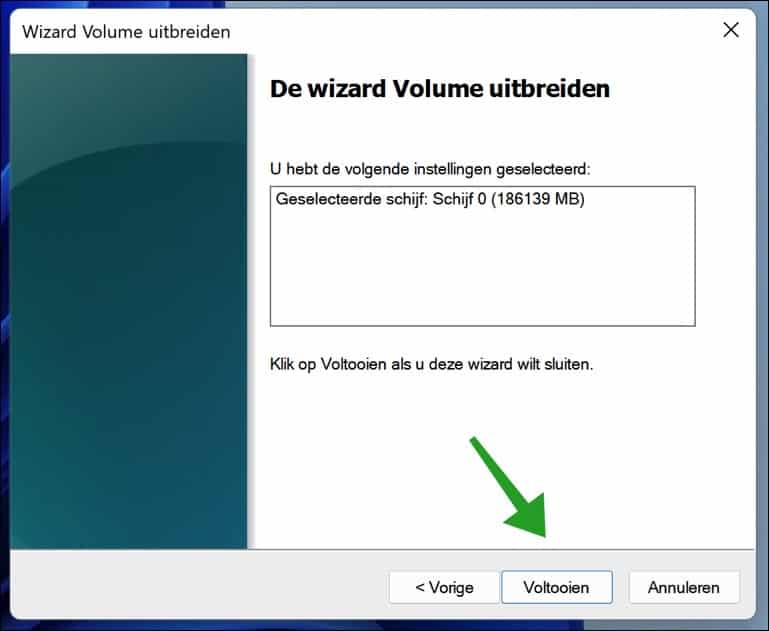
Com as informações que encontrei nas mensagens consegui resolver meu problema.
Eu tive o seguinte problema
Instalei uma nova unidade SSD maior, clonei-a, mas depois ela não foi particionada corretamente, minha partição C ficou do mesmo tamanho de antes. Consegui resolver isso com o programa recomendado Aomei Partition Assistant.
Pelo que eu te agradeço
Atenciosamente, Érico
Obrigado pela informação. Que bom que funcionou!
Boa tarde!
Inicialmente criei 2 novas partições no meu novo laptop (gerenciamento de disco): D:\ e E:\.
Agora vejo que criei C: muito pequeno (66,44 GB) porque continuo recebendo uma mensagem de erro por falta de espaço em disco. Eu também tenho uma unidade “não alocada” de 49 GB. Eu gostaria de adicionar ESSE espaço a C:\. Mas, se eu clicar com o botão direito em C:\, só poderei REDUZIR O VOLUME (e quero aumentá-lo). Como faço para abordar isso?
Agradeço antecipadamente qualquer resposta!
Olá, isso ocorre porque o espaço não alocado não está à direita da partição C no gerenciamento de disco. Também é possível que este espaço não alocado esteja em outra partição. Você precisa de uma ferramenta para isso. Leia como isso funciona aqui.
Boa sorte!
Olá Stefan, também tenho a mesma dúvida que Peter e Wim e estou curioso para saber a solução. Talvez você pudesse escrever um artigo sobre isso. Gr. Ricardo
Olá, isso pode ajudar: https://www.easeus.com/partition-master/cannot-extend-volume.html
Saudações, Stefan
Tenho a mesma pergunta que Peter, de 28 de dezembro. 2021.
M. vr.gr.
Wim
Quero adicionar 39 GB de espaço ‘não alocado’ à unidade C. Segui o seu guia, mas apenas 'Reduzir Volume' está claramente visível. No entanto, 'ampliar' não é acentuado. O que fazer agora. m.fr.gr. Peter
Te enviei um e-mail com mais informações. Saudações, Stefan