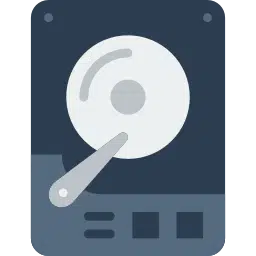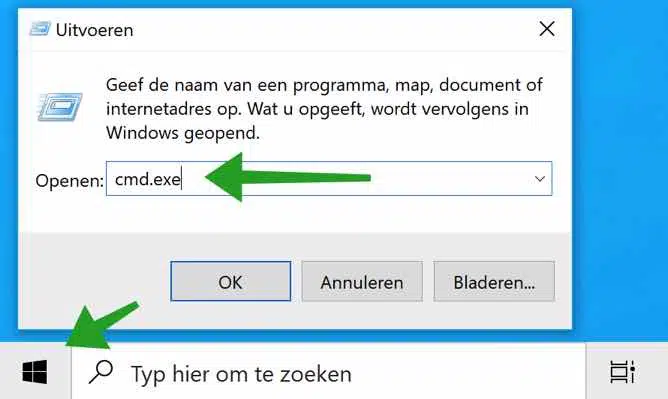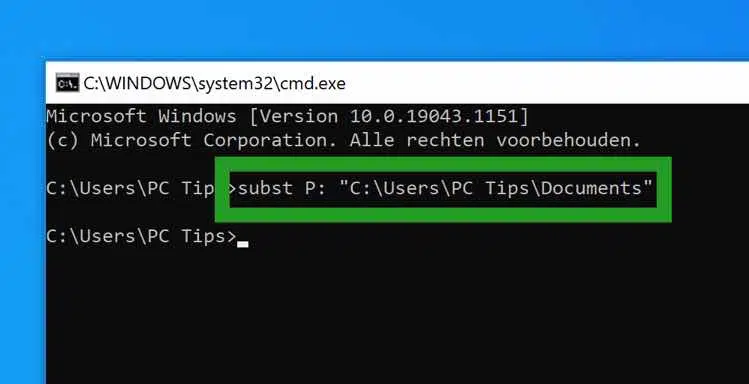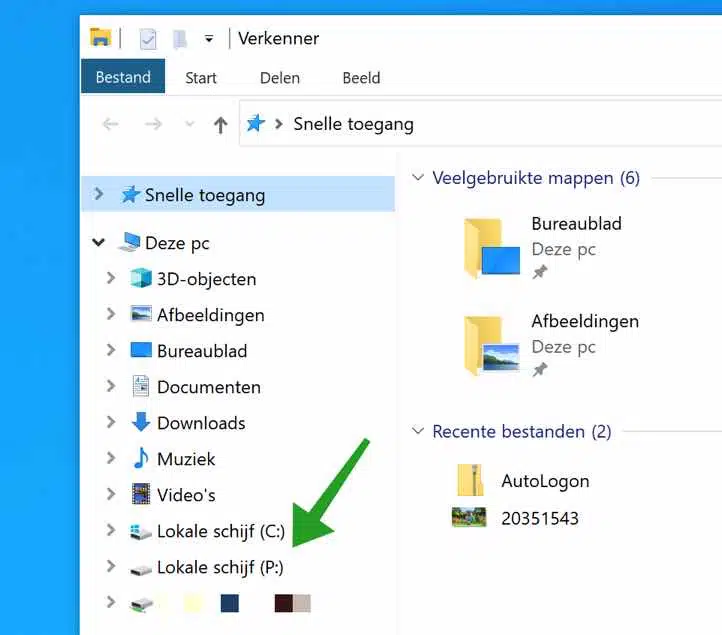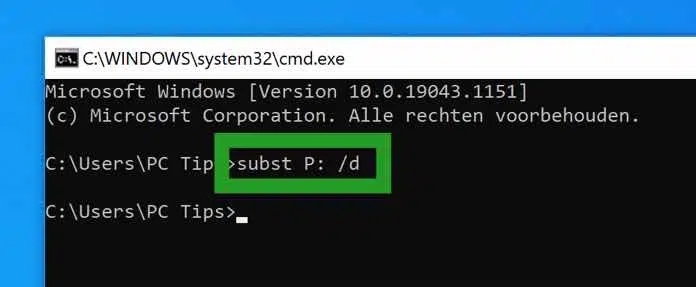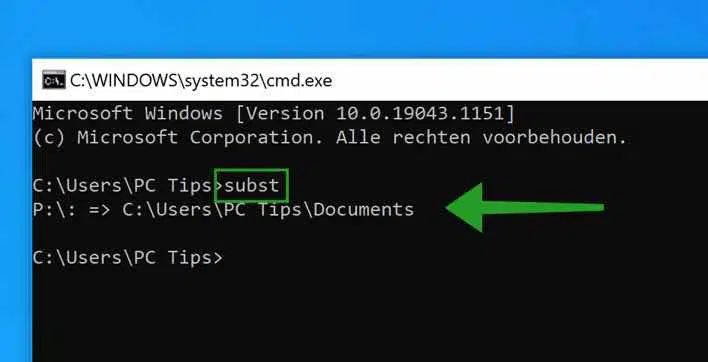Se você usa regularmente um local específico no disco rígido, pode ser útil transformar essa pasta em uma unidade virtual. Basicamente, você está criando um atalho do local ou do disco rígido para uma letra de unidade.
Você pode então acessar facilmente o local em seu disco rígido diretamente do Windows Explorer ou de um prompt de comando. Isto economiza tempo, mas também pode ser útil em um ambiente relacionado ao trabalho (por exemplo, um domínio).
Quando uma pasta é montada como um disco rígido virtual, você pode acessar seu conteúdo a partir da unidade virtual. Quaisquer alterações feitas nos arquivos ou pastas dentro da pasta são salvas em seu local real.
Isso significa que a pasta é montada como uma unidade virtual, mas fisicamente o local ainda é o local real da pasta. Por padrão, os discos rígidos virtuais criados estão disponíveis apenas para a sessão atual do usuário. Eles são excluídos automaticamente quando você sai, reinicia ou desliga o PC.
Usando comandos do prompt de comando, como diskcomp, diskcopy, recuperar, formatar, rotular e chkdsk não funcionam nesses discos rígidos virtuais. Tenha isso em mente ao criar um disco virtual e processá-lo em um script.
Crie e gerencie disco virtual no Windows
Crie um disco rígido virtual
Para criar um disco virtual diretamente, abra o prompt de comando. Clique com o botão direito no botão Iniciar do Windows. No menu clique em Executar. Na janela de execução digite: cmd.exe
Por exemplo, na janela do prompt de comando, digite o comando:
subst P: "C:\Users\PC Tips\Documents"
Substituto é o programa que garante que o disco virtual possa ser criado.
P: é a letra da unidade.
“C:\Usuários\Dicas de PC\Documentos” é o caminho. Tenha cuidado ao usar aspas duplas se o caminho contiver espaços. Em princípio, é melhor usar sempre aspas duplas, mesmo com um caminho sem espaços.
Claro que o acima é um exemplo. Você pode usar isso para criar você mesmo uma letra de unidade virtual. Você não pode usar letras de unidade que já estejam em uso.
No Windows Explorer você verá uma nova letra de unidade após criar um disco rígido virtual com o comando “subst”. Este disco é conhecido como “disco local”.
Remover disco rígido virtual
Se você deseja excluir um disco rígido virtual criado, basta excluir a letra da unidade.
Clique com o botão direito no botão Iniciar do Windows. No menu clique em Executar. Na janela de execução digite: cmd.exe
Por exemplo, na janela do prompt de comando, digite o comando:
subst P: /d
Substituto é o programa para gerenciar a letra da unidade.
P: é a letra da unidade que você deseja excluir.
/d é o argumento que significa “excluir”.
O acima é novamente um exemplo.
Mostrar disco rígido virtual
Você verá um disco rígido virtual (mapeado) no Windows Explorer no lado esquerdo do menu de atalho. Você também pode consultar os discos rígidos virtuais por meio do prompt de comando com o comando subst.
Clique com o botão direito no botão Iniciar do Windows. No menu clique em Executar. Na janela de execução digite: cmd.exe
Na janela do prompt de comando, digite o comando:
subst
Você verá imediatamente uma visão geral dos discos virtuais criados.
Leia mais: desfragmentar disco rígido.
Espero que isso tenha ajudado você. Obrigado por ler!