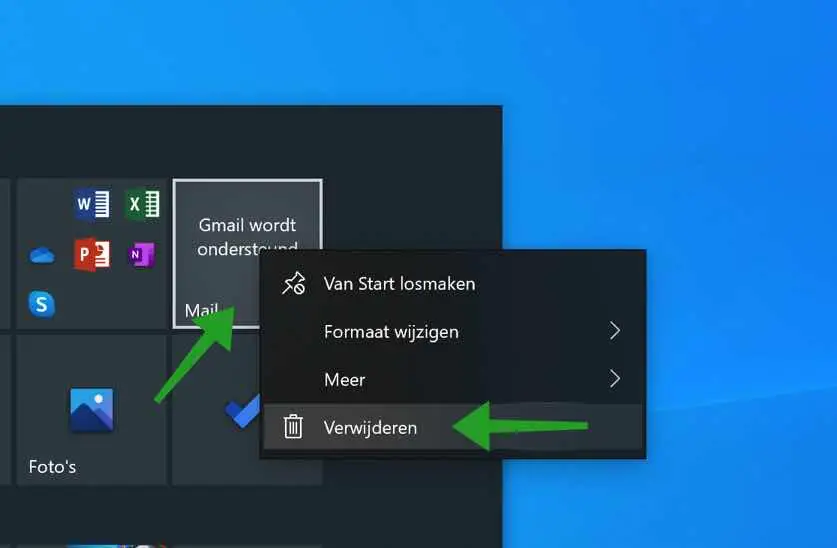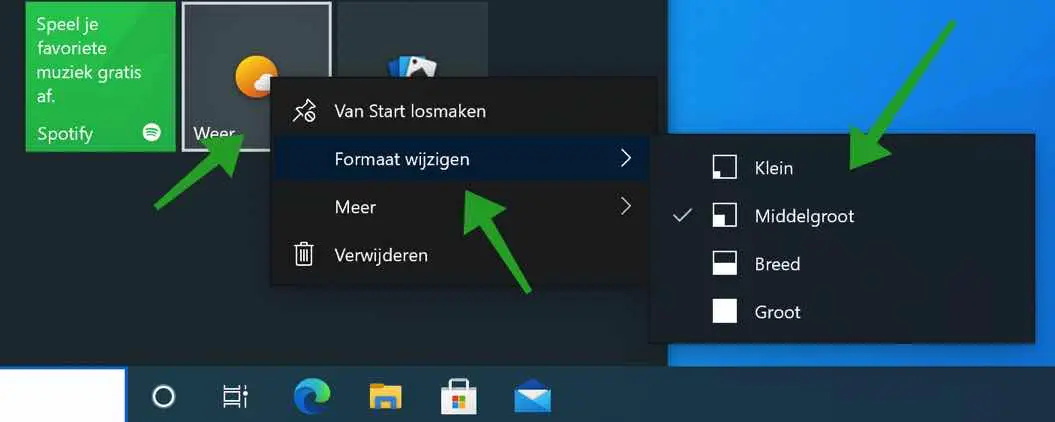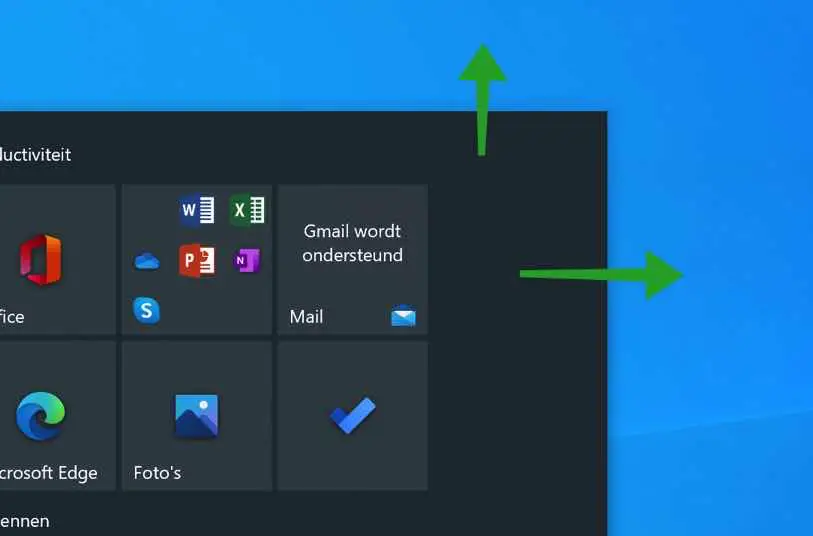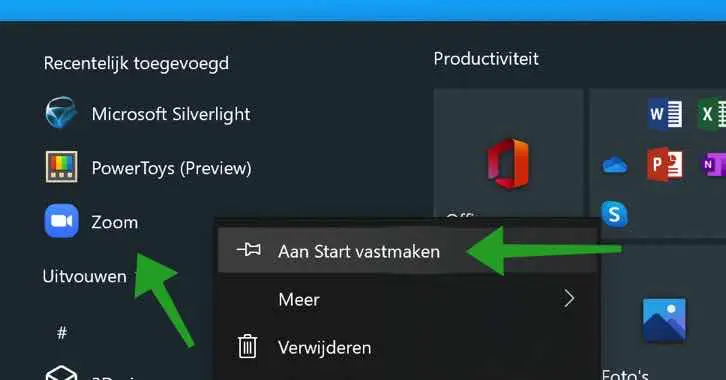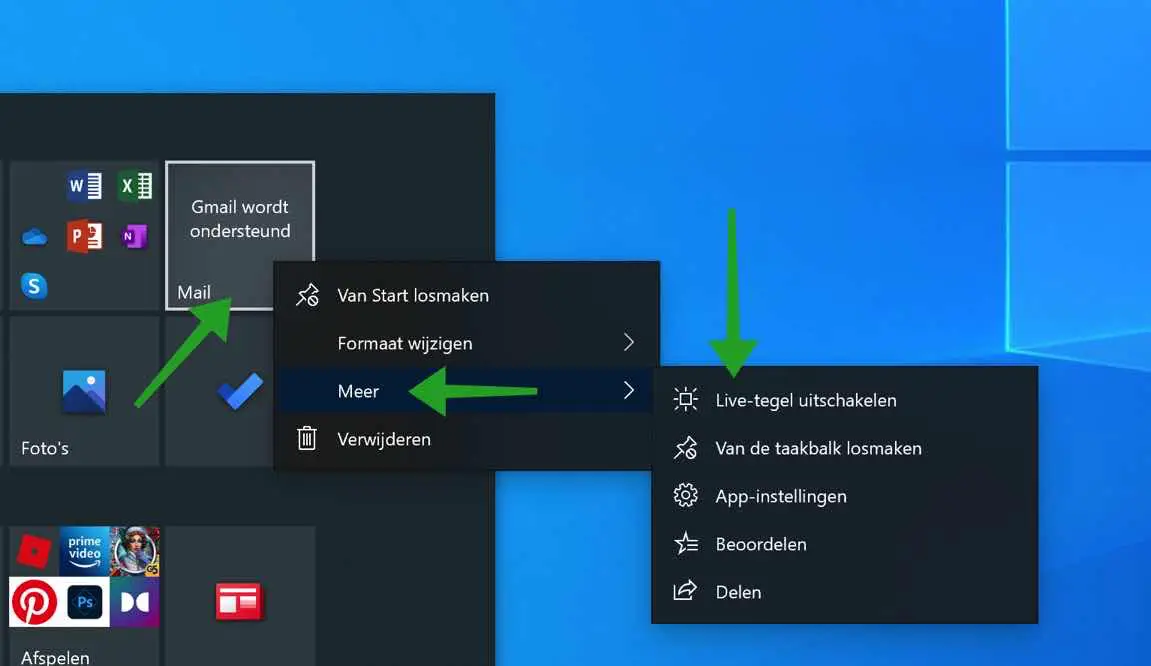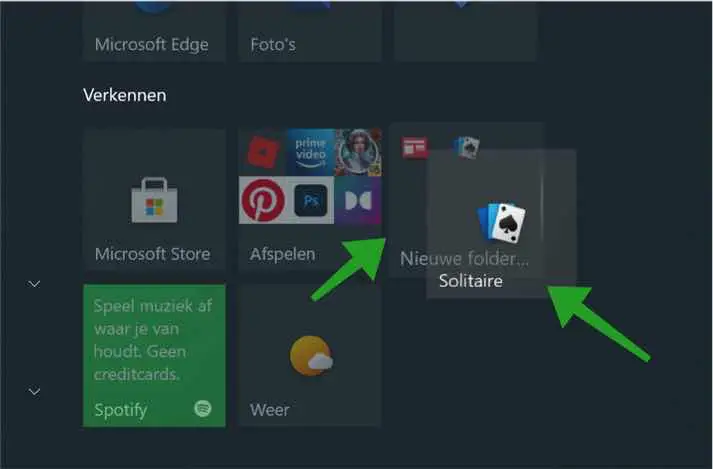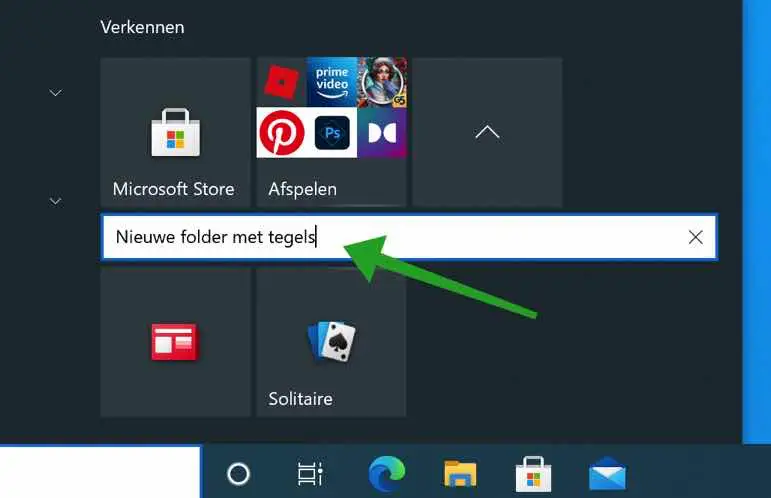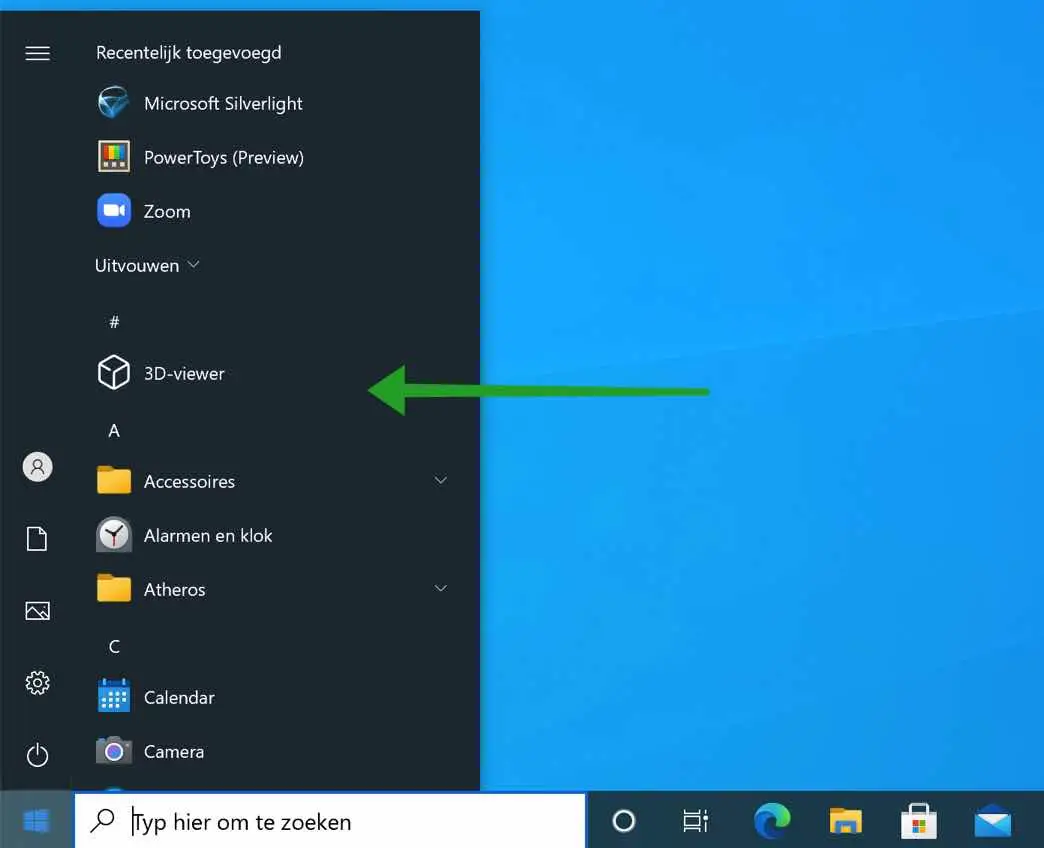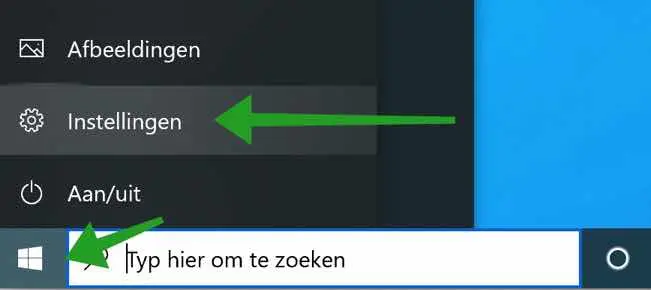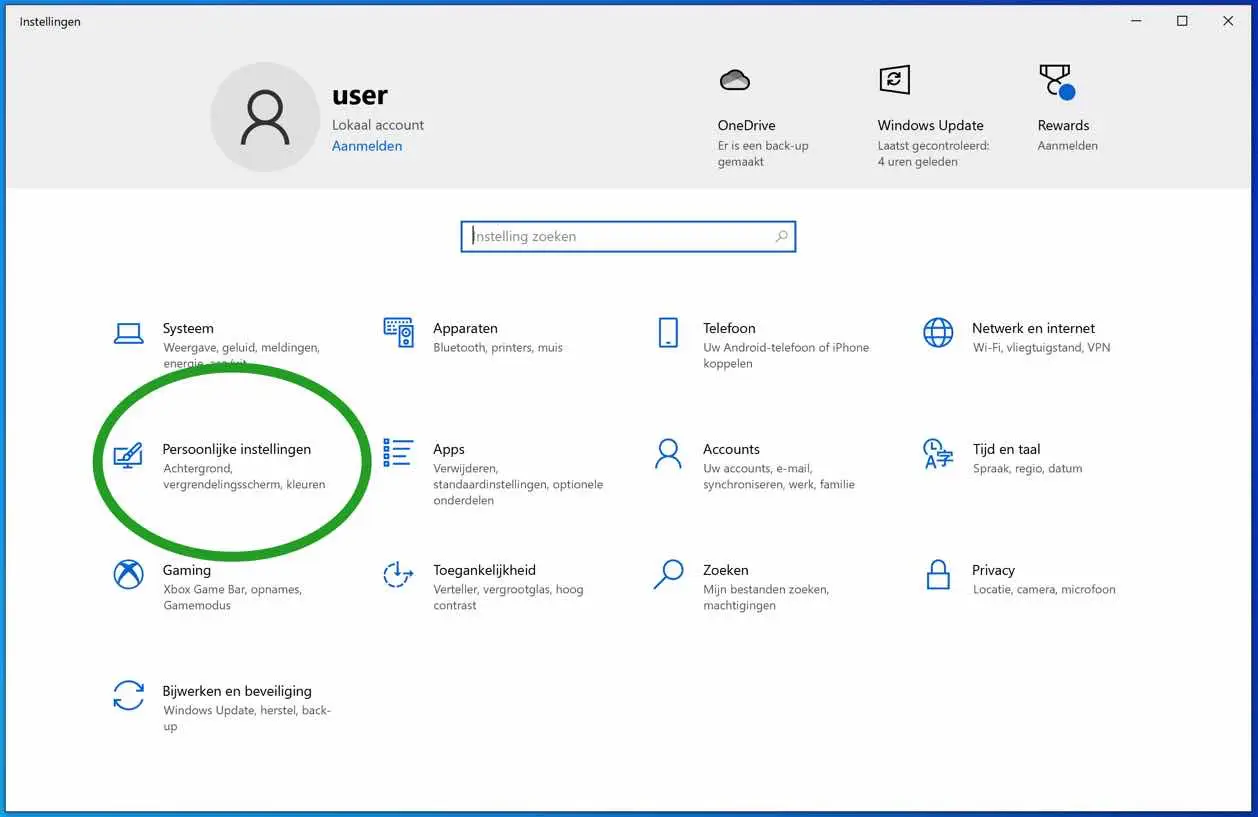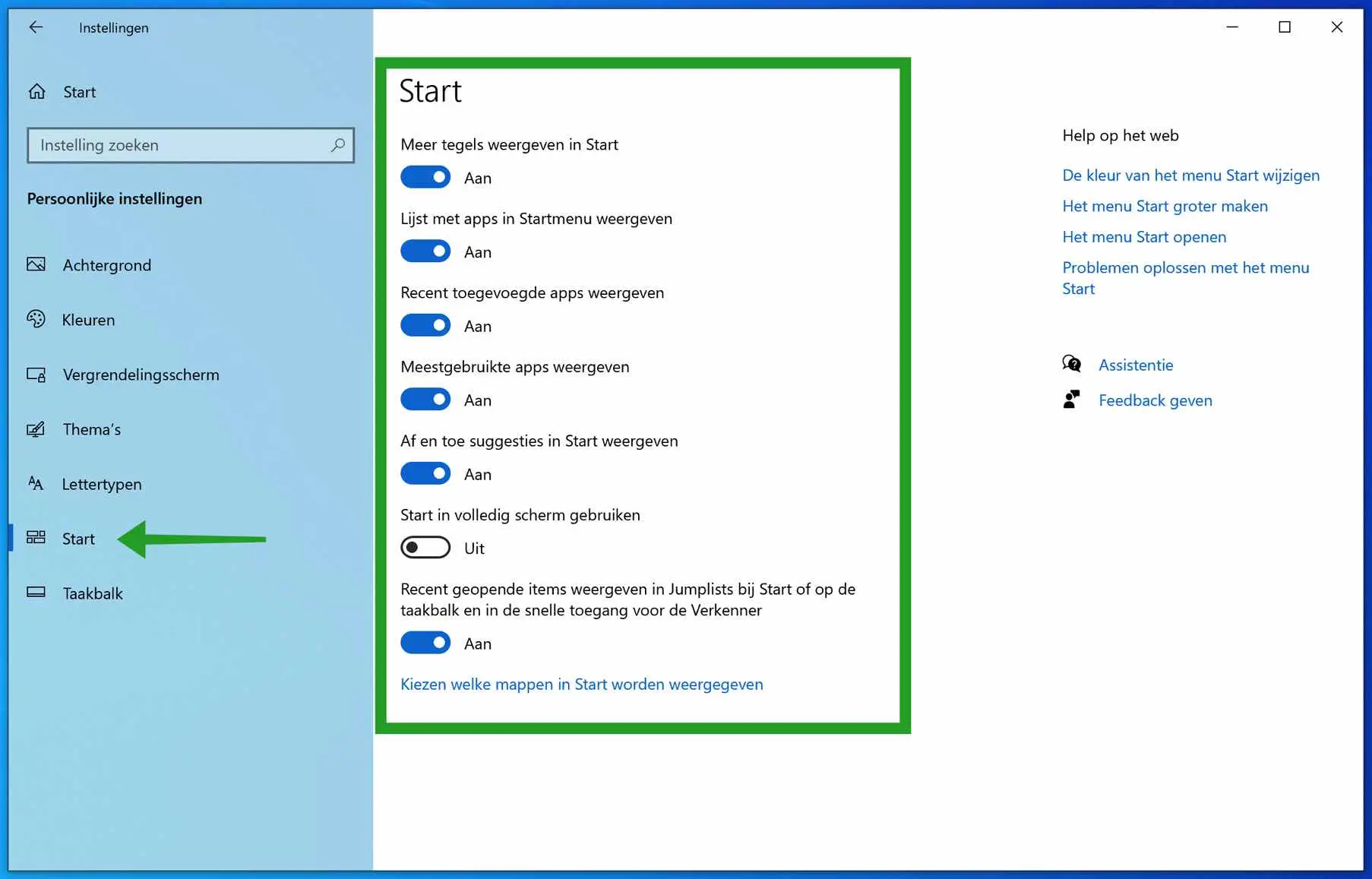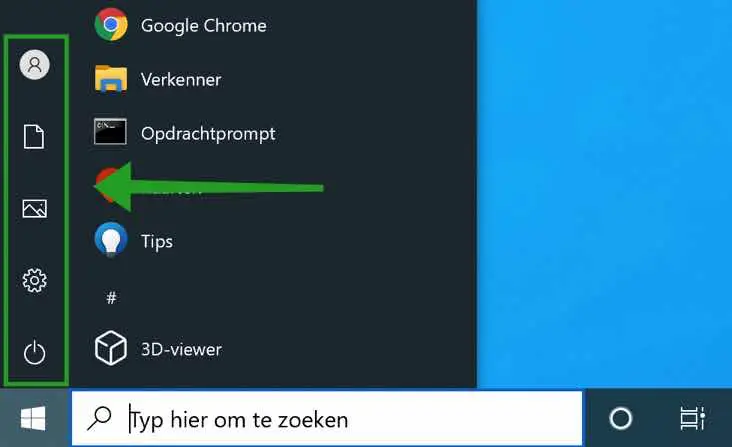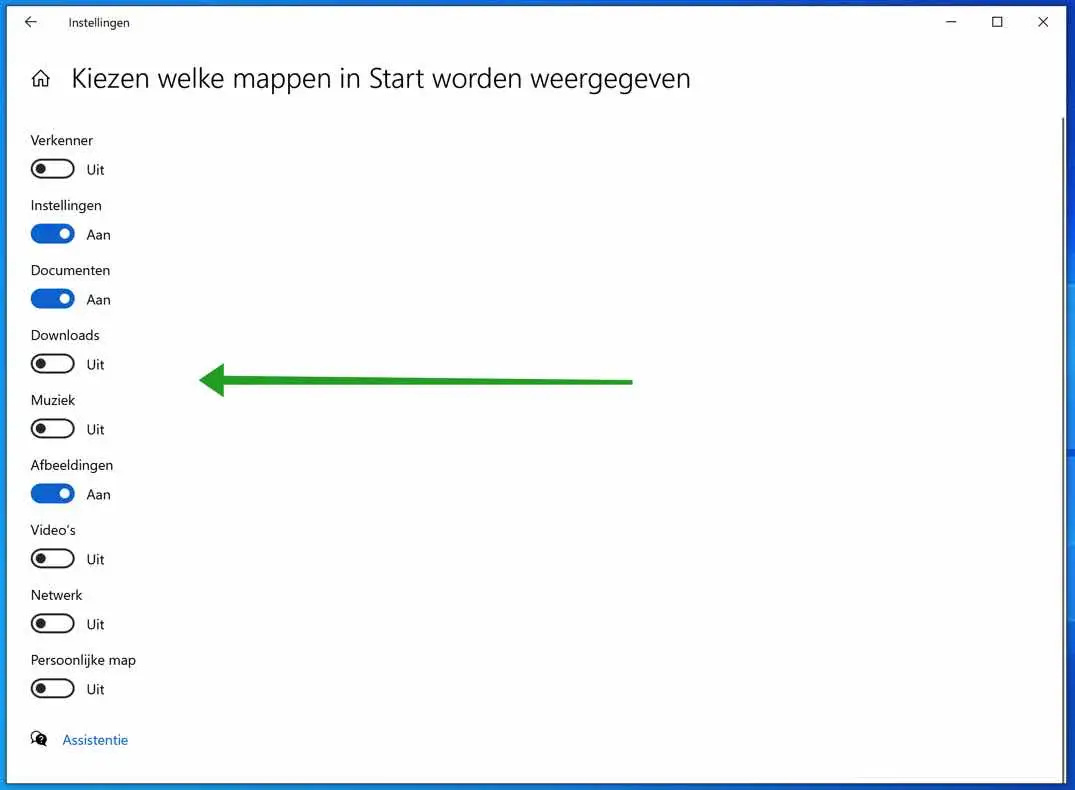O menu Iniciar do Windows 10, todos nós temos uma espécie de relação de amor e ódio com ele, pelo menos eu. No recente Windows 10, o menu iniciar mudou consideravelmente e tive que me acostumar.
Em vez de um menu iniciar com uma sucessão de diferentes pastas e atalhos para programas, o menu iniciar do Windows 10 se transformou em uma pilha de atalhos em forma de blocos.
No Windows 10, esses blocos são adaptados ao uso do usuário, ou seja, os blocos mostram dicas relevantes, o clima e são adicionados ou removidos caso você use aplicativos específicos ou não.
Neste artigo você encontrará uma série de dicas para personalizar o menu iniciar. Existem muitas alterações que você pode aplicar ao menu iniciar. Desta forma, você pode alterar o menu inicial ao seu gosto.
Personalize o menu iniciar do Windows 10
Alterar o tamanho dos ladrilhos
Para redimensionar blocos no menu Iniciar do Windows, clique com o botão direito em um bloco no menu Iniciar. Você então escolhe redimensionar no menu. Você pode então alterar o tamanho de um bloco para pequeno, médio, largo e grande. Você deve fazer o dimensionamento separadamente para cada ladrilho.
Ajuste o tamanho do menu Iniciar do Windows
Você pode ajustar o comprimento e a largura do menu Iniciar do Windows 10. Você pode aumentar o menu inicial, mas não menor, sem primeiro remover os blocos.
O menu Iniciar do Windows 10 tem um determinado tamanho correspondente à resolução da tela do Windows. Você não pode diminuir o menu inicial porque todos os blocos e estruturas não caberão mais no menu inicial.
Para ajustar o tamanho do menu iniciar, abra o menu iniciar e segure o ponteiro do mouse nas bordas do canto superior direito e do lado direito e arraste o mouse até o tamanho desejado. Desta forma você pode ajustar o tamanho do menu iniciar.
Adicione ou remova blocos do menu iniciar
Para ajustar ladrilhos também é útil poder adicionar ou remover ladrilhos.
Remover bloco do menu iniciar
Se você deseja excluir um bloco, clique com o botão direito no bloco e escolha Excluir.
Adicionar bloco ao menu iniciar
Para adicionar um aplicativo específico como bloco ao menu iniciar, clique com o botão direito em seu nome na lista de aplicativos no menu iniciar e escolha Fixar no início.
Desativar blocos dinâmicos
Alguns blocos no menu Iniciar do Windows 10 estão “ativos”. Ao vivo significa que os blocos mostram informações que são constantemente atualizadas. Informações ao vivo, como o clima. Se você deseja desativar essas informações do bloco dinâmico, clique com o botão direito do mouse no bloco em questão, clique em mais e clique em Desativar bloco dinâmico.
Blocos de grupo
Se você deseja criar uma visão geral de diferentes blocos, é aconselhável adicionar os blocos a uma pasta. Você pode fazer isso selecionando (segurando) um bloco com o botão esquerdo do mouse e arrastando-o para quaisquer outros blocos que deseja agrupar em uma pasta.
Desta forma, cria uma nova pasta e você pode dar um nome a ela para visão geral.
Crie o antigo menu Iniciar do Windows 7 no Windows 10
Se você gosta do antigo menu Iniciar que a maioria de nós conhece do Windows 7 e versões anteriores, você pode criar um menu Iniciar semelhante da seguinte maneira.
Você clica em cada bloco, um por um, e remove cada bloco do menu iniciar ou escolhe – soltar do início. Em seguida, altere o menu iniciar para um tamanho menor. Como remover um bloco e redimensionar o menu iniciar pode ser encontrado neste artigo.
O menu iniciar do Windows 10 terá a seguinte aparência (imagem abaixo). Isto parece de alguma forma no antigo e familiar menu Iniciar, como se conhece no Windows 7 e versões anteriores. Não há mais peças presentes.
Com o aplicativo StartIsBack você pode retornar o menu iniciar do Windows 7 para o Windows 10 mediante o pagamento de uma taxa.
Personalize aplicativos no menu iniciar
Por padrão, o menu Iniciar do Windows 10 mostra vários dos aplicativos instalados recentemente, mais usados e sugeridos, seguidos por uma lista de todos os aplicativos instalados em seu sistema.
Se não quiser mostrar essas configurações de personalização de aplicativos no menu Iniciar, você pode desativar essas configurações de aplicativos da seguinte maneira.
Clique no menu iniciar. No menu esquerdo, clique no ícone de engrenagem para abrir as configurações.
Em seguida, clique em Configurações pessoais.
No menu esquerdo, clique em Iniciar para ajustar as configurações do menu iniciar. Você então tem a opção de fazer os seguintes ajustes no menu iniciar.
Mostre mais peças na página inicial. Mostrar lista de aplicativos no menu Iniciar. Mostrar aplicativos adicionados recentemente. Mostrar os aplicativos mais usados e, ocasionalmente, mostrar sugestões no Iniciar.
Se quiser exibir o menu iniciar em tela inteira, você também pode ativar ou desativar esta configuração do menu iniciar aqui.
Se você clicar no link na parte inferior chamado: Escolha quais pastas aparecem em Iniciar você pode alterar os atalhos que aparecem na parte esquerda do menu Iniciar.
Você então tem a opção de ativar ou desativar a exibição dos seguintes atalhos. O Windows Explorer, as configurações do Windows, o atalho para Documentos, Downloads, Música, Imagens, Vídeos, Rede e a pasta Pessoal (Usuários). Por padrão, o botão liga ou desliga do Windows também é exibido.
Espero que isso tenha ajudado você a personalizar o menu Iniciar do Windows 10 de acordo com sua preferência. Se você tiver alguma dúvida, faça sua pergunta por meio do campo de comentários na parte inferior destas instruções.
Obrigado por ler!