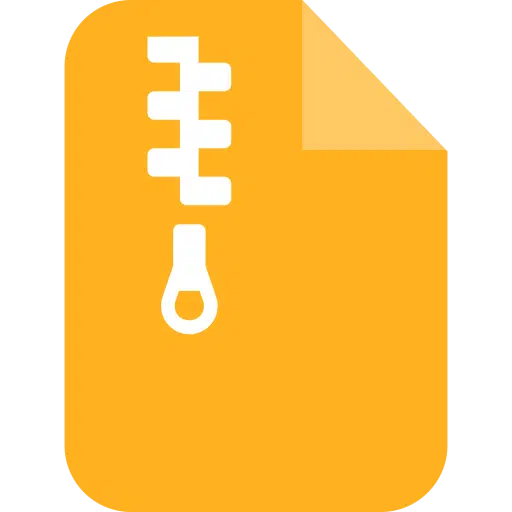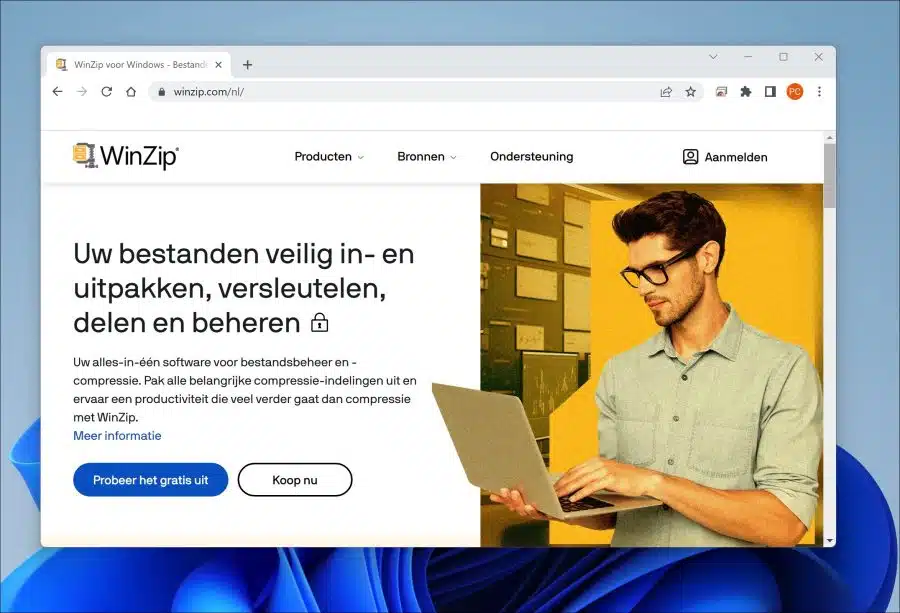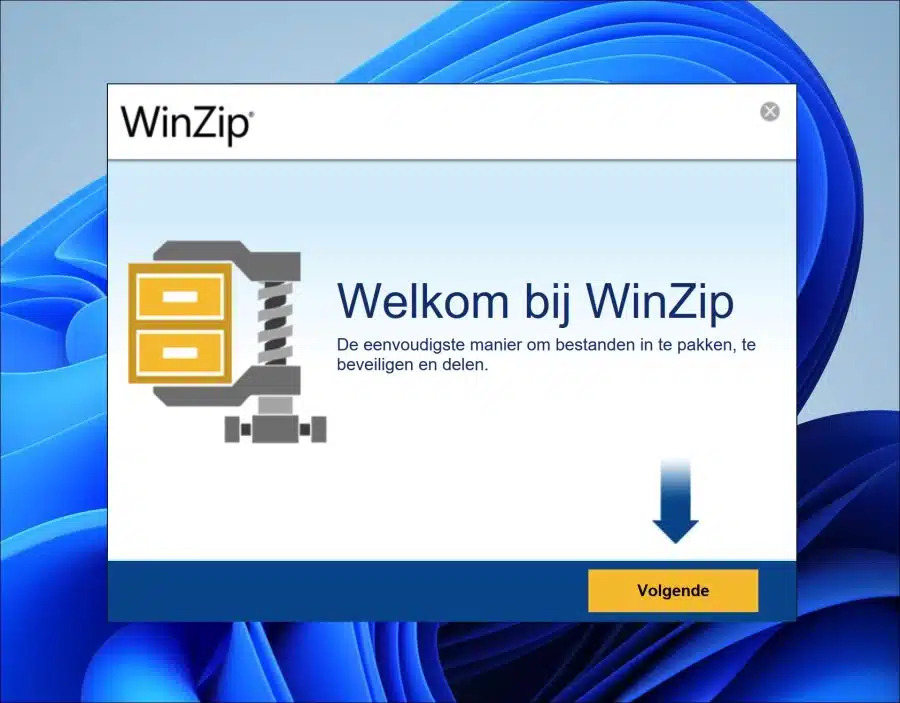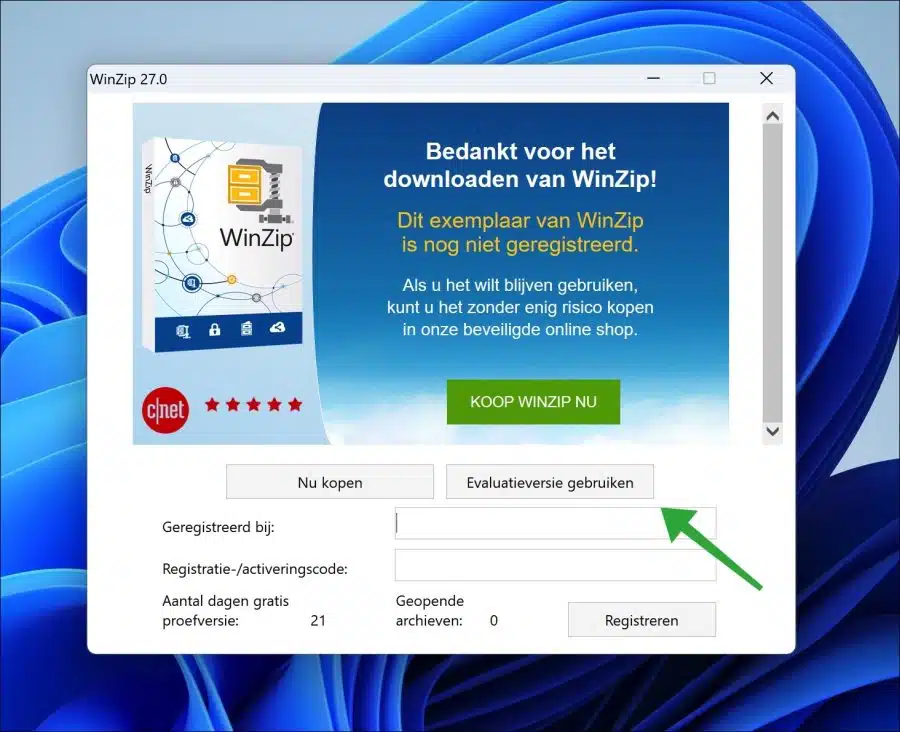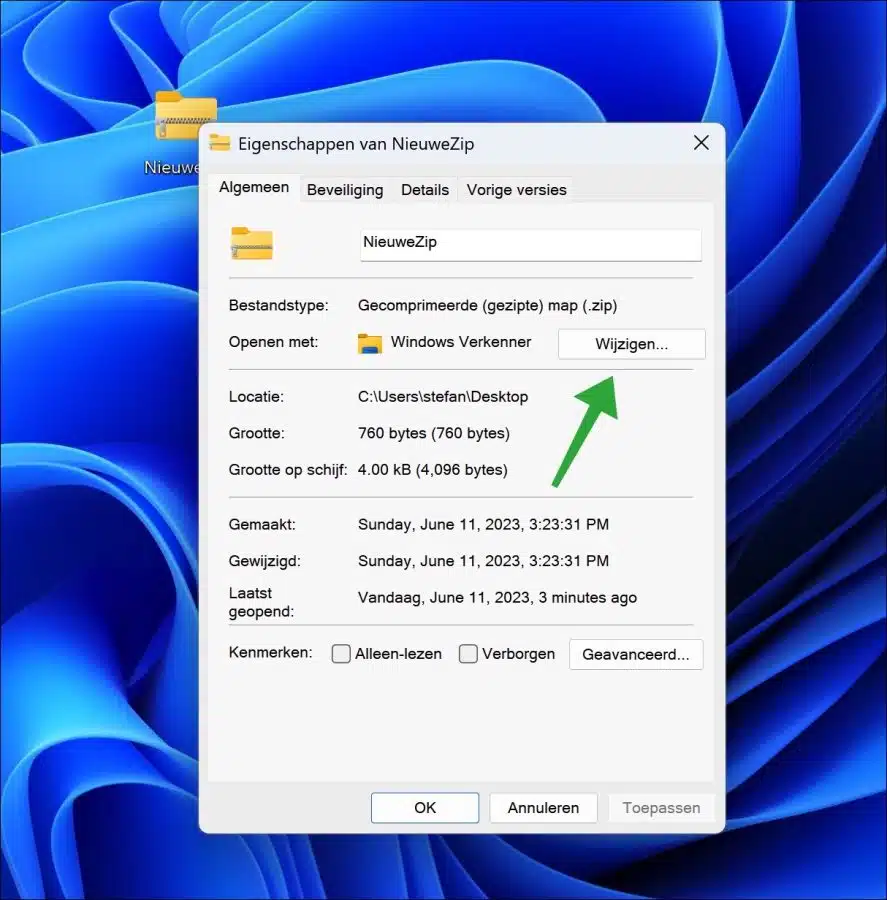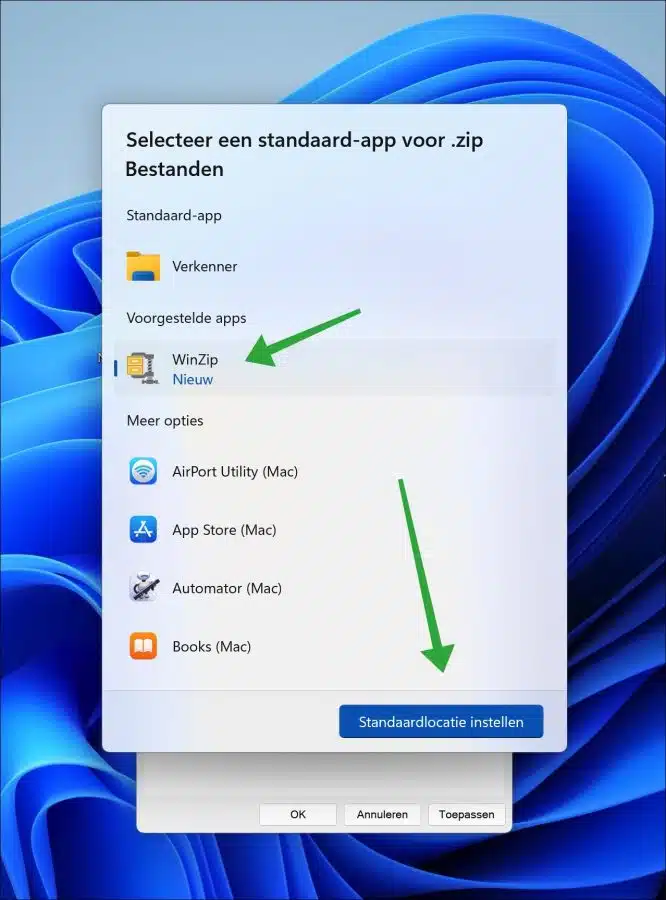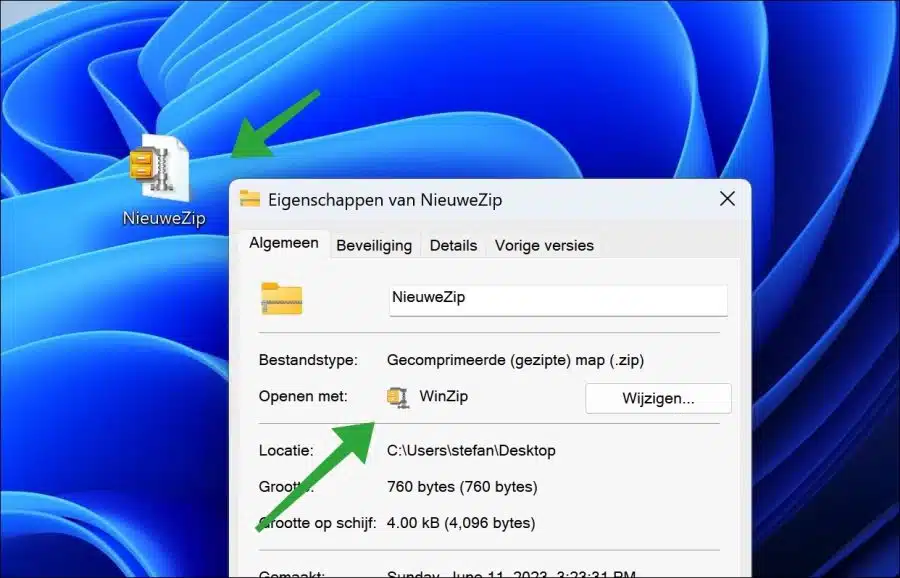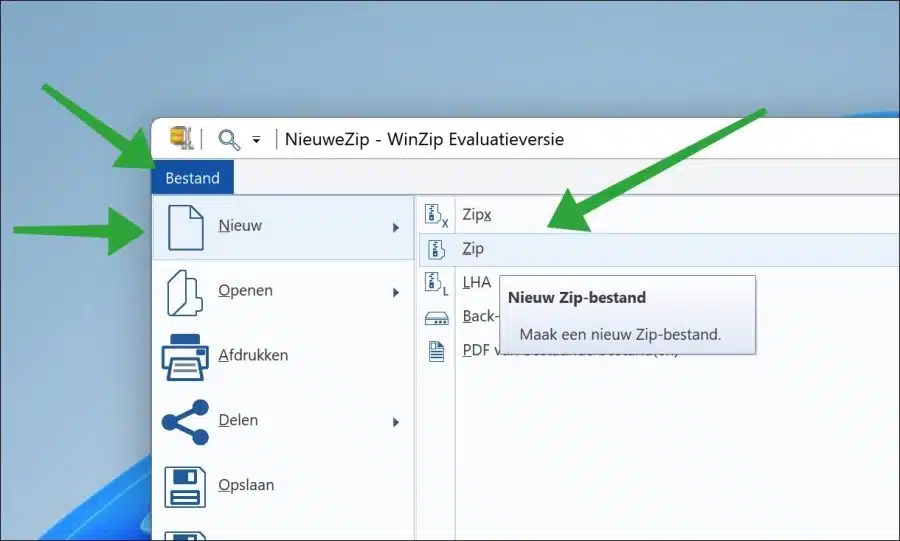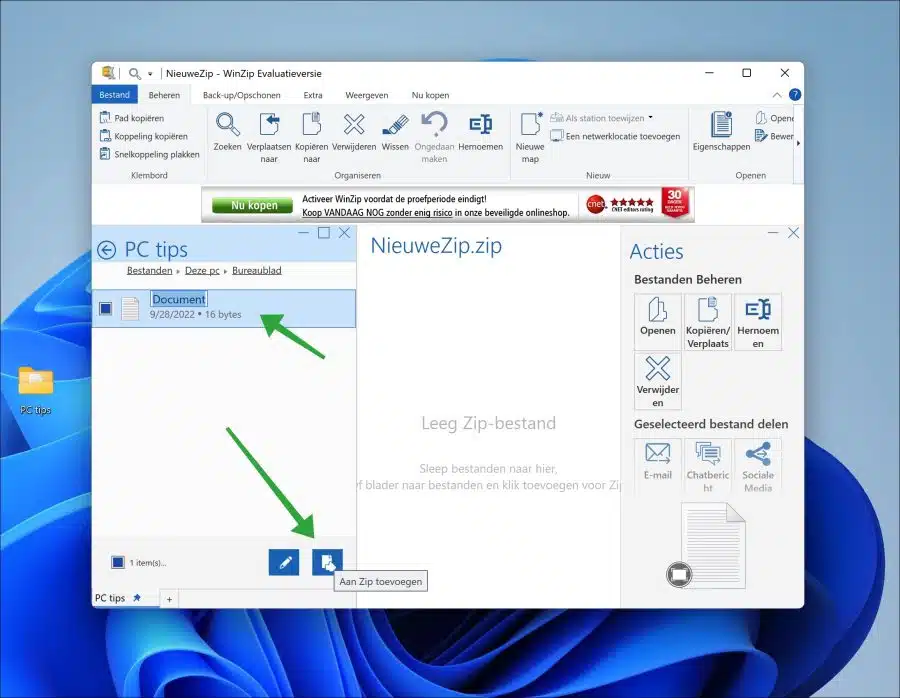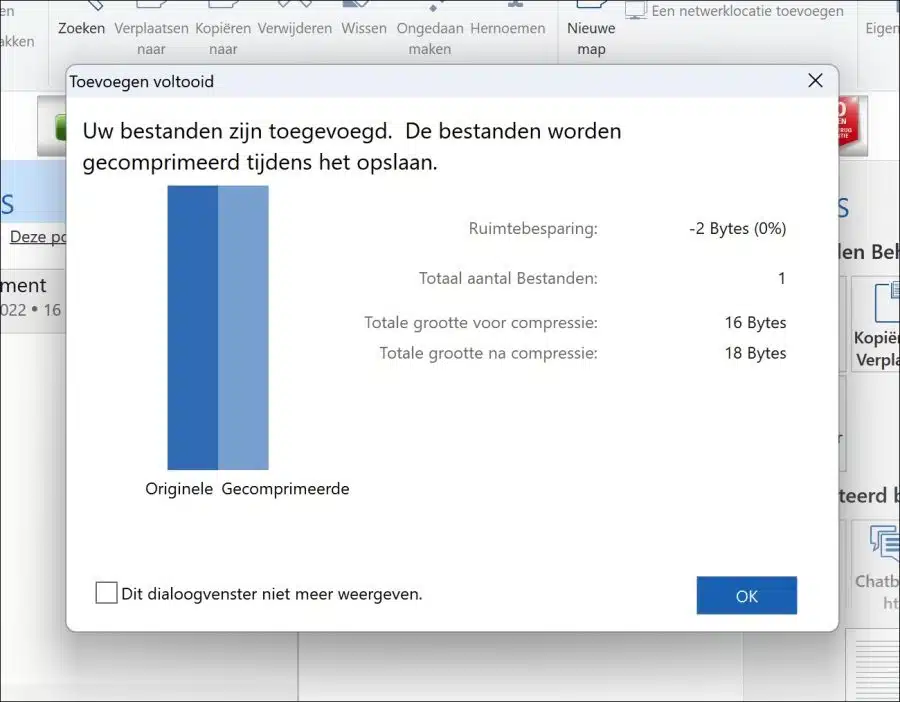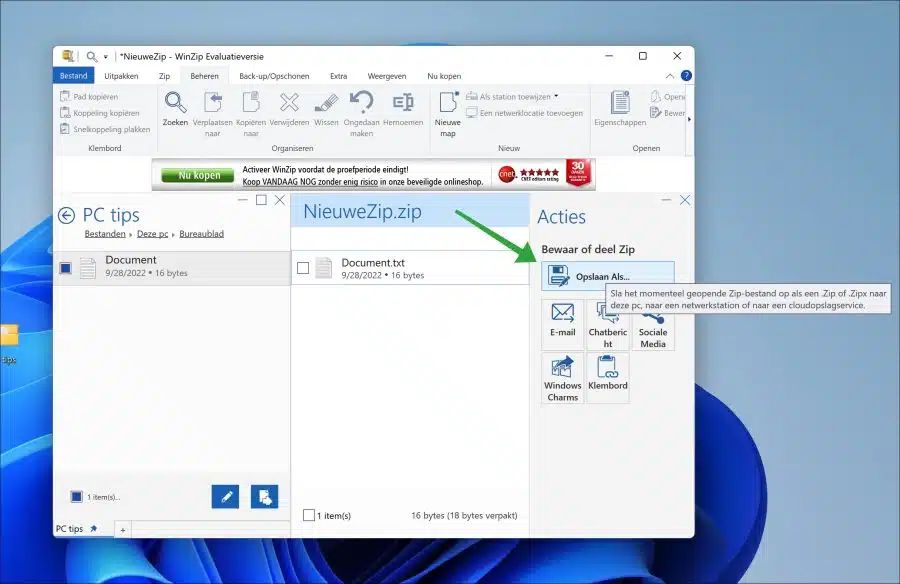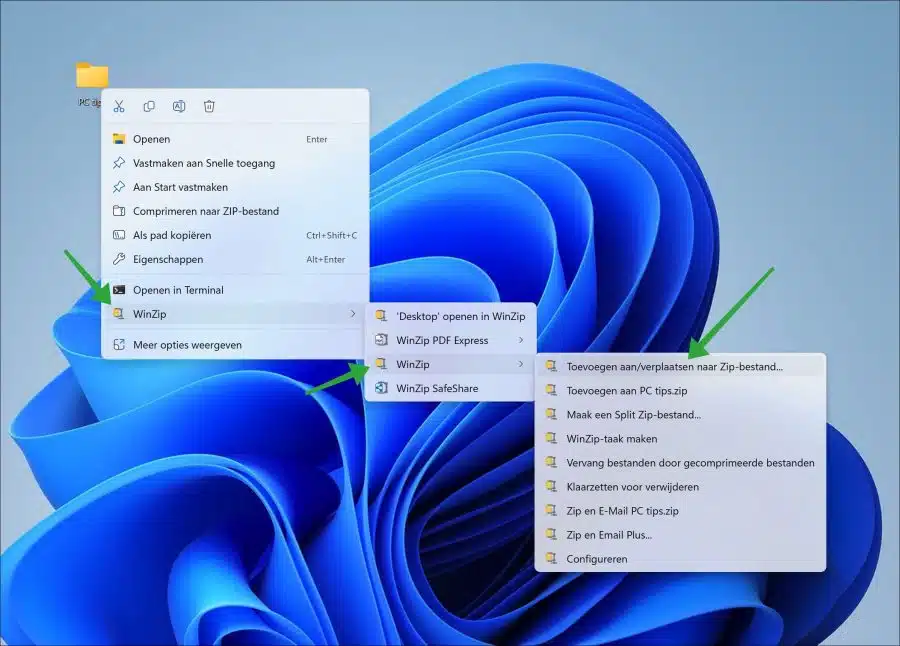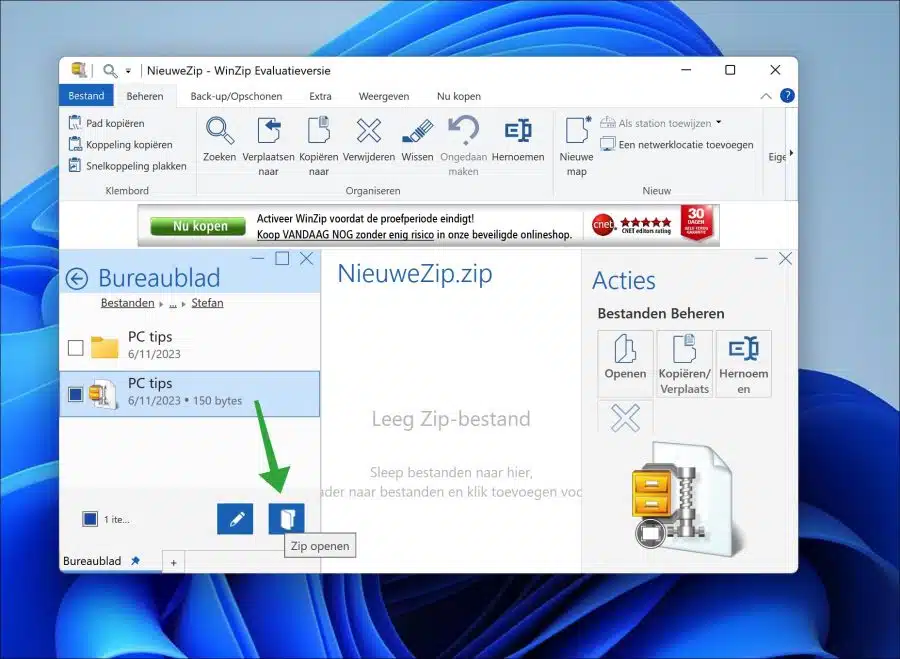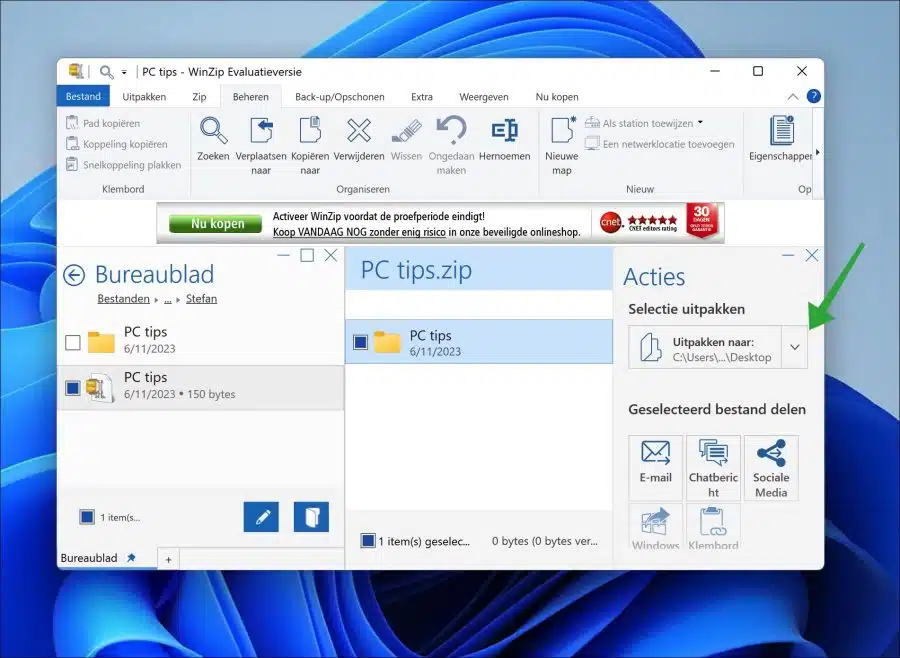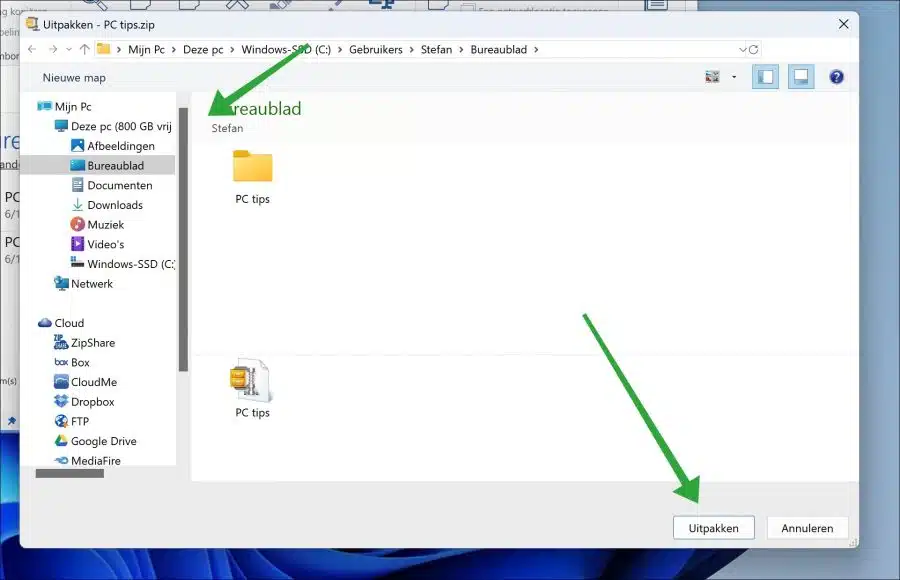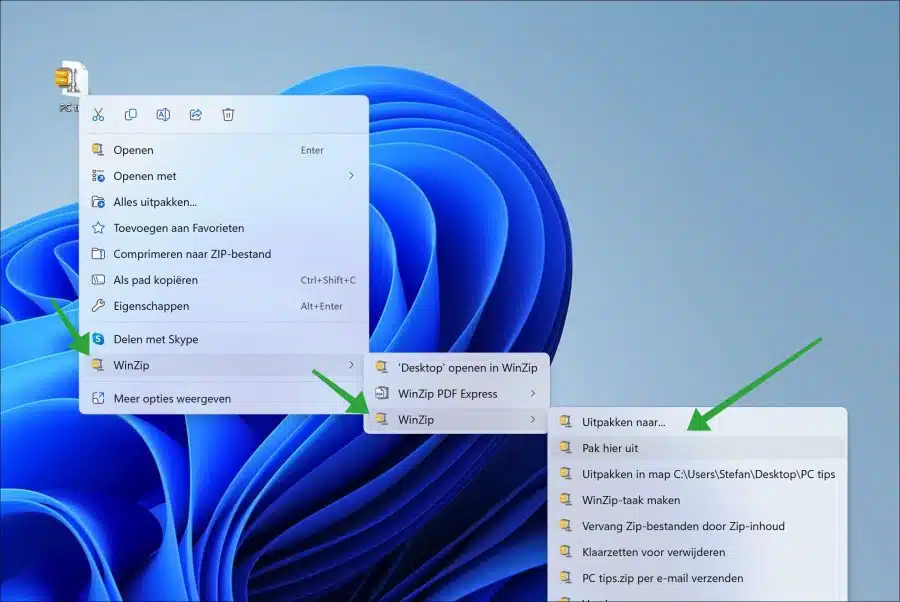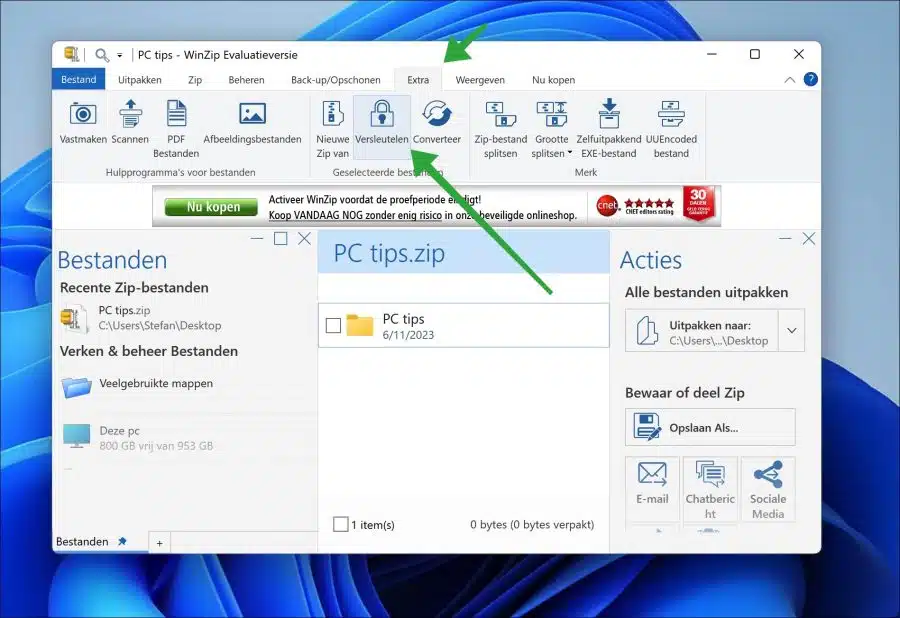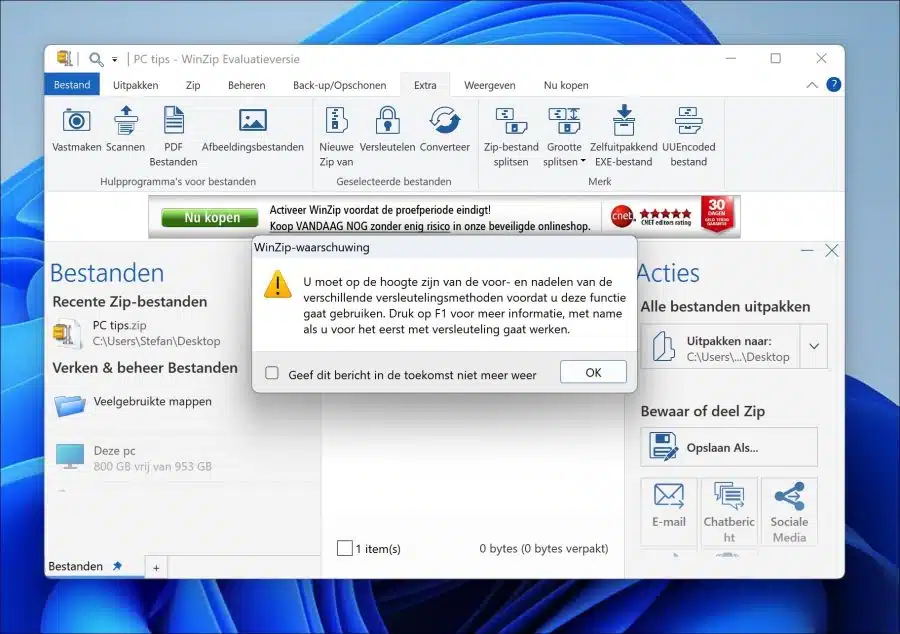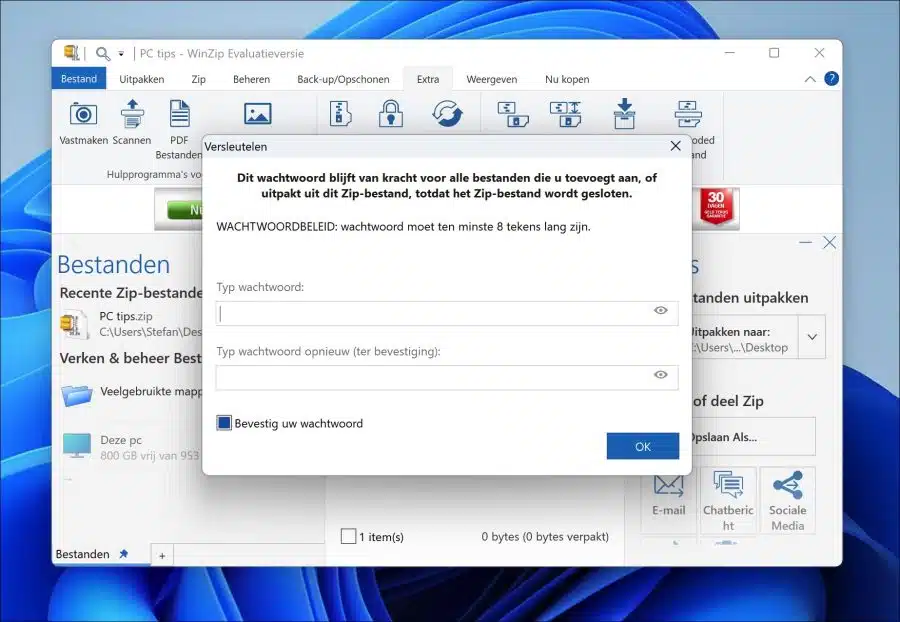Os arquivos ZIP são amplamente usados no Windows 11 para compactar arquivos. Isso significa que o tamanho do arquivo é reduzido por meio da compactação.
O próprio Windows 11 pode lidar com arquivos ZIP diretamente. Nenhuma ferramenta é necessária para criar ou extrair arquivos (“.zip”). Embora o Windows 11 já possua esse tipo de funcionalidade básica, existem outras maneiras de trabalhar com arquivos ZIP. Uma dessas formas é através do WinZip.
WinZip é uma ferramenta desenvolvida pela Corel que permite compactar e extrair arquivos. Simplificando, ele ajuda a diminuir o tamanho dos arquivos compactando-os e também permite extrair ou descompactar arquivos no formato Zip. O WinZip também oferece recursos adicionais, como criptografia de arquivos para mantê-los seguros, fácil compartilhamento de arquivos e backup de arquivos Zip. Além disso, contém recursos que permitem pode encontrar arquivos duplicados, divida arquivos grandes em partes menores e várias outras opções úteis.
Neste guia você lerá sobre as funcionalidades básicas do WinZip.
Baixe e use WinZip no Windows 11
Baixe WinZip para Windows 11
WinZip não é mais um software livre. Este foi o caso no passado, mas agora é um aplicativo shareware. Isso significa que você pode usá-lo temporariamente antes de comprá-lo. Vá para: https://www.winzip.com/nl/ através do navegador. Em seguida, clique no botão “experimentar gratuitamente” para baixar a versão shareware.
Em seguida, instale o WinZip concluindo o procedimento de instalação.
Na primeira vez que você abrir o WinZip em seu computador, você deverá usar a versão de teste. Clique no botão “Usar versão de avaliação”.
Vincule WinZip a arquivos ZIP
Ao abrir o WinZip, recomendo começar vinculando o aplicativo WinZip a todos os arquivos “.zip”. Este não é o caso por padrão. Conforme mencionado anteriormente, o Windows 11 abre todos os arquivos ZIP com o Explorer. Se quiser vincular o aplicativo WinZip a todos os arquivos do tipo “.zip”, você pode fazer isso da seguinte maneira.
Clique com o botão direito em um arquivo ZIP. No menu clique em “propriedades”. Clique na aba “geral” e clique no botão “alterar” nas configurações “abrir com”.
Selecione o aplicativo padrão para arquivos .zip clicando em “WinZip” em “aplicativos sugeridos”. Em seguida, clique em “Definir local padrão” na parte inferior para confirmar.
No futuro, todos os arquivos ZIP serão sempre abertos com WinZip.
Crie um arquivo ZIP com WinZip
Existem duas maneiras de criar um arquivo .zip ou .zipx com WinZip. A primeira forma é por meio do próprio aplicativo WinZip e a segunda forma é por meio do menu de contexto do Windows 11.
Crie um arquivo ZIP por meio do aplicativo WinZip
Para começar, crie um novo arquivo ZIP clicando em “Arquivo” no menu. Em seguida, clique em “Novo” e clique no tipo de arquivo ZIP que deseja criar, por exemplo, um arquivo “.zip” padrão ou um arquivo “.zipx”.
Seu novo arquivo ZIP agora está aberto no próprio WinZip. À esquerda, você pode usar o explorador de arquivos para navegar até os arquivos ou pastas que deseja adicionar ao novo arquivo ZIP. Em seguida, clique nos arquivos ou pastas que deseja adicionar e clique em “adicionar ao zip” na parte inferior.
Agora você verá uma visão geral dos dados compactados. Quanto o arquivo foi reduzido e quanto espaço você economizou com essa compactação. Clique em “OK” para fechar esta janela.
Para salvar o novo arquivo ZIP em seu computador, clique em “Salvar como” na janela “Ações”.
Você também pode criar um arquivo ZIP no menu de contexto do Windows 11
Crie um arquivo ZIP por meio do menu de contexto do Windows 11
Para fazer isso, clique com o botão direito no arquivo ou pasta que deseja adicionar a um novo arquivo ZIP. Você pode selecionar vários arquivos ou pastas ao mesmo tempo.
Em seguida, clique em “WinZip” no menu de contexto, clique novamente em “WinZip” e depois em “Adicionar/Mover para arquivo ZIP”. Alternativamente, você pode criar um arquivo ZIP diretamente clicando em “Adicionar a…zip”. O nome do arquivo final depende do nome dos arquivos que você deseja compactar.
Extraia o arquivo ZIP com WinZip
Existem também duas maneiras de extrair um arquivo ZIP ou ZIPX com WinZip. Você pode extrair um arquivo ZIP através do próprio WinZip ou diretamente através do menu de contexto do Windows 11.
Extraia o arquivo ZIP com o aplicativo WinZip
Abra o aplicativo WinZip. Vá para o local onde o arquivo .zip está localizado por meio do explorador de arquivos no aplicativo WinZip. Clique no arquivo .zip e clique em “Abrir Zip” na parte inferior.
Você verá então o conteúdo. Para extrair o conteúdo, clique no botão “extrair para” à direita. Você verá um local padrão. Este é o mesmo local onde o arquivo ZIP está localizado. Se você quiser usar um local diferente para extrair o conteúdo, clique na seta.
Agora você pode escolher um novo local através do explorador de arquivos. Clique em “descompactar” na parte inferior para confirmar. O conteúdo do arquivo ZIP foi extraído para o local escolhido.
Extraia o arquivo ZIP por meio do menu de contexto do Windows 11
Uma maneira mais rápida de extrair um arquivo ZIP com o Windows 11 é por meio do menu de contexto.
Clique com o botão direito no arquivo .zip. Clique em “WinZip”, clique em “WinZip” novamente e clique em “Extrair aqui” ou “Extrair para” para um local escolhido. O conteúdo agora será extraído e disponibilizado no local escolhido.
Criptografe o arquivo ZIP com WinZip
No WinZip, várias ferramentas estão disponíveis para arquivos ZIP. Uma ferramenta é proteger um arquivo ZIP criptografando-o. Se você criptografar um arquivo ZIP, você o protegerá Arquivo ZIP protegendo-o com uma senha. Quem quiser abrir o arquivo ZIP deve primeiro digitar uma senha para visualizar o conteúdo.
Abra o aplicativo WinZip. Clique na aba “extra”. Na faixa de opções, clique em “Criptografar”.
Agora você verá um aviso informando que deve estar ciente dos prós e contras de criptografar um arquivo ZIP. Pressione F1 para obter mais informações.
Agora defina uma senha para o arquivo ZIP duas vezes. Esta senha deve estar em conformidade com a política do computador local. Se você nunca a alterou antes, a senha deve ter pelo menos 8 caracteres.
Outras ferramentas WinZip e conclusão
Existem ainda mais funções disponíveis no WinZip que podem servir de auxílio. Por exemplo, existe uma ferramenta para localizar arquivos duplicados no seu PC. Há também um Ferramenta de conversão de PDF disponível, você pode dividir o arquivo ZIP em pedaços, faça backup do seu PC bem como compartilhar arquivos ZIP diretamente através do aplicativo.
Conclusão
Eu recomendaria o WinZip? Não. Existem ferramentas muito melhores disponíveis para criar e abrir arquivos zip. Por exemplo, há ZIP 7 o que também funciona bem. 7 ZIP possui todas as funcionalidades básicas do WinZip, mas de graça e sem todas as outras ferramentas.
As ferramentas extras do WinZip são úteis quando você precisa delas, mas não muito mais. No entanto, há pessoas que confiam no WinZip, especialmente no passado. Espero ter informado você sobre isso. Obrigado por ler!