Se vocês Windows 11 uma estratégia de backup bem organizada é essencial. Se você configurou o backup do seu computador corretamente, poderá economizar tempo no futuro resolvendo quaisquer problemas restaurando um backup.
Macrium reflect é um software gratuito que qualquer usuário doméstico ou não comercial pode instalar para criar automaticamente vários tipos de backup do Windows 11.
O Macrium Reflet oferece três tipos diferentes de backups.
Backup completo
Um backup completo garante que o Macrium reflita todas as partições, arquivos e pastas selecionados para o arquivo de imagem de disco.
Backup incremental
Isso salva apenas as alterações nos arquivos desde o último backup incremental ou, se não existir, o último backup completo. Ao restaurar backups incrementais, o Macrium reflect calcula qual revisão de arquivos restaurar com base nos backups incrementais subsequentes e no backup completo original.
Backup diferencial
Salva apenas as alterações feitas nos arquivos desde o último backup completo. Como resultado, as imagens diferenciais de disco tornam-se maiores à medida que aumenta o tempo a partir da criação do backup completo.
Como fazer backup do Windows 11 com Macrium refletir
É aconselhável fazer um primeiro completo antes de fazê-lo fará backup de todas as unidades no Windows 11, para primeiro criar “meio de resgate”.
Prepare o Macrium para refletir o meio de resgate
O meio de resgate, como é chamado na versão holandesa do Macrium reflect, é uma ferramenta - recomendo criar um USB - que você pode iniciar em caso de problemas com o PC. Nesta ferramenta você pode usar várias opções para restaurar arquivos individuais ou até mesmo todo o sistema a partir de um backup completo.
Clique em “Meio de resgate” no canto superior esquerdo do menu.
Você pode então criar a mídia de resgate de três maneiras. O primeiro é o “Menu de inicialização do Windows”. Mesmo antes de o Windows iniciar, um menu extra é mostrado. Neste menu você pode optar por iniciar o meio de resgate de reflexão Macrium.
A segunda maneira de criar um meio de resgate é em um Pendrive USB ou disco rígido USB. Você pode usar este USB em caso de problemas inicializar através do BIOS e assim abrir o menu de mídia de resgate para solucionar problemas por meio de backup.
Terceiro, você pode criar a mídia de resgate em um Arquivo ISO. Você pode então colocar este arquivo ISO em USB ou outro dispositivo e carregar o utilitário Rescue Media.
Recomendo, e também ofereço nestas instruções, o uso da opção “Unidade Flash USB Removível”. Se você não possui um dispositivo USB, escolha “Menu de inicialização do Windows”.
Clique em “Criar” na parte inferior para criar a mídia de resgate.
Dependendo da sua escolha de meio de resgate, isso levará algum tempo. Aguarde até que a mídia de resgate tenha sido criada com sucesso.
Opcional: Como inicializo meu computador a partir de USB?
Crie backup completo do Windows 11
Para um backup completo do Windows 11 você escolhe quais discos deseja incluir no arquivo de “imagem”. Todos os discos encontrados já estão selecionados pelo Macrium Refletir por padrão. Se você quiser fazer alterações nisso, isso é possível. Você verá os discos na guia “Discos locais”.
Se você deseja criar uma tarefa de backup, clique em “Criar uma imagem de discos e/ou partições selecionáveis neste computador” para um backup completo.
Você verá então o tamanho da imagem do disco. O tamanho neste exemplo é “27,40 GB”. É importante que a imagem do disco (“imagem”) não esteja em nenhuma das selecionadas partições pode ser colocado.
Em “Destino” ou “Pasta”, clique no ícone da pasta para selecionar um local para o arquivo de imagem de disco. Eu recomendo usar um local de rede ou um meio externo conectado, como um disco rígido externo.
Existem muitas outras opções que você pode aplicar a este backup de imagem de disco. Você encontrará essas opções se clicar em “Opções avançadas”clica. Para continuar criando a imagem do disco, clique em “Avançar”.
Na primeira etapa você pode selecionar um modelo para sua programação de backup. É recomendável que você selecione um agendamento de backup desejado se quiser que o Macrium Reflet continue fazendo seus backups enquanto você usa o computador. Leia atentamente todos os agendamentos de backup e faça sua escolha. Se você escolher “Nenhum” será feito apenas um backup completo deste momento.
Na parte inferior você verá a opção “Limpar conjunto(s) de backup mais antigo(s) se menos de X GB estiverem disponíveis na unidade de destino”. Faça sua escolha se deseja isso. Eu recomendo.
Se você selecionou uma programação, poderá editá-la, se necessário. Você também verá imediatamente a hora e os dias em que esse agendamento de backup será realizado.
Aqui também existem muito mais opções e funções para fazer esse backup. Leia tudo com atenção, depois de configurar o backup conforme desejado, clique em “Avançar”.
Agora você verá um resumo da imagem do disco. Clique em “Concluir” para continuar.
Nas opções de backup você pode escolher o que deseja executar. Você pode executar o backup diretamente e salvar o arquivo de definição de backup. Em seguida, insira um nome claro para esta definição de backup e clique em OK.
Dependendo da sua escolha de iniciar o backup do Windows 11 imediatamente, o backup será realizado. Quaisquer backups diferenciais ou incrementais adicionais serão executados automaticamente de acordo com o agendamento, caso você tenha selecionado isso como agendamento de backup.
Quando o backup completo da imagem do disco for concluído, você receberá a mensagem “Criação de imagem concluída com sucesso”.
O arquivo de imagem de disco de backup refletido Macrium agora está disponível no local de backup selecionado.
Restaurar backup do Windows 11 com Macrium reflect
Se você deseja restaurar o backup criado com o Macrium Reflet, você pode usar a mídia de resgate criada anteriormente ou através do próprio Macrium Reflet.
No reflexo do Macrium, clique na guia “Backups existentes”. Em seguida, verifique que tipo de backup está disponível, geralmente um backup completo. No entanto, isto depende da estratégia de backup escolhida através do agendamento.
Em seguida, clique em “Restaurar” e siga as etapas para restaurar o backup para o seu computador com Windows 11.
Espero ter ajudado você com isso. Obrigado por ler!
Leia também: Backup do sistema Windows 11.

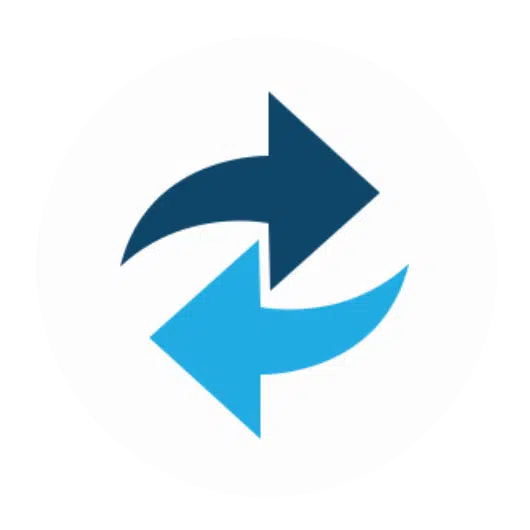
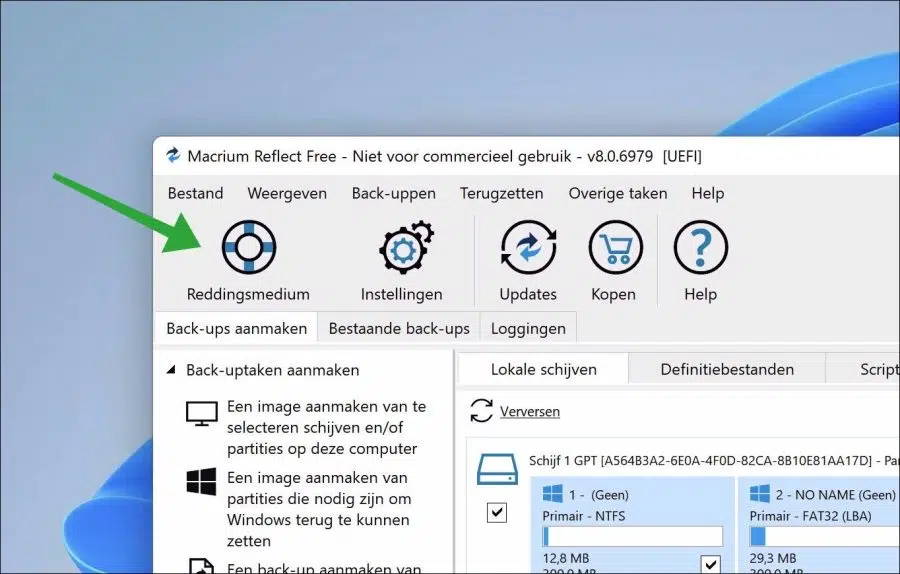
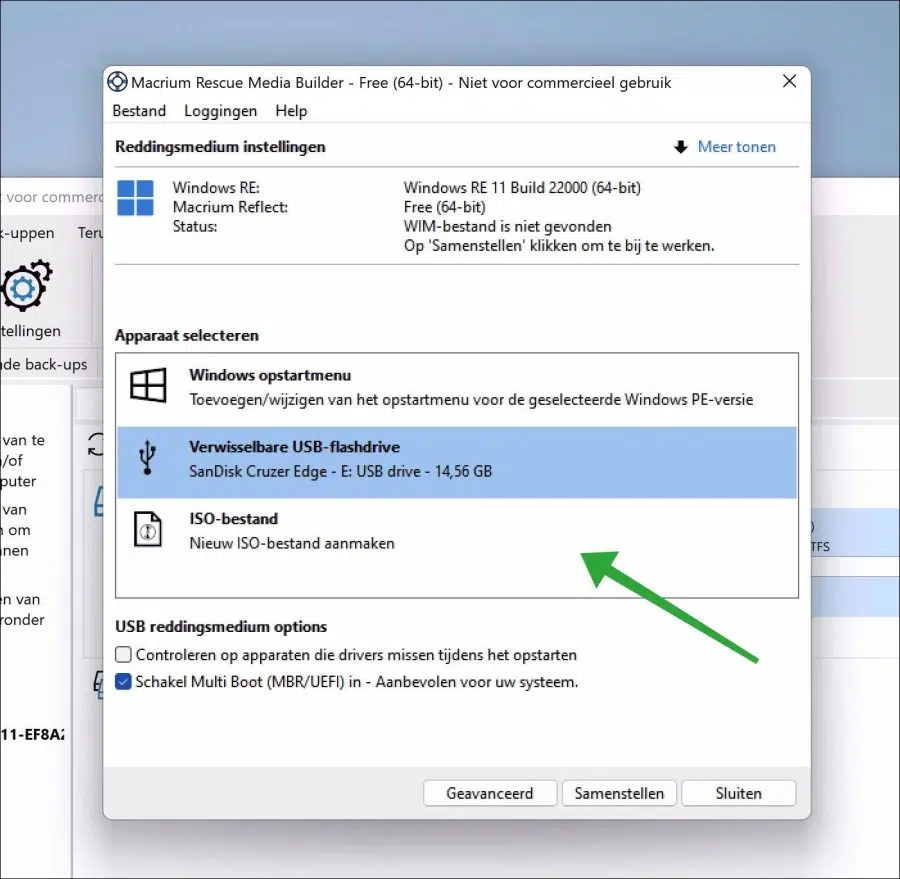
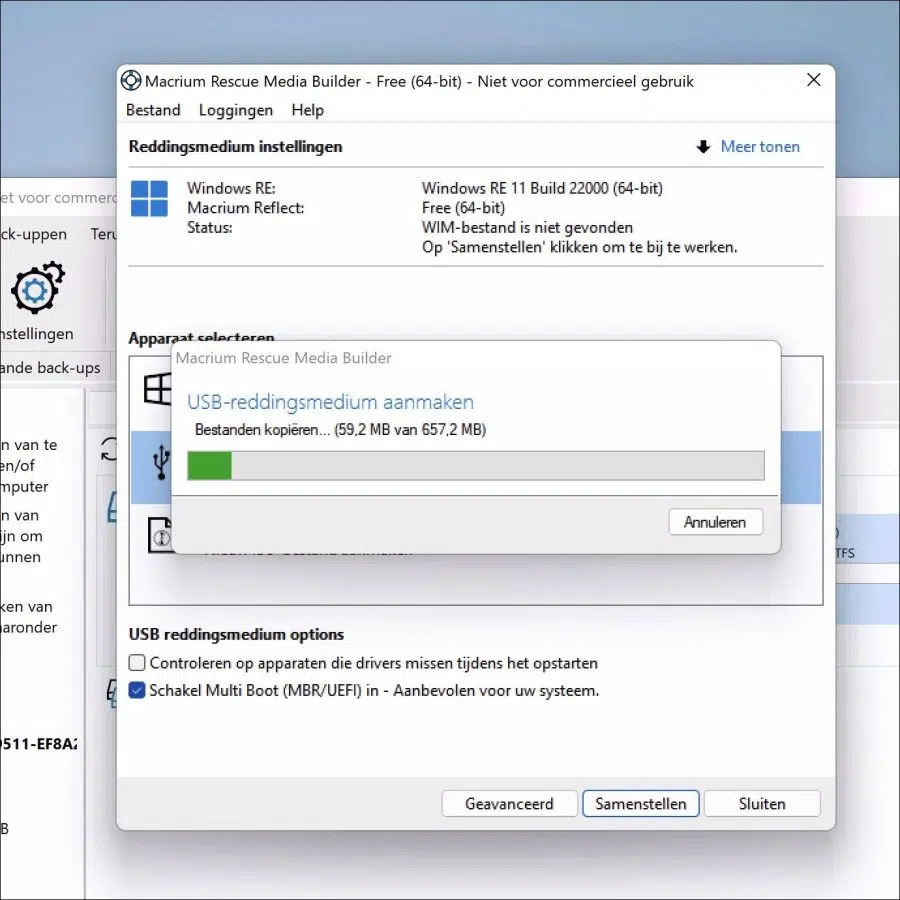
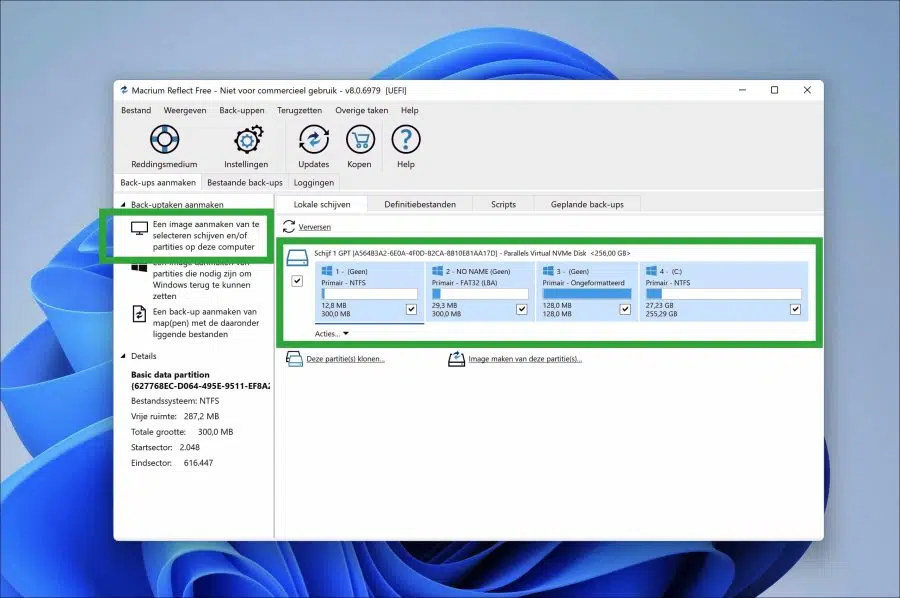
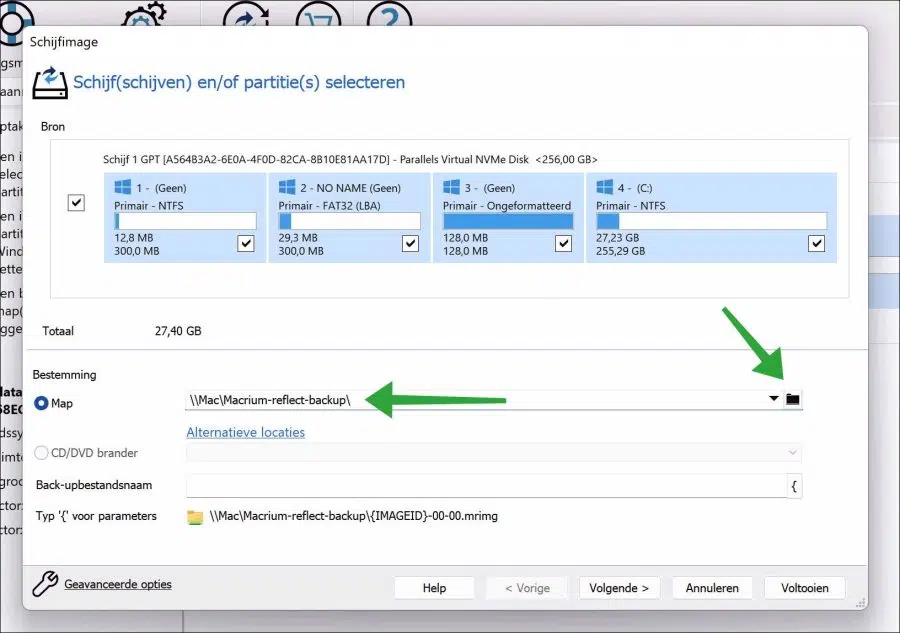
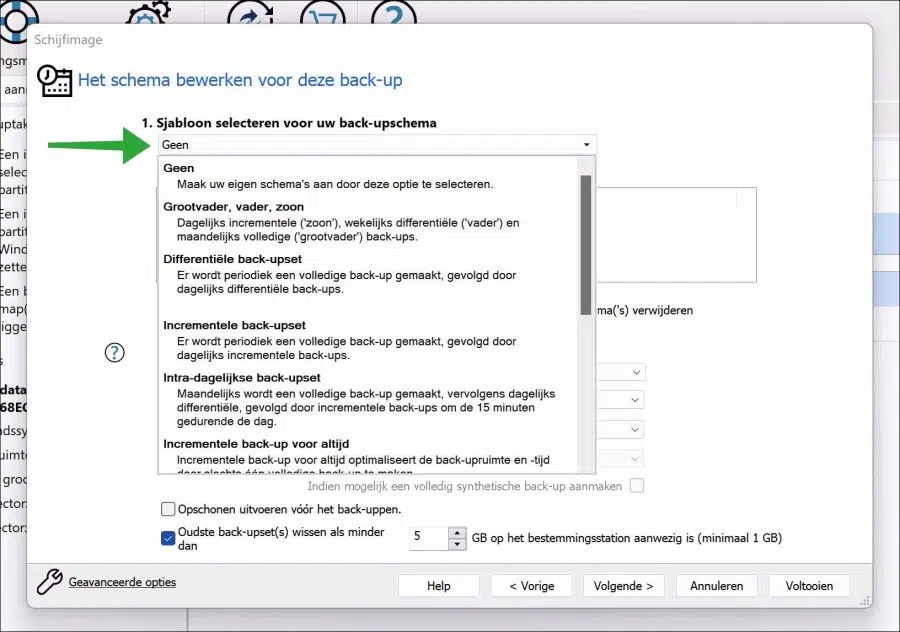
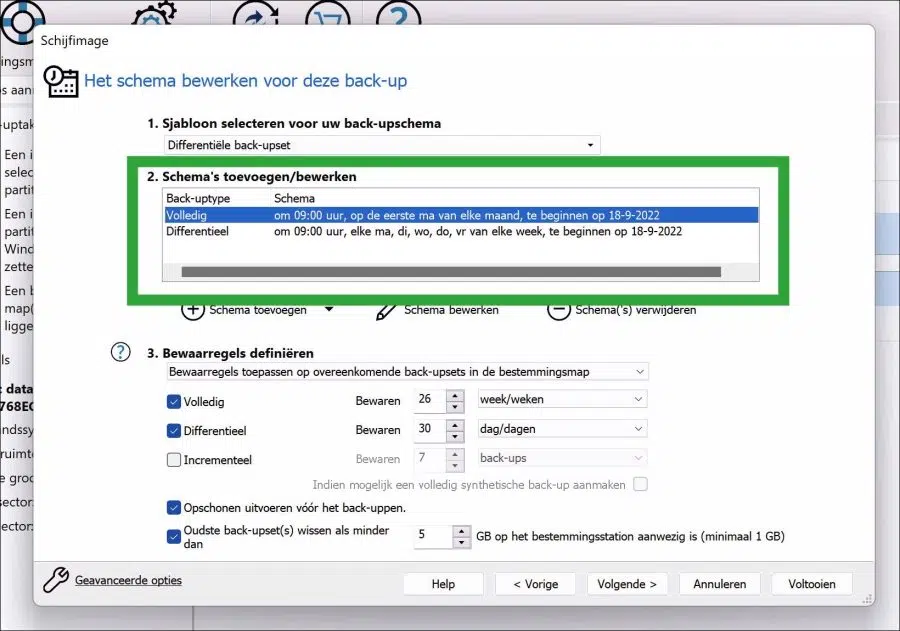
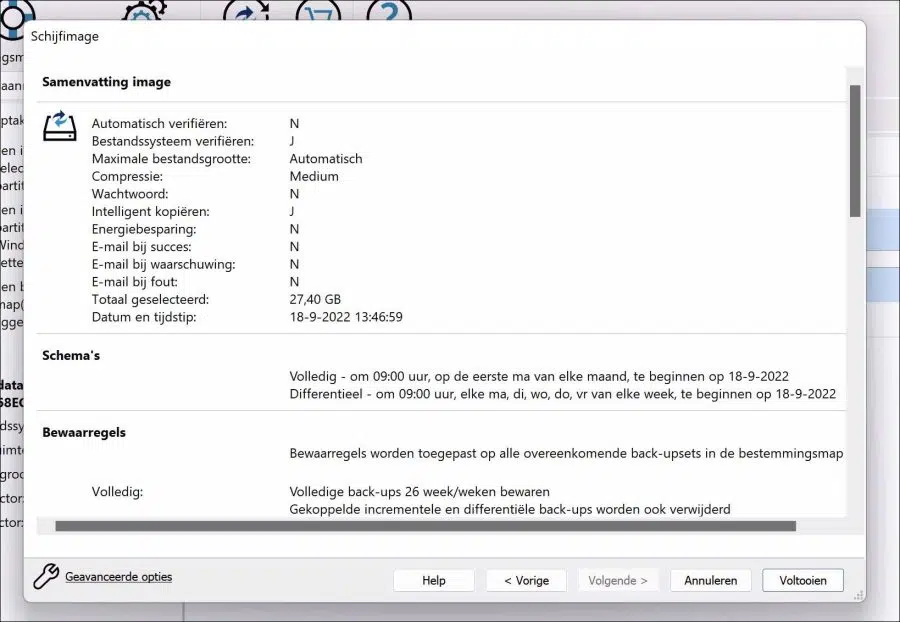
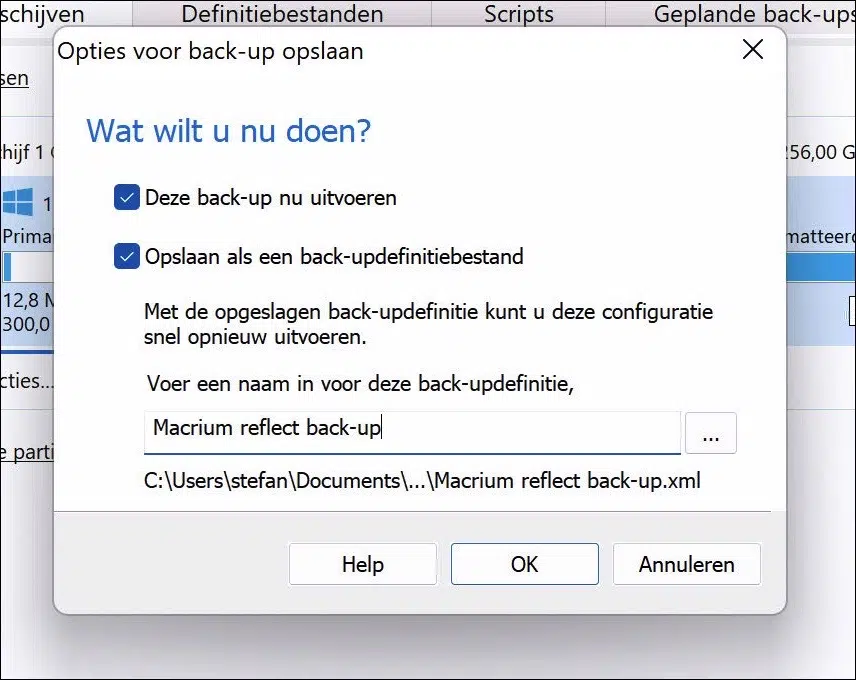
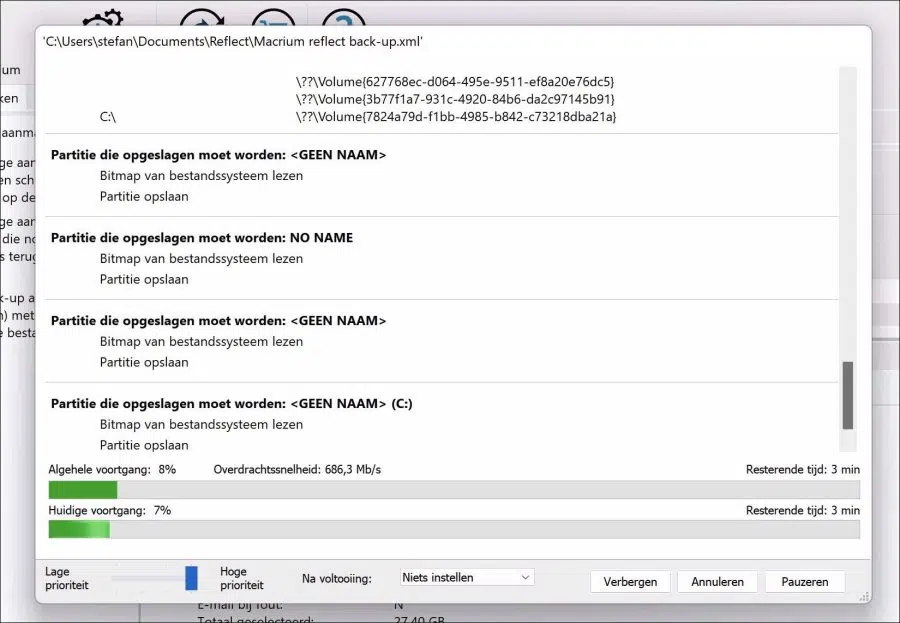
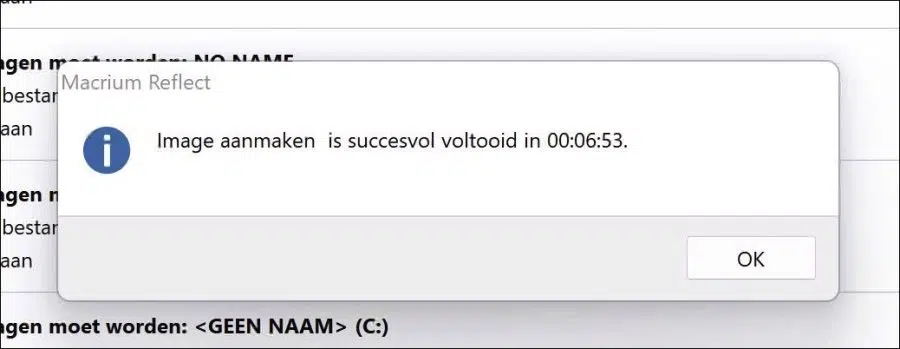
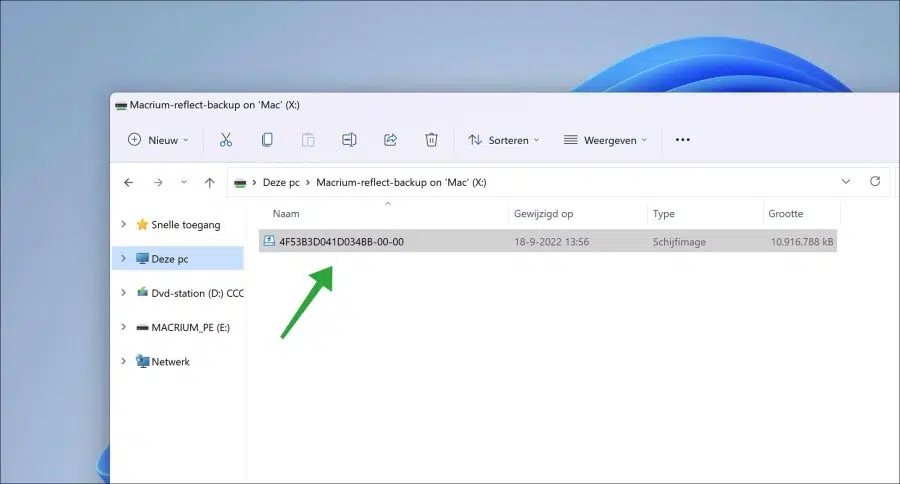
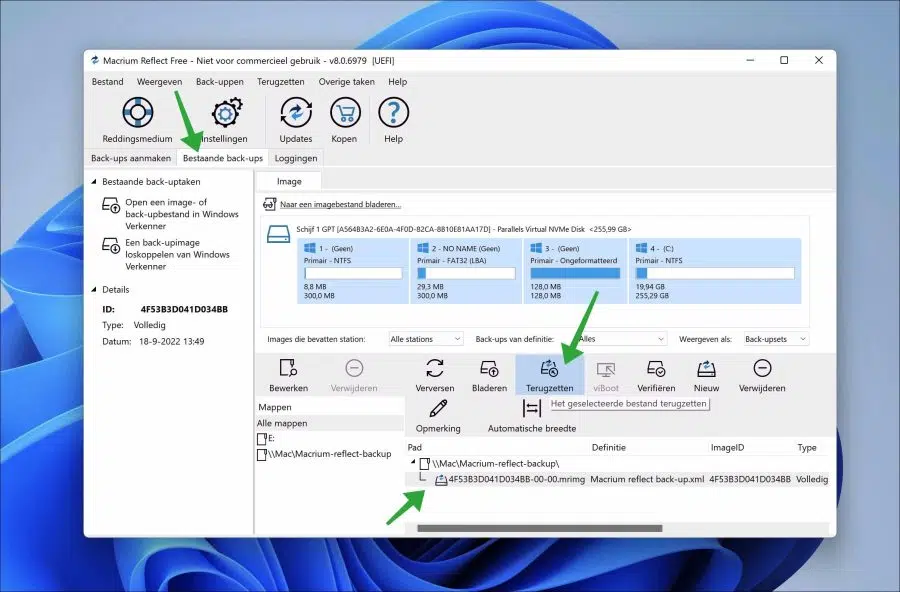
Boas instruções, tudo funcionou