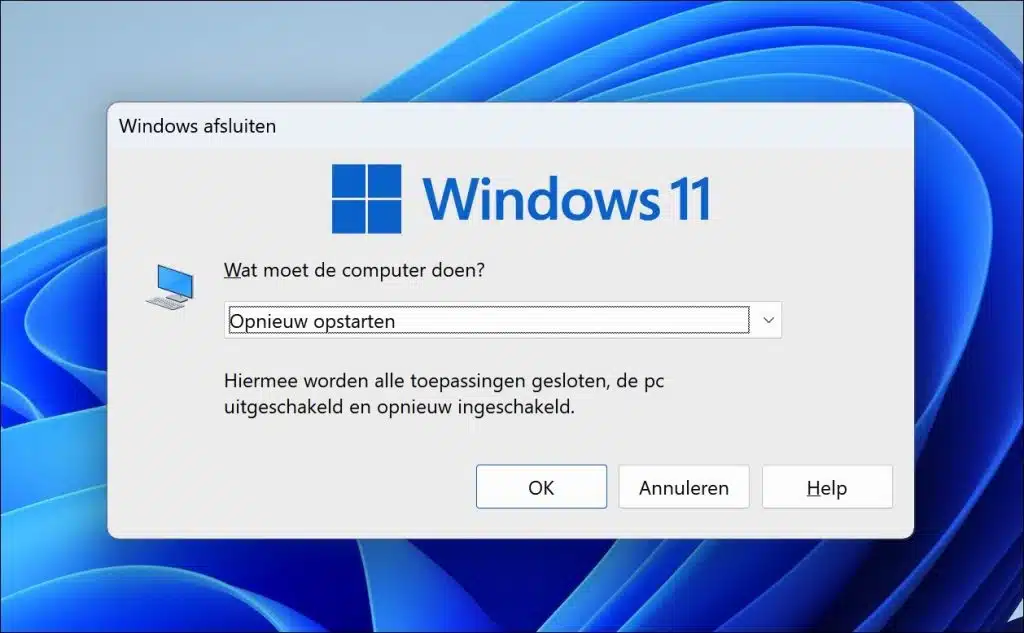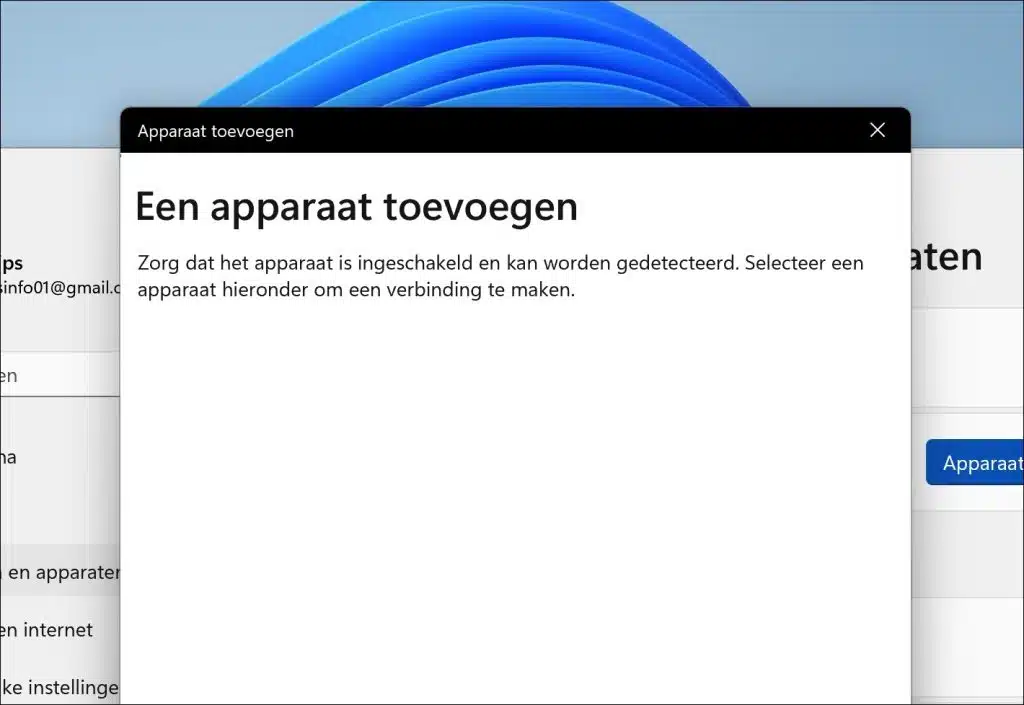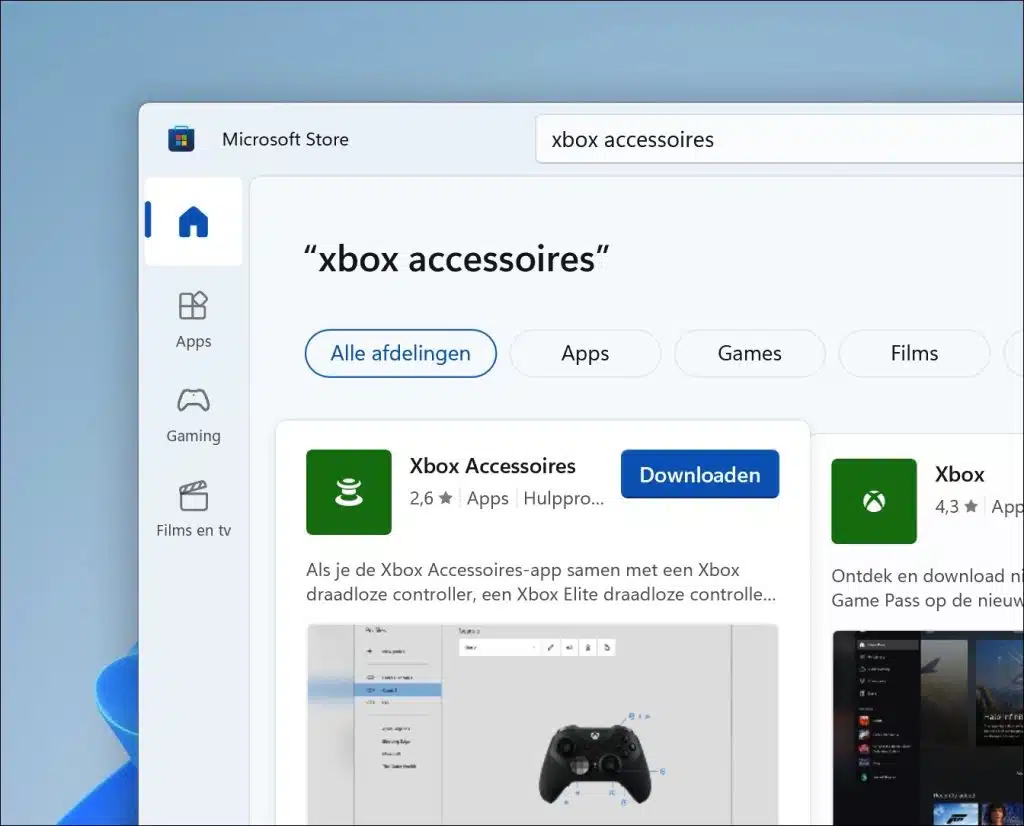Se você estiver tentando conectar um controlador Xbox a um computador com Windows 11, o processo deverá ser fácil. Um controlador do Xbox funciona quase imediatamente.
Em alguns casos, surgem problemas com o controlador do Xbox no Windows 11. A conexão não funciona ou o controlador não responde.
As dicas deste artigo podem ajudá-lo a fazer com que o controlador do Xbox volte a funcionar no Windows 11. Recomendo que você siga todas as etapas até que o problema seja resolvido.
O controlador do Xbox não funciona no Windows 11
Reinicie seu computador
A primeira coisa que você deve tentar é reiniciar o computador. O driver do controlador Xbox pode travar ou não funcionar corretamente. Reiniciar o computador recarregará todos os drivers, o que pode resolver quaisquer problemas.
Além disso, se houver um problema com a porta USB ou com a conexão sem fio entre o controlador e o computador, uma reinicialização pode ajudar a redefinir essas conexões.
Pressione Alt + F4. Selecione “Reiniciar” e clique em “OK” para reiniciar o computador. Após a reinicialização, tente conectar o controlador do Xbox ao computador novamente.
Reconecte o controlador do Xbox
Um método para resolver problemas do controlador Xbox no Windows 11 é sincronizar novamente o controlador Xbox sem fio. Isso pode resolver quaisquer problemas de conexão. Este método se aplica a todos os modelos de console Xbox, como o Xbox One e a Série X ou S. Abaixo estão as instruções sobre como emparelhar novamente o controlador Xbox:
- Pressione e segure o botão do logotipo do Xbox por 10 segundos até que o controlador do Xbox desligue.
- Depois que o controlador desligar, pressione o mesmo botão novamente e segure-o até que o controlador ligue novamente.
- Pressione e segure o botão de conexão na parte superior do controlador do Xbox, próximo à porta USB.
- Após alguns segundos, uma notificação aparecerá no seu PC com Windows 11. Você deve então escolher ‘Conectar’ na mensagem Bluetooth para conectar o controlador Xbox a ele.
Conecte manualmente o controlador do Xbox via Bluetooth
Se o controlador do Xbox não estiver funcionando corretamente no PC, considere reconectá-lo manualmente. Ao fazer isso, você resolverá todos os problemas de conexão do seu PC com Windows 11 e do controlador do Xbox que não funciona. Siga as etapas abaixo para fazer isso:
- Clique com o botão direito no ícone do Bluetooth na bandeja do sistema e escolha ‘Mostrar dispositivos Bluetooth’.
- Clique nos três pontos (…) ao lado do controlador do Xbox e selecione ‘remover’ no menu.
- Assim que o dispositivo for removido, clique em ‘Adicionar dispositivo’ e escolha a opção Bluetooth.
- Na janela ‘Adicionar um dispositivo’, selecione seu controlador Xbox para emparelhá-lo com seu PC Windows.
Verifique o cabo USB do Xbox
Pode ser que o cabo USB que conecta o controlador do Xbox ao computador esteja com defeito, o que pode ser a causa do problema de funcionamento do controlador do Xbox. Para verificar isso, você pode tentar usar o mesmo cabo em outro computador. Se o cabo funcionar bem em outro PC, pode haver um problema com a porta USB do computador original. É sempre aconselhável verificar regularmente o estado dos seus cabos e portas para evitar tais problemas.
Instale o aplicativo de acessórios do Xbox
O aplicativo Acessórios Xbox é um aplicativo disponível para Windows 10 e Windows 11. Este aplicativo permite configurar e personalizar seus controladores Xbox e outros acessórios Xbox. Se você ainda não instalou este aplicativo, recomendo instalá-lo.
- Abra o aplicativo Microsoft Store.
- Na barra de pesquisa da Microsoft Store, digite “Acessórios Xbox” e pressione Enter.
- Procure o aplicativo Acessórios Xbox nos resultados da pesquisa e clique nele.
- Clique no botão ‘Baixar’ ou ‘Instalar’ para instalar o aplicativo.
- Siga todas as instruções adicionais que aparecem na tela para concluir a instalação.
Assim que a instalação for concluída, você pode abrir o aplicativo Acessórios Xbox no menu Iniciar ou na lista de aplicativos instalados em seu PC.
Atualize o firmware do controlador Xbox
É possível que o firmware do seu controlador Xbox não esteja atualizado ou contenha erros que o impeçam de responder corretamente. Diante dessa possibilidade, recomendamos que você atualize o firmware do controlador do Xbox para a versão mais recente e verifique se isso resolve o problema. Essas atualizações podem incluir melhorias que resolvem problemas conhecidos, melhoram o desempenho do controlador ou adicionam novos recursos.
- Abra o aplicativo Acessórios Xbox em seu PC e clique nos três pontos (…) abaixo do botão ‘Configurar’.
- No menu com os três pontos (...), selecione ‘Atualização necessária’ para instalar a atualização disponível. Se você vir a opção ‘Nenhuma atualização disponível’, significa que não há atualizações para instalar.
- Após atualizar o controlador do Xbox, verifique se o controlador agora funciona corretamente. Se ainda assim não funcionar, desconecte-o e reconecte-o para que funcione novamente no seu PC.
Reinicie o controlador do Xbox
Redefinir o controlador do Xbox pode ajudar a resolver vários problemas, como problemas de conexão, respostas erráticas dos botões ou movimentos do joystick e outros comportamentos inesperados do controlador. Veja como redefinir o controlador do Xbox no Windows 11:
- Pressione e segure o botão Xbox (o logotipo no meio do controlador) por 5 a 10 segundos até que o controlador desligue.
- Localize o botão de sincronização na parte superior do controlador, próximo à porta USB. Pressione e segure este botão por alguns segundos.
- Pressione brevemente o botão Xbox para ligar o controlador novamente.
- Se você estiver usando uma conexão sem fio, pressione e segure o botão de sincronização no controlador até que o logotipo do Xbox comece a piscar. Em seguida, acesse as configurações de Bluetooth do seu PC e opte por conectar um novo dispositivo.
- Selecione o controlador do Xbox na lista para emparelhar novamente. Se você estiver usando uma conexão com fio, basta reconectar o controlador através do cabo USB.
A redefinição do controlador limpa configurações e conexões temporárias, o que geralmente ajuda na solução de problemas.
Espero que isso tenha ajudado você. Obrigado por ler!