安装 Linux 有多种方法。您可以使用以下命令通过 USB 安装 Linux 可启动的 Linux U 盘 创造。不过,为了熟悉 Linux,建议在虚拟机中安装 Linux。
Linux操作系统几乎应用于所有领域。大多数人可能从服务器环境就知道了。在IT领域,Linux主要用作服务器平台,也用作工作站上的操作系统。
最著名且最用户友好的 Linux 工作站操作系统是 Ubuntu。 Ubuntu 目前每天约有 20 万活跃用户使用。因此,它得到了进一步的发展,并且非常人性化。
在本文中,我将逐步解释如何在 Windows PC 上的虚拟机中安装 Ubuntu Linux。 Windows 10和Windows 11都支持通过VirtualBox创建Ubuntu虚拟机。 Ubuntu 和 VirtualBox 是免费软件。
在 Windows PC 上的虚拟机中安装 Linux
对于初学者来说,你需要两者 Ubuntu 比 VirtualBox下载。 Ubuntu Linux 的推荐系统要求是:
- 2 GHz 双核处理器或更好的 4 GB 系统内存。
- 25 GB 可用硬盘空间。
- 互联网接入或用于安装介质的 DVD 驱动器或 USB 端口。
我们还将至少将这些 Ubuntu 系统要求应用于我们的虚拟机。下载 Ubuntu 并安装 VirtualBox 后,打开 VirtualBox。
单击顶部的“新建”,然后输入“Ubuntu”作为名称。您将立即看到类型更改为 Linux,版本更改为“Ubuntu_64”。
点击下一步。
内存大小现已设置。我建议为 Ubuntu Linux 虚拟机分配 2048MB 或更多 RAM。
点击下一步。
您现在需要创建一个虚拟硬盘驱动器。我会保留此示例中的选项“创建新的虚拟硬盘驱动器”。
单击“创建”。
选择要用于此新虚拟磁盘的文件类型。如果您不打算将此虚拟硬盘与其他类型的虚拟化软件一起使用,则可以保留此设置不变。
点击下一步。
如果您想增加虚拟硬盘驱动器,请将此设置保留为“动态分配”。如果您想要固定尺寸设置,请选择“固定尺寸”。
在这个例子中,我继续“动态分配”。
点击下一步。
输入起始尺寸。默认设置为 10GB。我会保持原样。
单击创建。
创建 Ubuntu 虚拟机后,单击菜单中的“开始”。
现在,系统将要求您选择用于安装的启动磁盘。该启动盘必须包含操作系统。单击“选择启动磁盘”窗口中的文件夹图标,选择新下载的 Ubuntu Linux ISO 文件。
选择Ubuntu Linux ISO文件后,单击“开始”按钮开始安装。
您现在将看到“GNU GRUB”。选择“尝试或安装 ubuntu”。
现在可以开始安装 Ubuntu。选择所需的语言,然后单击“尝试 Ubuntu”或“安装 Ubuntu”。如果您想尝试一下,则无需安装任何东西。安装是不言自明的。
单击安装 Ubuntu。
现在完成 Ubuntu 安装。我希望这对你有帮助。感谢您的阅读!

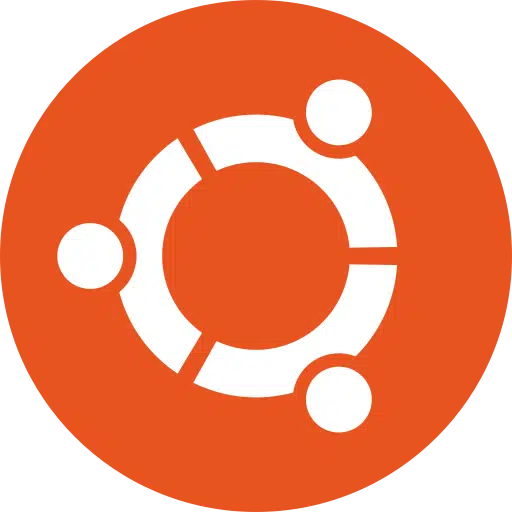
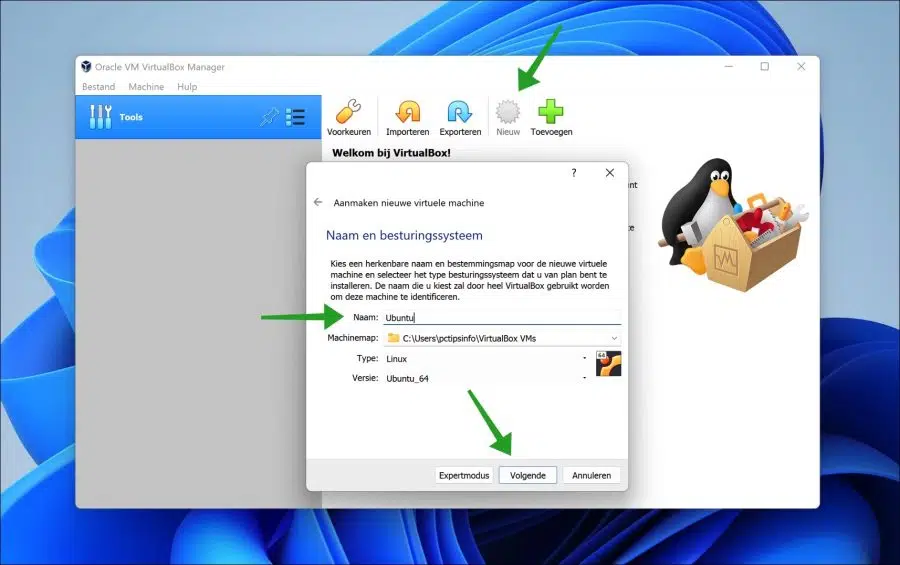
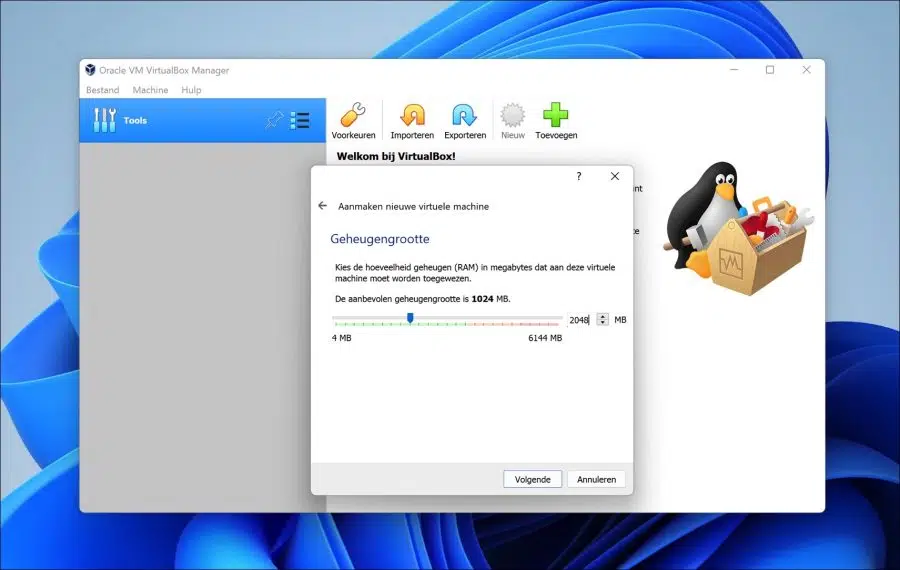
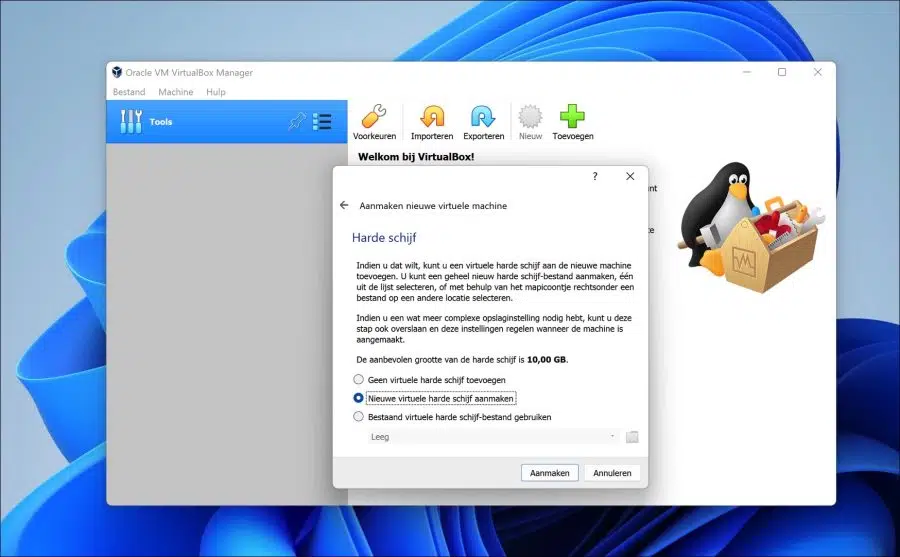
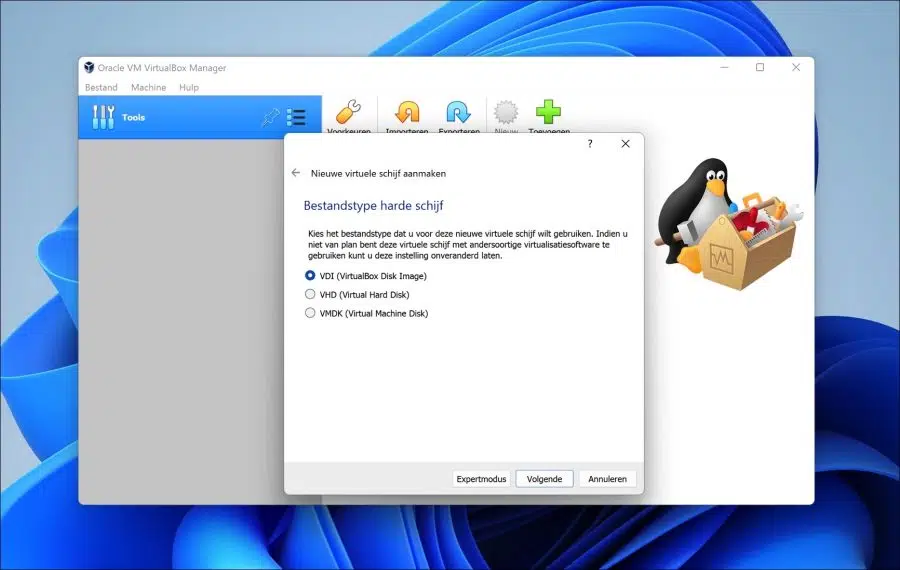
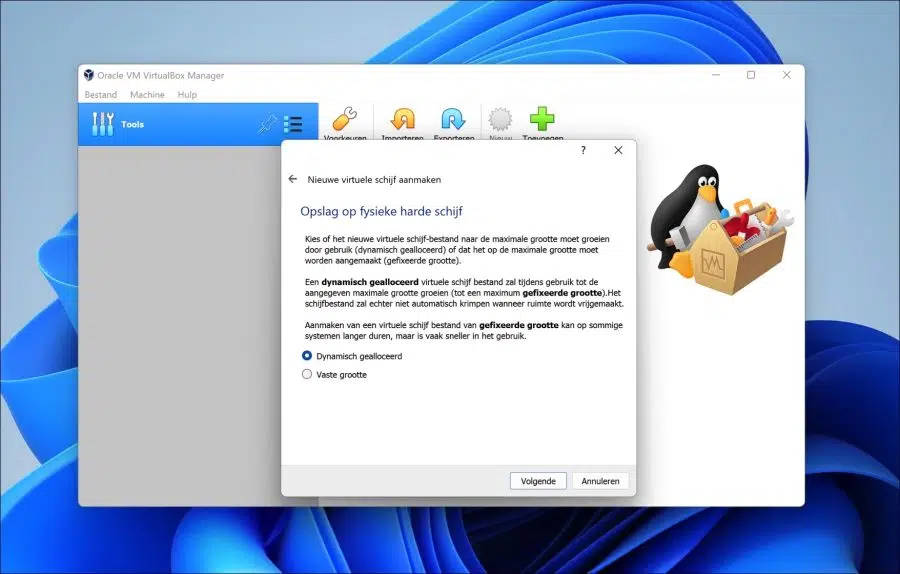
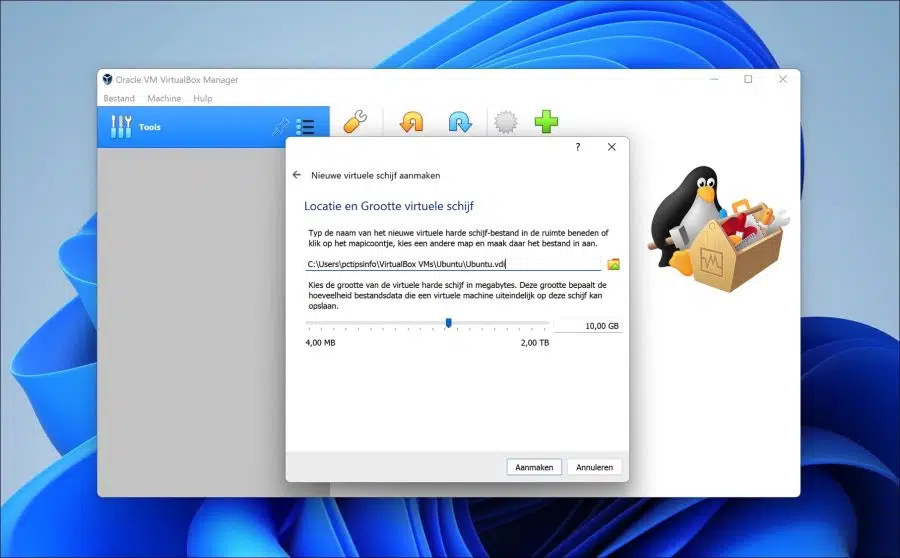
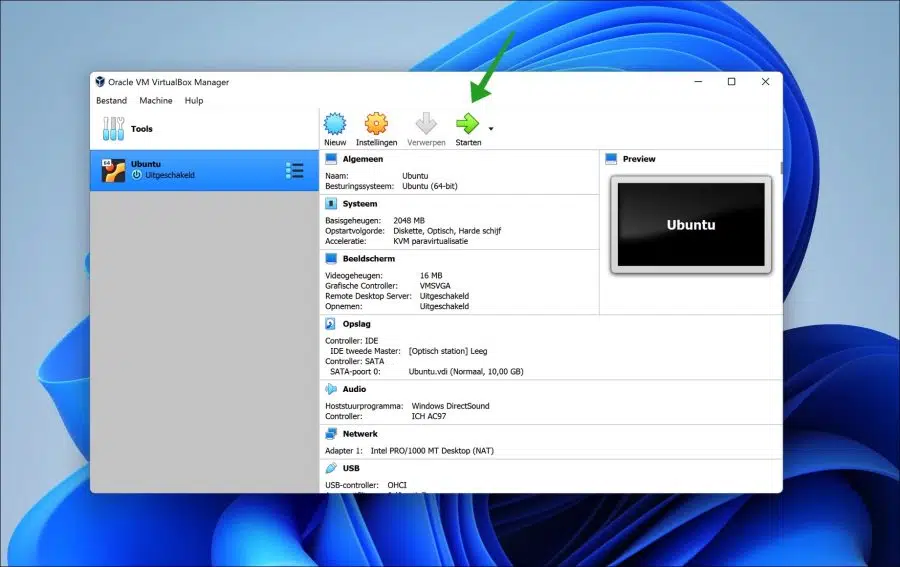
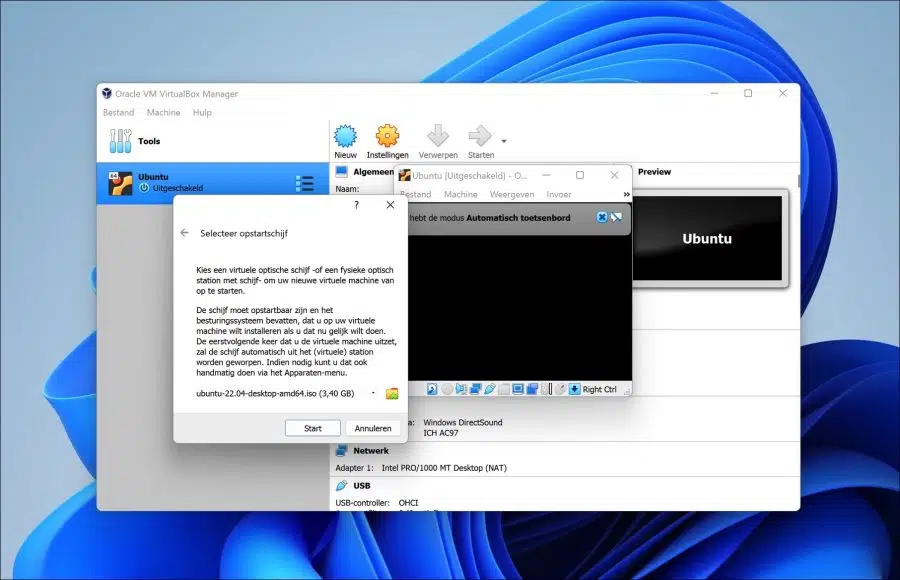
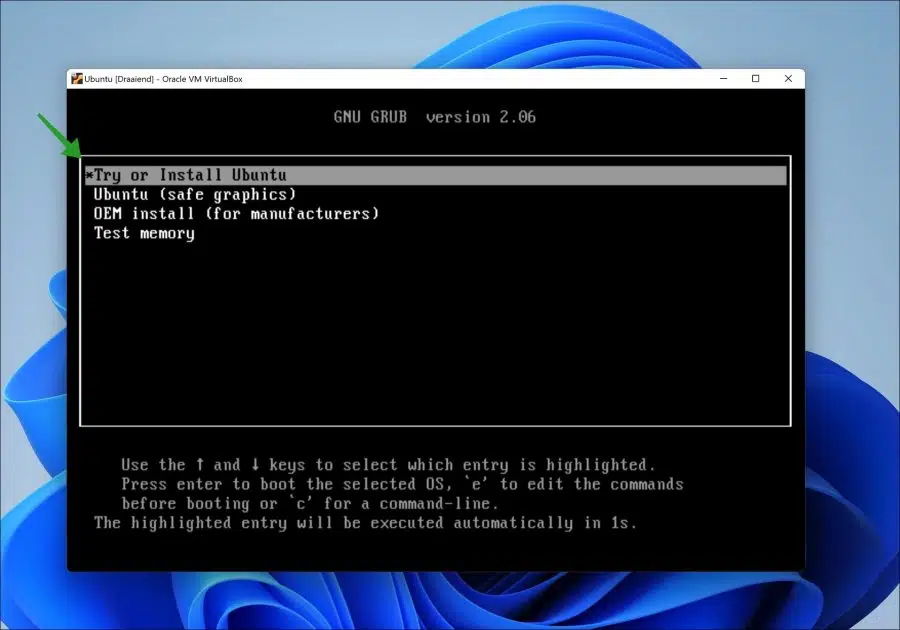
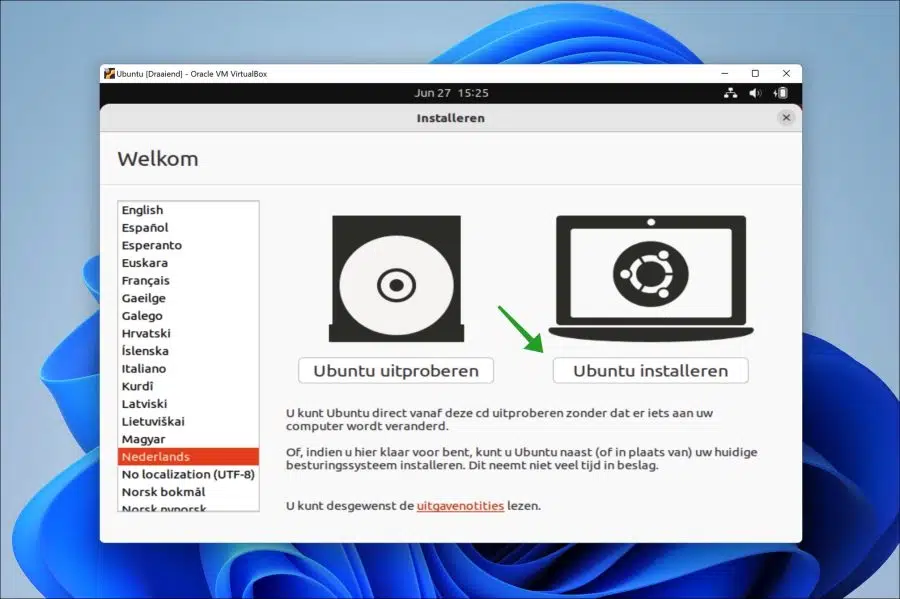
为什么大多数人都在谈论oracle和vmware。 Windows 本身也有一个出色的虚拟平台,可以正常运行且安全,Linux 也可以在该平台上正常运行。
你好,是这样的。这就是“Hyper-V”。然而,由于可能需要家庭许可证,并非每个人都可以使用此功能。需要专业版。