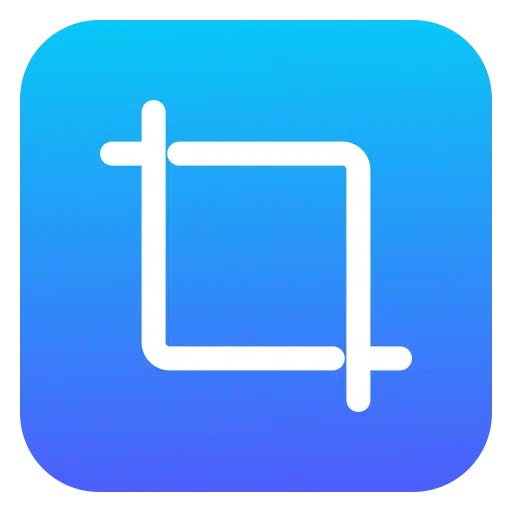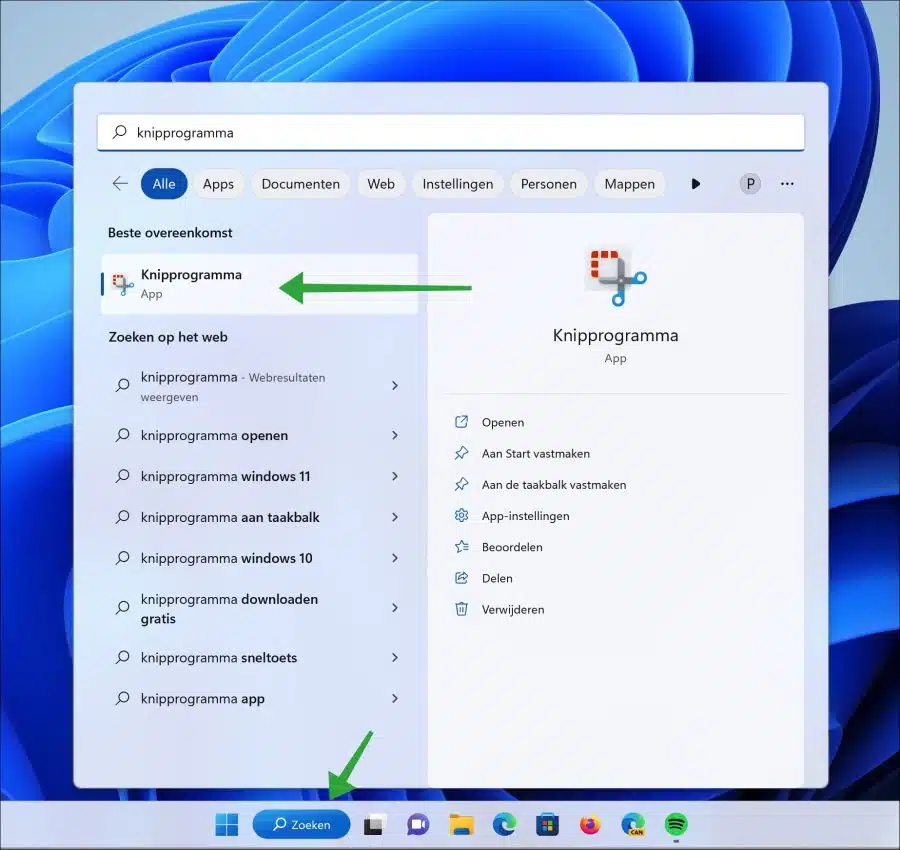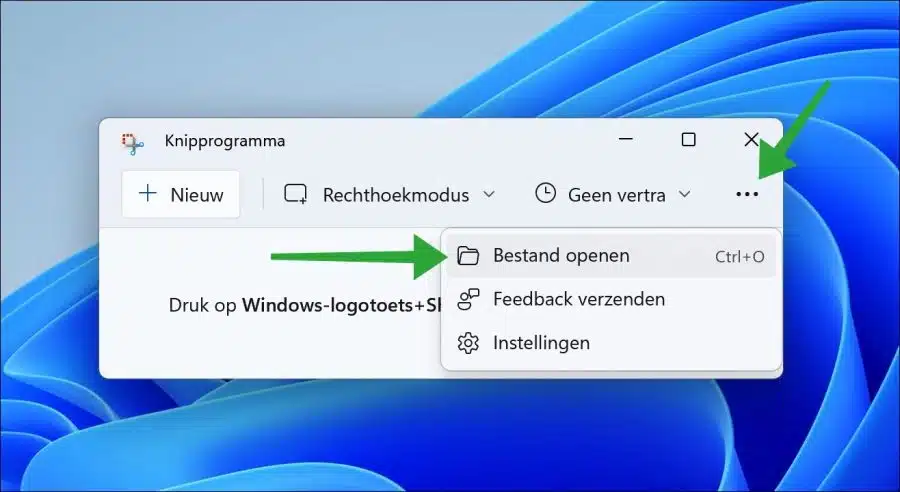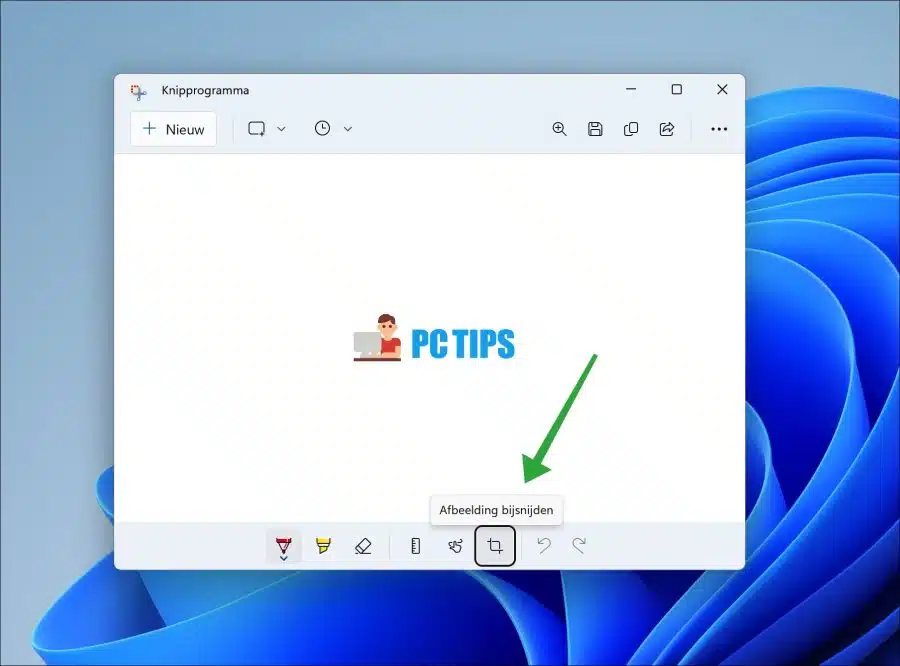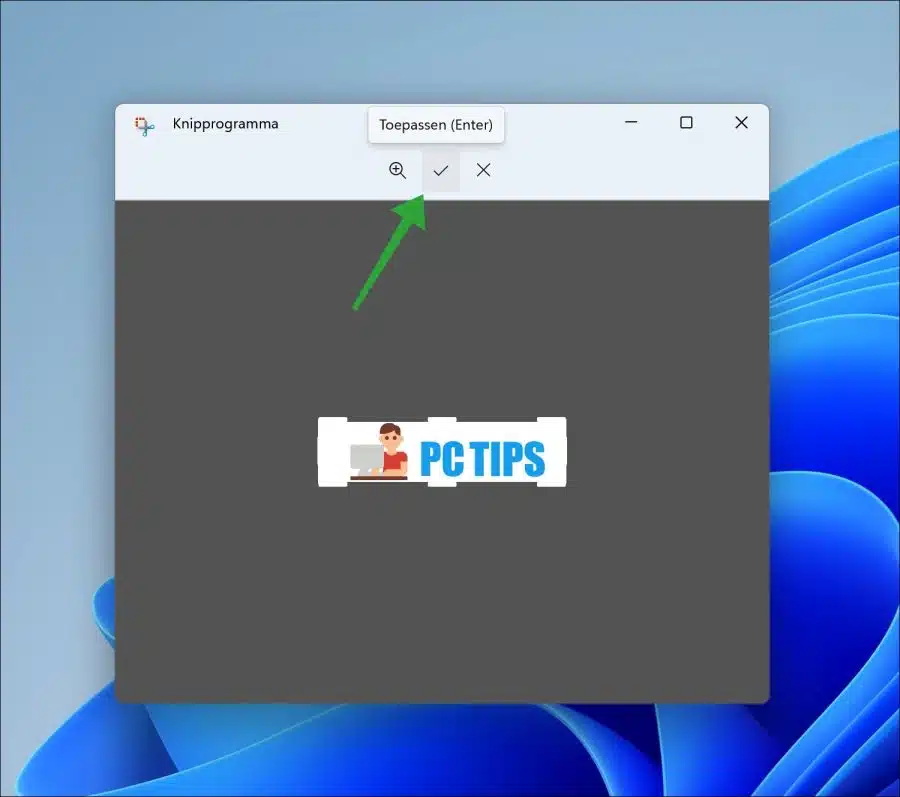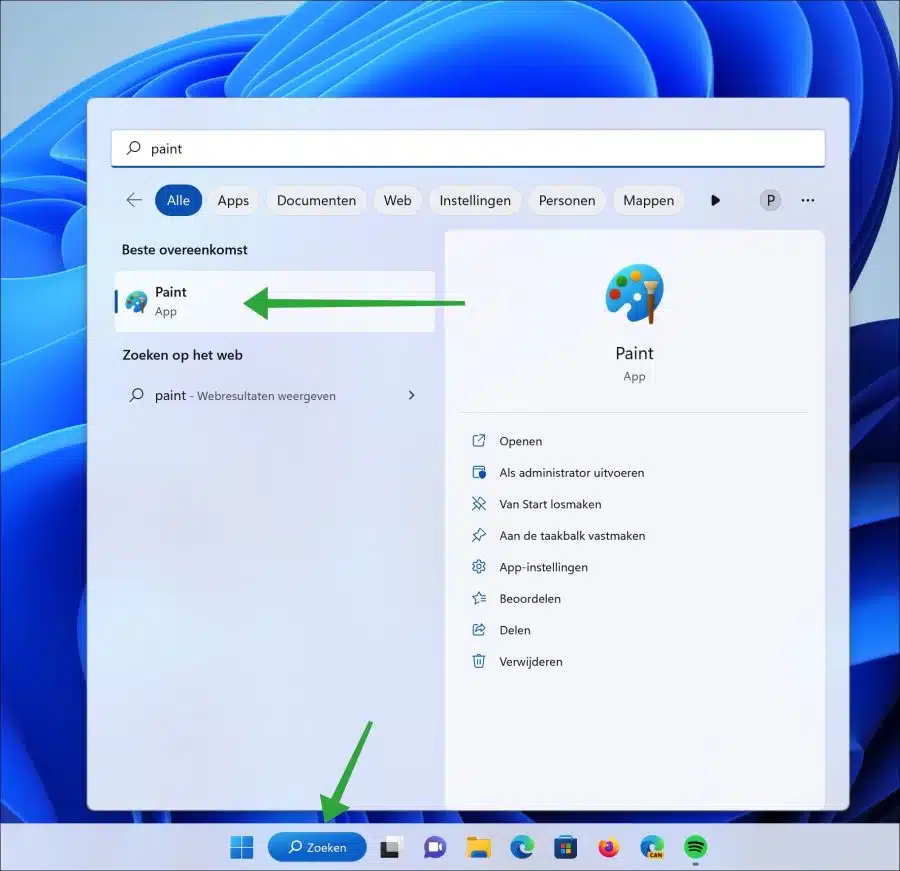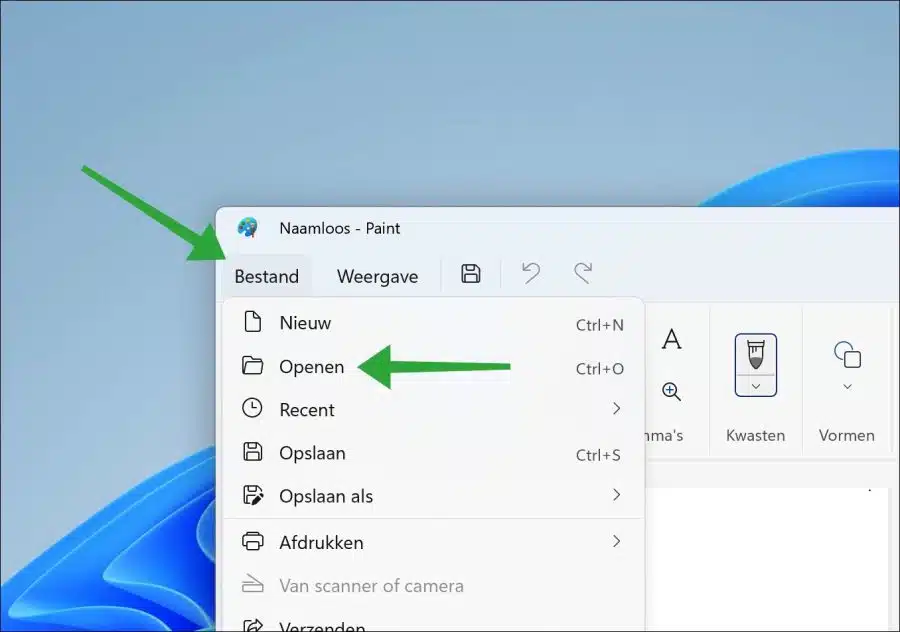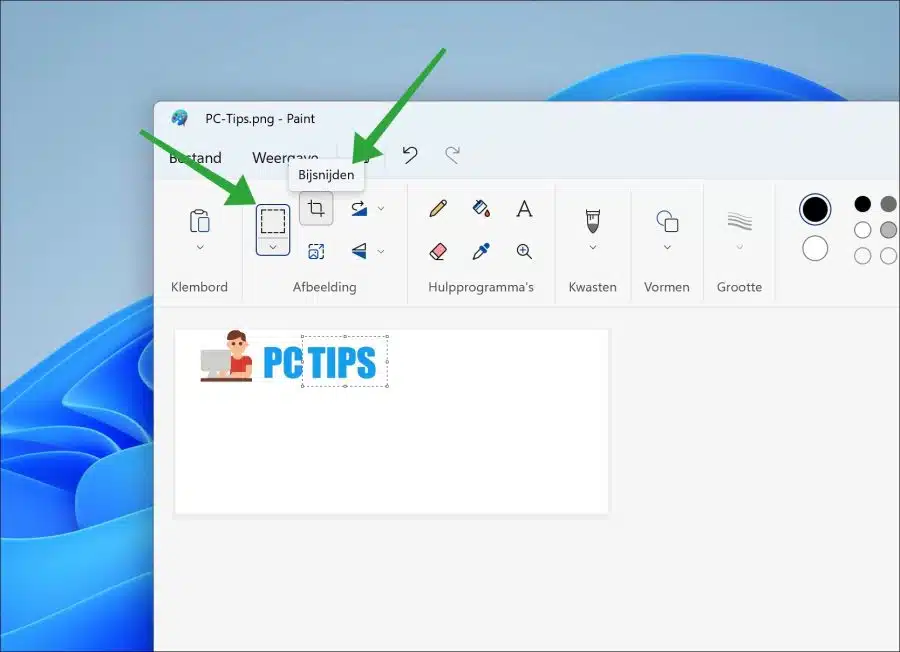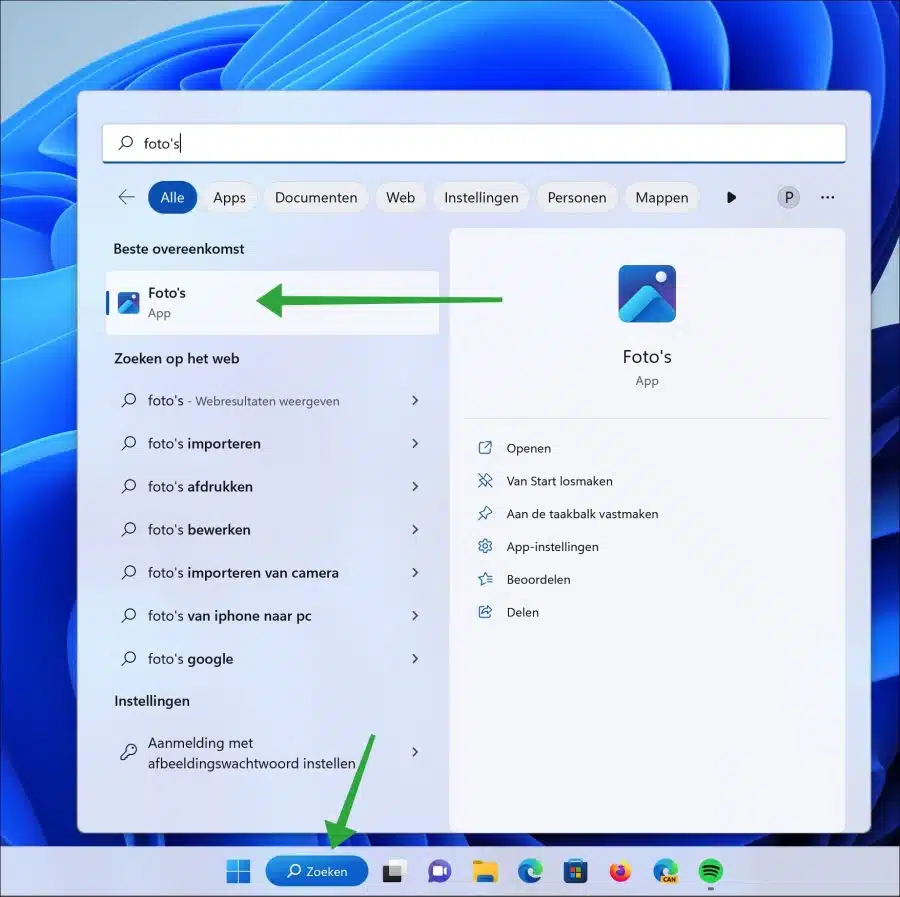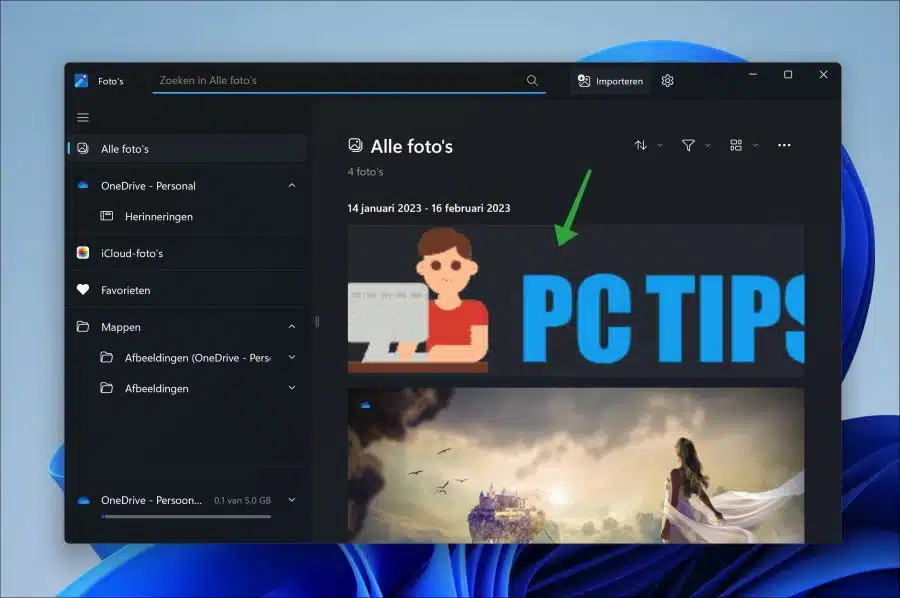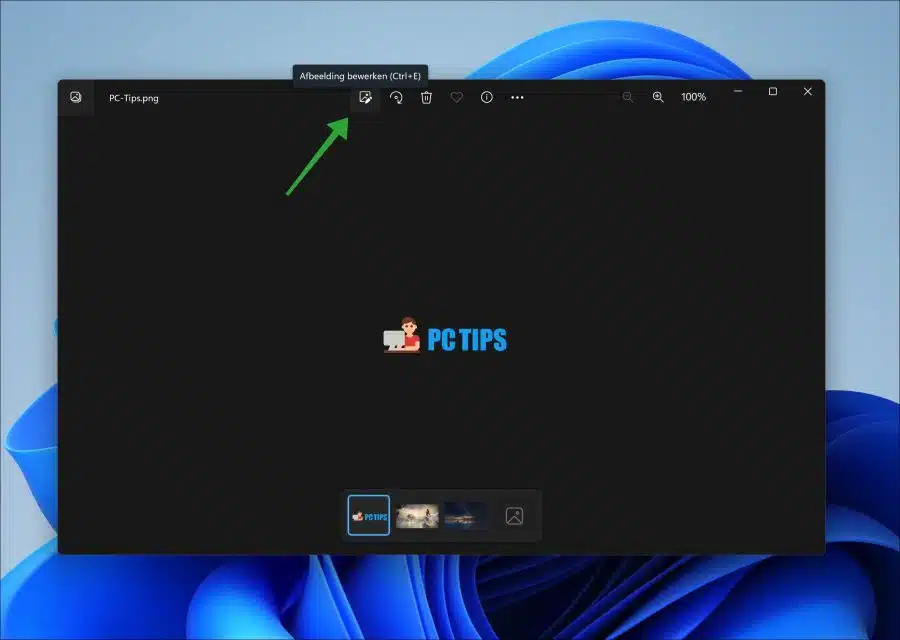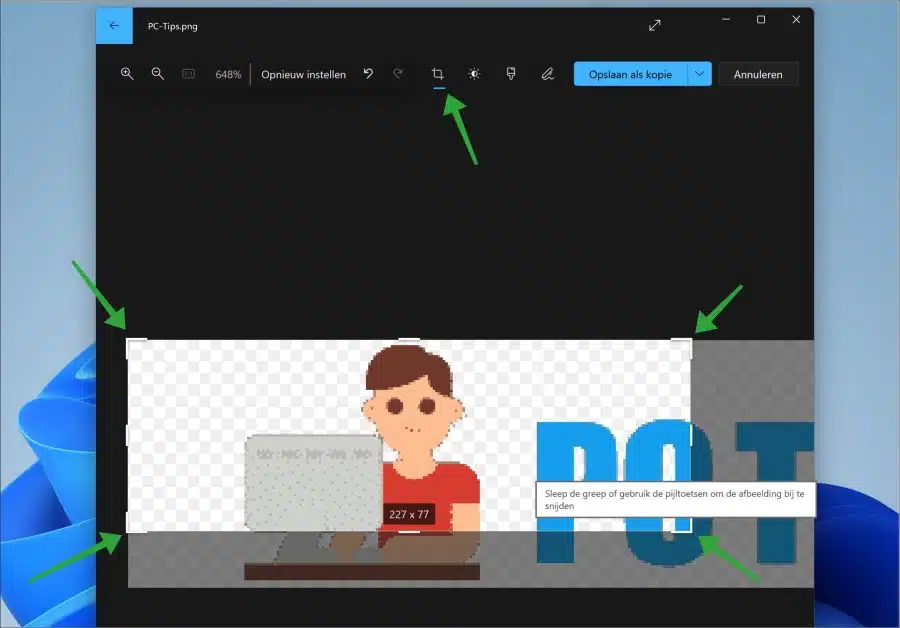如果您使用 Windows 11,有多种选项可以在不安装应用程序的情况下裁剪图像。您可以使用 Windows 中默认提供的多个应用程序来调整图像大小。
如果您经常处理图像,那么裁剪图像肯定是您经常做的事情。裁剪图像允许您更改其纵横比,如果您想在需要特定纵横比的特定环境或媒体中使用照片,这会很有用。
在某些情况下,裁剪图像可以提高图像的整体质量。例如,如果图像模糊或有噪声,裁剪可以帮助删除最差的区域并获得更清晰的图像。
本文向您展示如何在 Windows 11 中以三种不同的方式裁剪图像,而无需第三方应用程序的帮助。
在 Windows 3 中裁剪图像的 11 种方法
使用截图工具裁剪图像
截图工具长期以来一直是 Windows 操作系统的一部分。在 Windows 11 中,它明显得到了改进,允许您以简单的方式快速裁剪或调整图像大小。
单击任务栏中的“搜索”。搜索“截图工具”。打开应用程序。
在截图工具中,单击“...”打开菜单。在菜单中,单击“打开文件”以打开图像。
选择要编辑的图像并在截图工具中打开该图像。要裁剪图像,请单击底部的“裁剪图像”。
裁剪完图像后,单击顶部的“应用”。现在应用图像的比例。
现在按 CTRL + S 将裁剪后的图像保存到您的计算机。
使用画图裁剪图像
Microsoft Paint 在 Windows 11 中仍然可用。您可以使用它编辑图像,也可以通过裁剪图像来缩小图像。您首先进行选择,该选择将在图像中裁剪。
单击任务栏中的“搜索”。然后搜索“画图”并打开 Microsoft Paint 应用程序。
单击菜单中的“文件”,然后单击“打开”,打开要裁剪的图像。选择图像并单击“打开”。
首先使用“选择”来选择裁剪后要保留的图像部分。之后,单击“裁剪”仅保留这部分,其余部分将被删除。
裁剪图像后,按 CTRL + S 将图像保存到计算机。按 CTRL + Z 撤消裁剪并重新开始。
使用照片应用程序裁剪图像
Windows 11 中的照片应用程序是内置的照片管理和编辑工具,可让您查看、组织和编辑数码照片和视频。您还可以用它裁剪照片。因此,如果您已经导入了照片,则可以通过编辑照片来快速裁剪它们。
单击任务栏中的“搜索”。然后搜索“照片”并打开“照片”应用程序。
导入要编辑的照片或双击要裁剪的现有照片。
然后单击菜单顶部的“编辑图像”。
您现在打开图像编辑器。在顶部菜单中,单击“裁剪图像”,然后向内拖动四个角之一以裁剪图像。然后单击“另存为副本”将裁剪后的图像保存到您的计算机。
我希望这对你有帮助。感谢您的阅读!