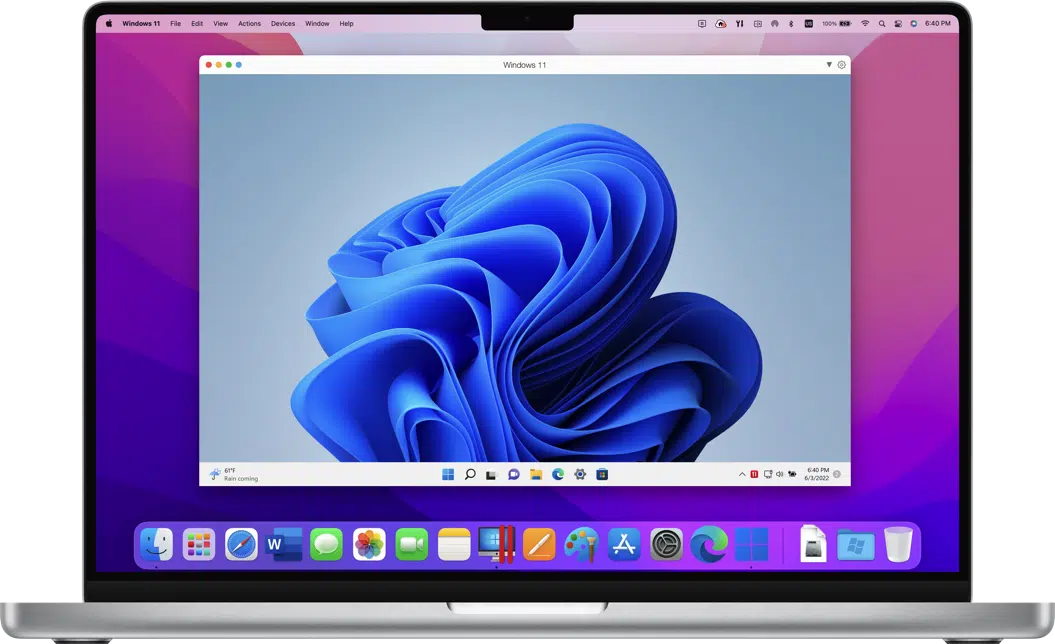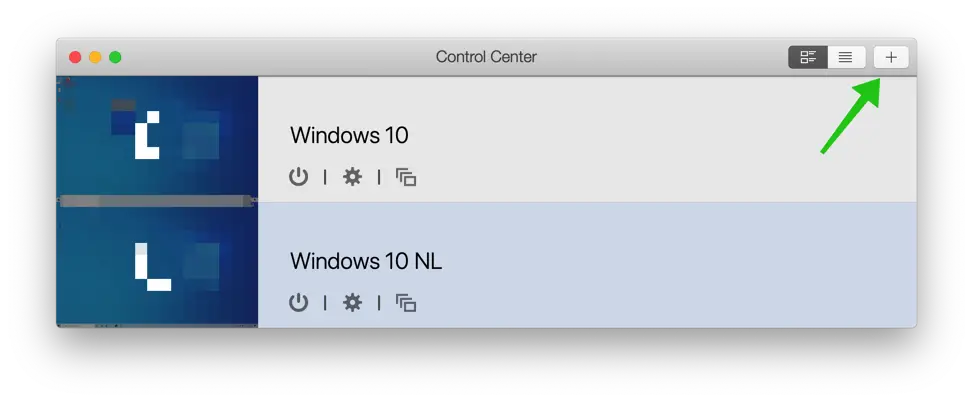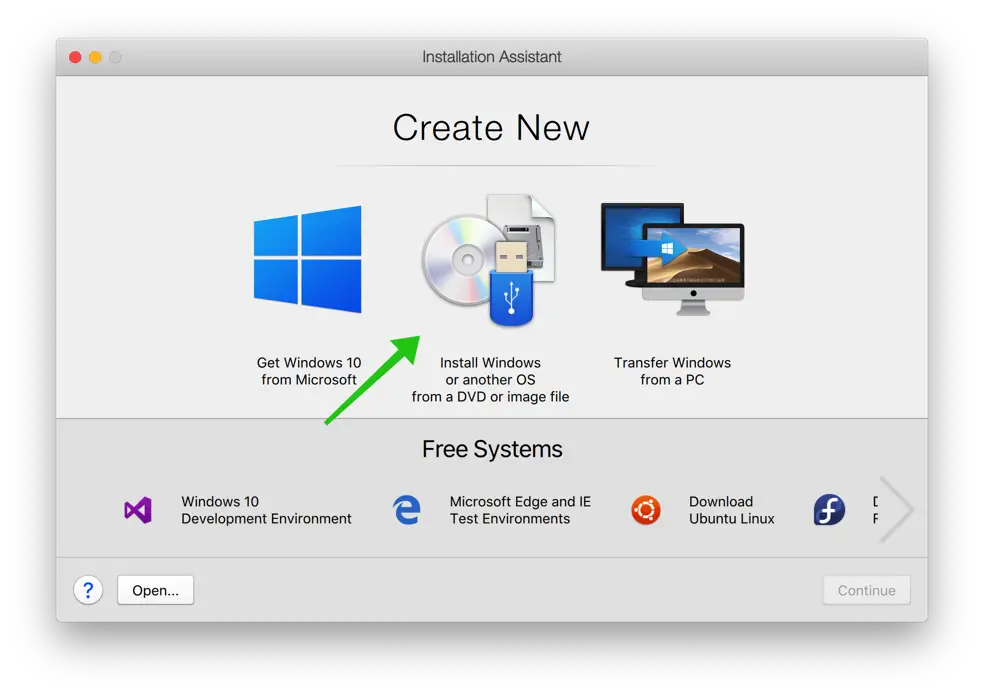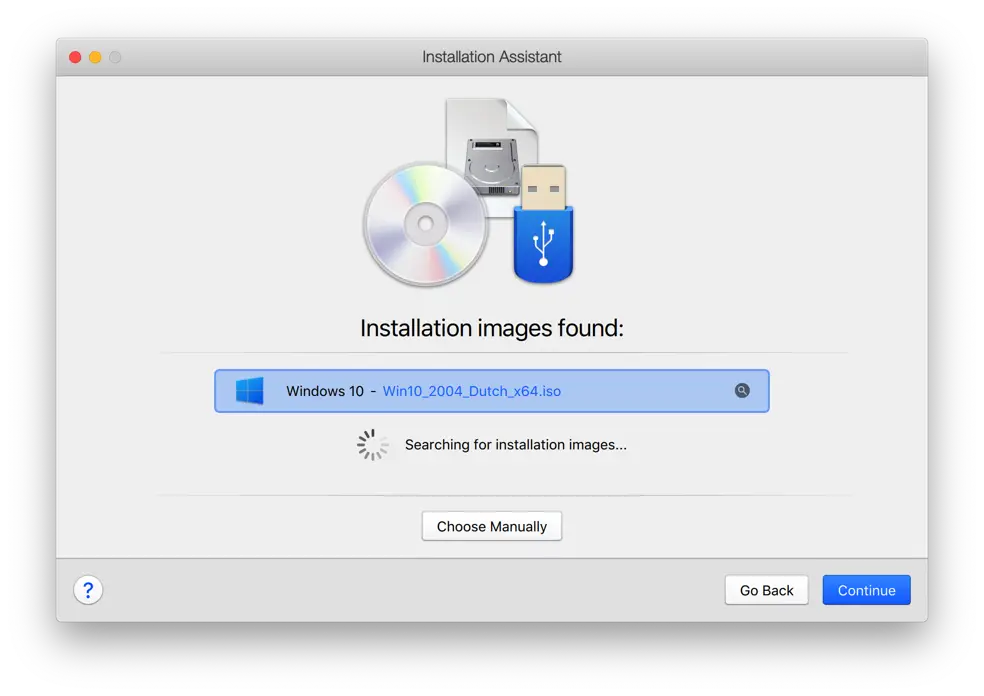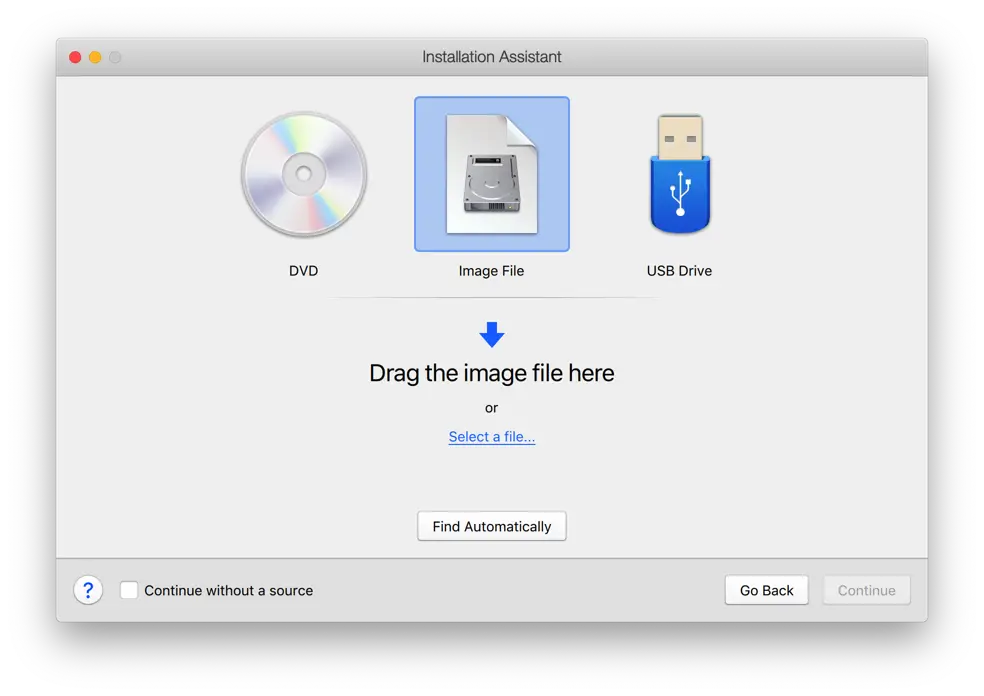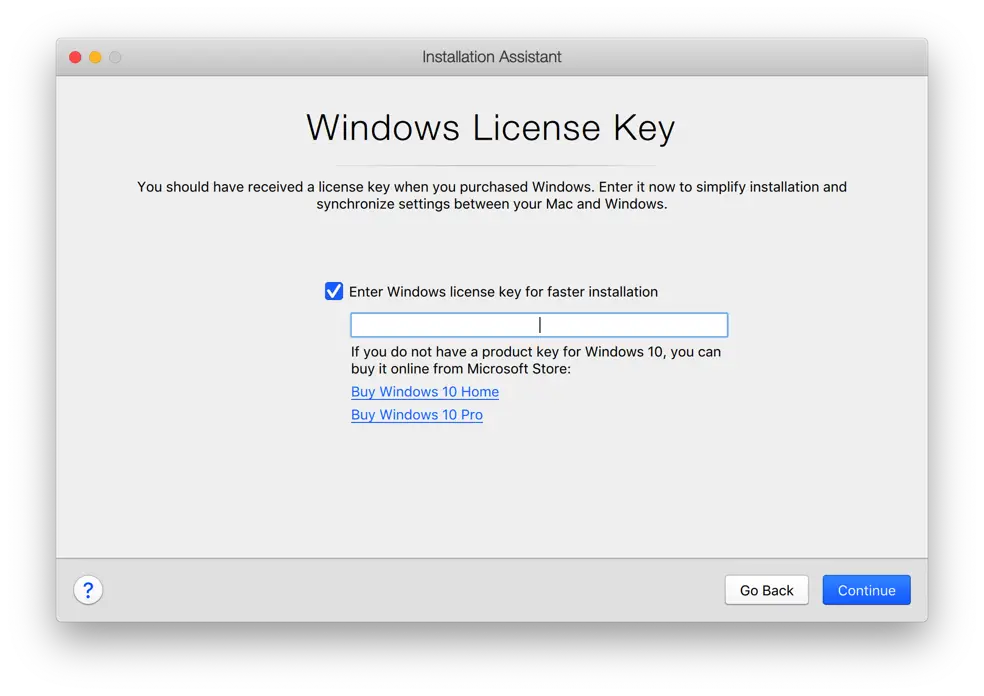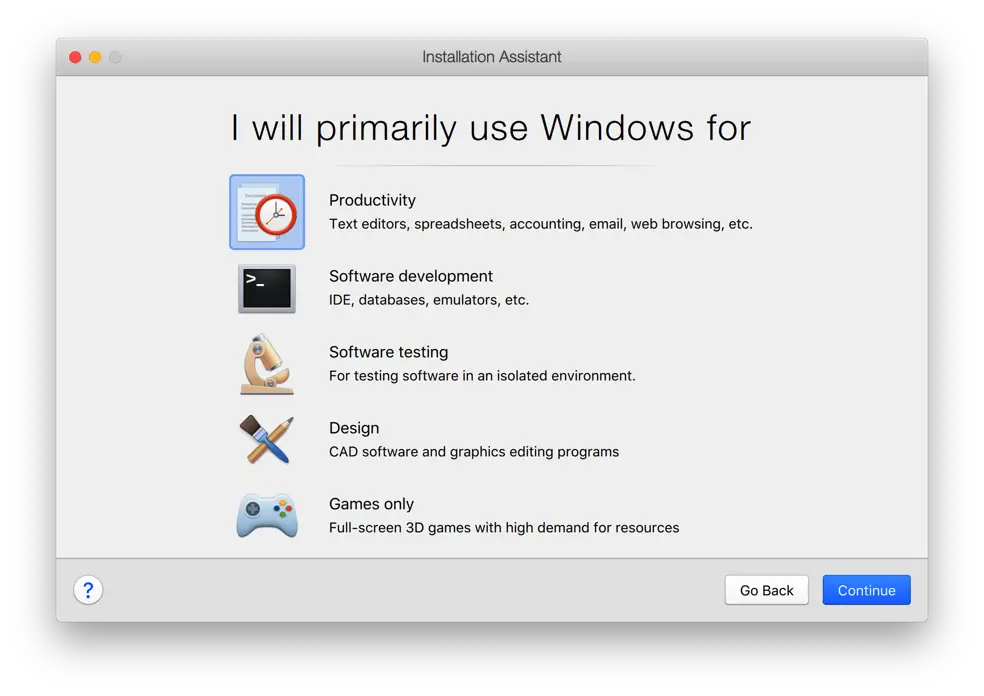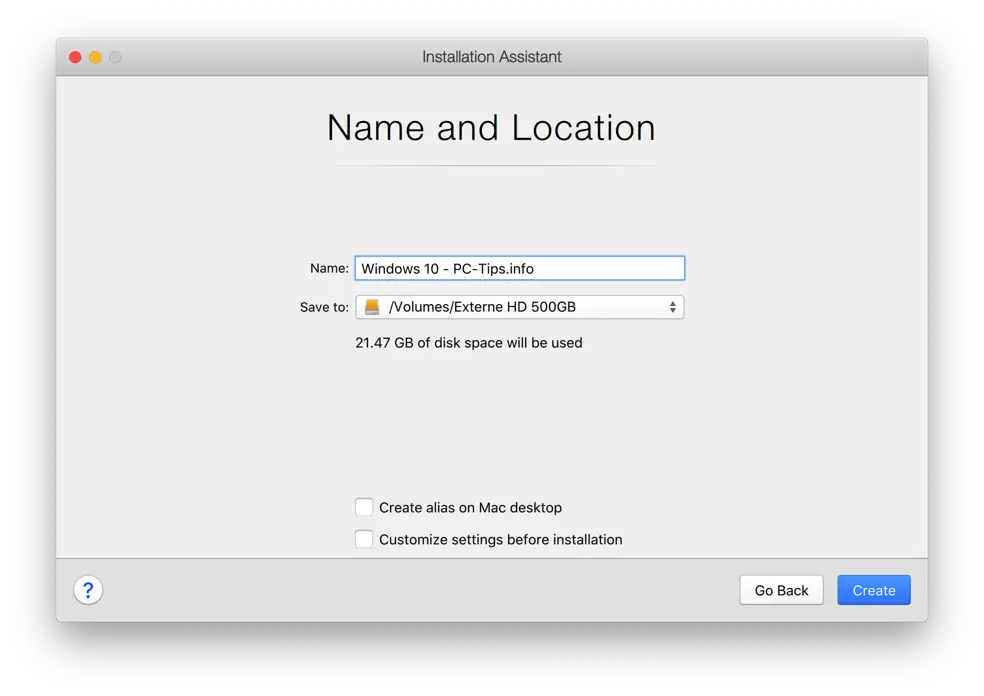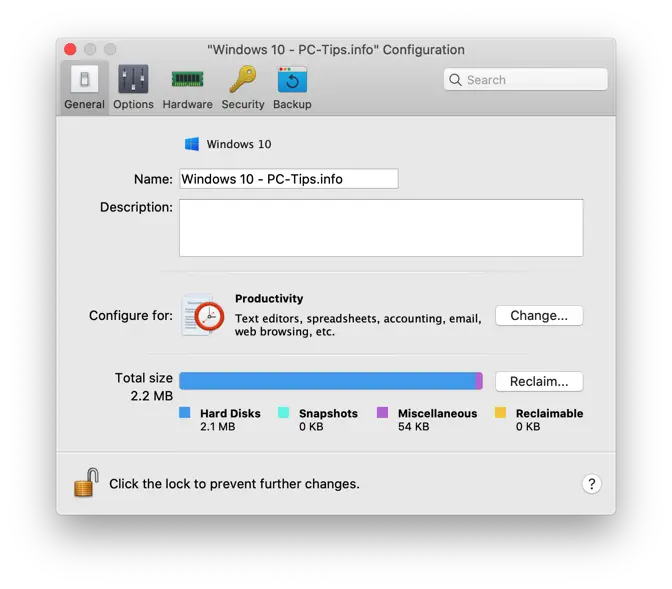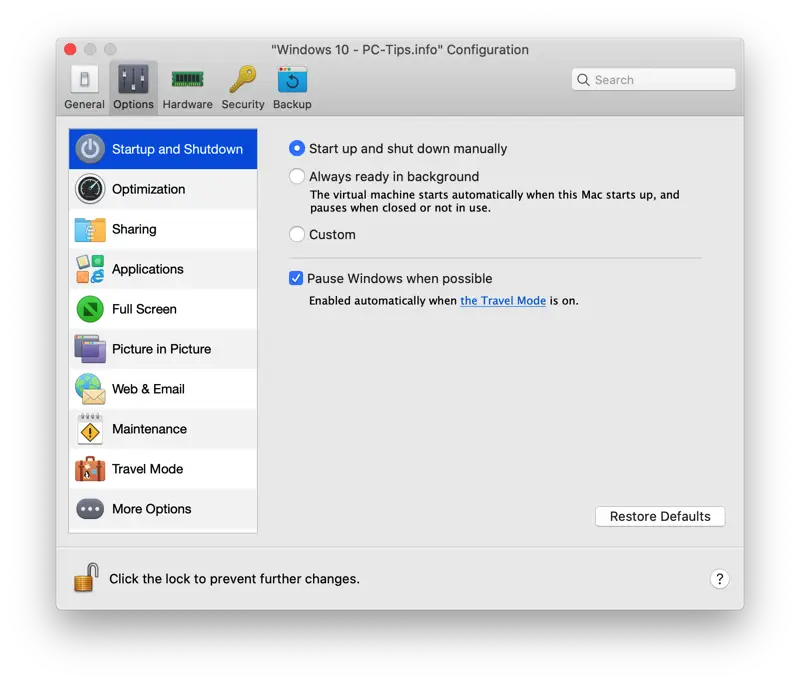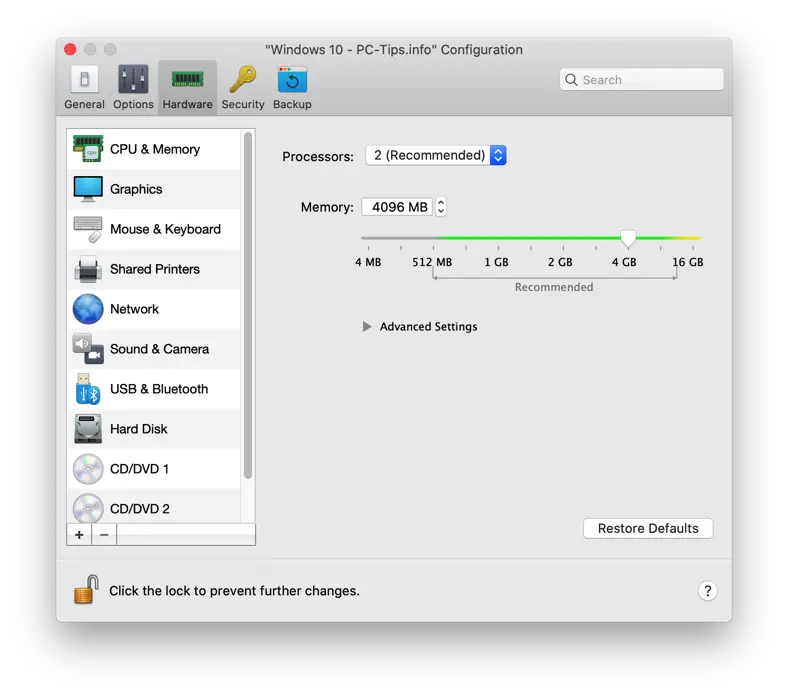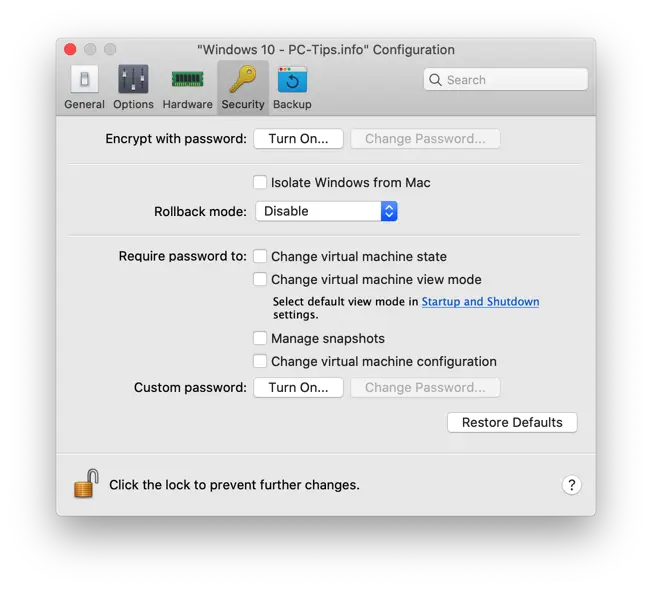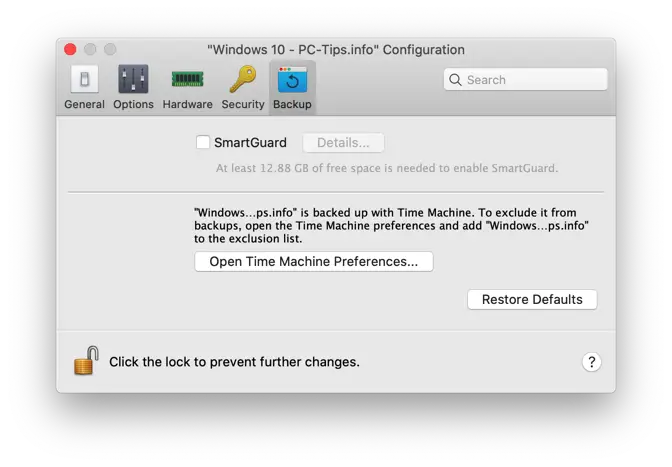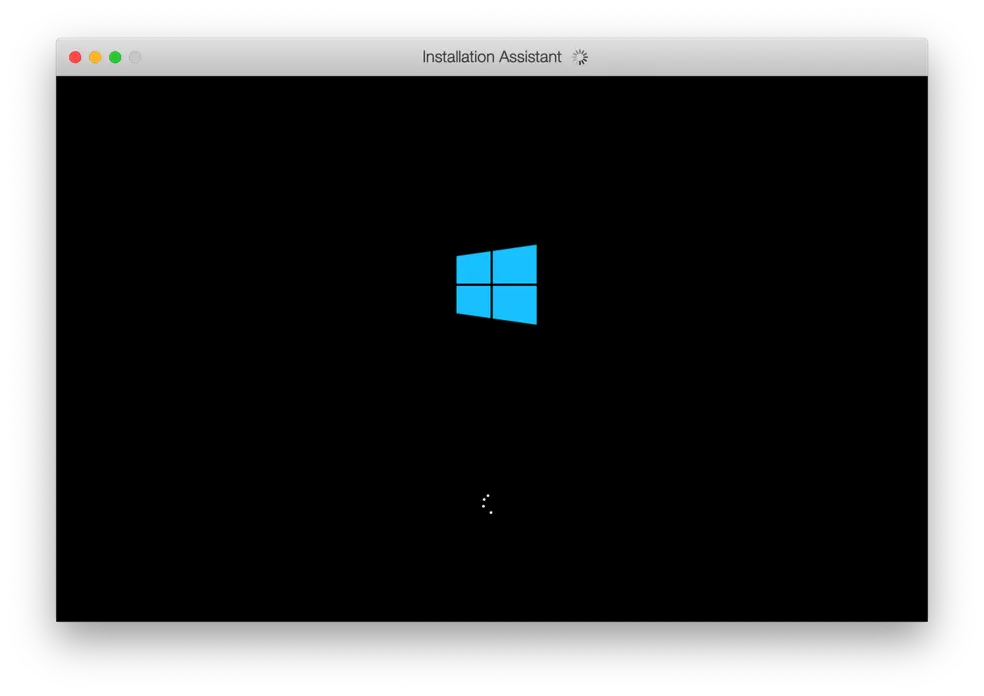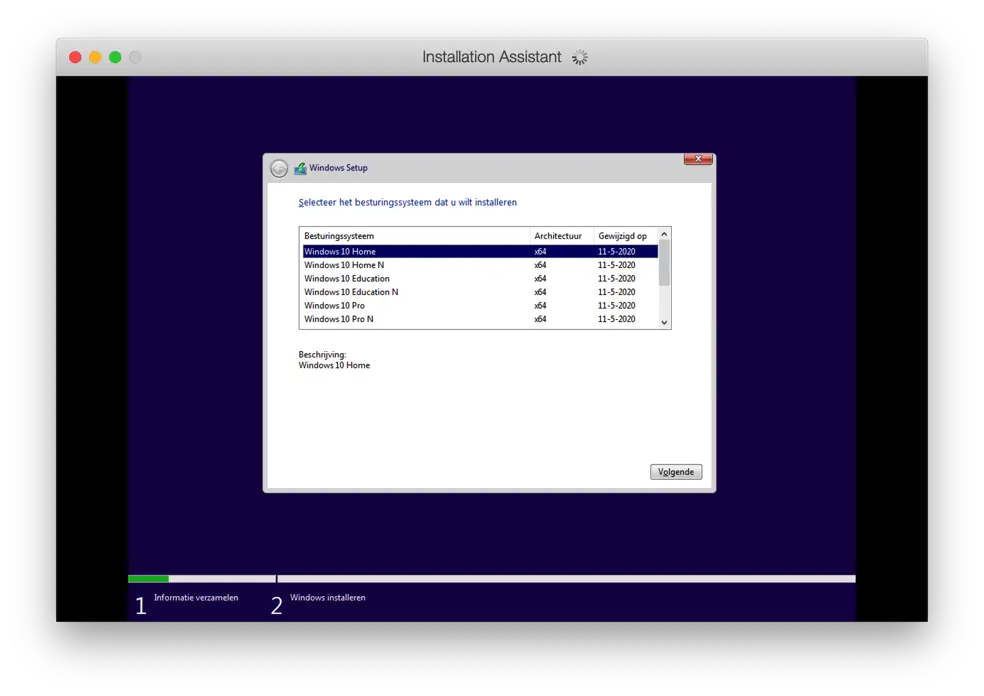在 Mac 上安装 Windows 可以通过多种方式完成。其中一种方法是通过 Parallels Desktop for Mac。
Parallels Desktop 是一种所谓的虚拟机。虚拟机是模仿计算机的软件应用程序。
由于您可以使用 Parallels Desktop 创建虚拟机,因此您可以在此计算机上使用 Windows 10 或 Windows XNUMX 安装Windows 11。这最终使得在 Mac 上启动 Windows 成为可能。不仅仅是 Windows,Parallels Desktop 还允许您在 Mac 上安装 Mac、Linux 或 Android。
Parallels Desktop 使用起来非常简单,任何没有任何技术知识的人都可以使用它。
在本文中,我将逐步向您展示如何使用 Parallels Desktop 18 及更高版本在 Mac 上安装 Windows。
通过 Parallels Desktop 在 Mac 上安装 Windows
首先,你应该 Parallels Desktop Mac 下载。像在 Mac 上安装任何应用程序一样安装 Parallels Desktop。
如果您还没有 Windows ISO 文件,但有 Windows 许可证代码,则可以这样做 下载 Windows ISO 文件.
还没有 Windows 许可证? 通过 Bol.com 直接安全地购买 Windows 许可证.
打开 Parallels Desktop。在控制中心中,单击 + 创建一个 创建一个新的虚拟机.
单击:从 DVD 或映像文件安装 Windows 或其他操作系统。然后单击继续按钮。
Parallels Desktop 会自动查找 ISO 文件。如果没有,请单击:手动选择。
如果您选择: 手动选择 您可以选择从 USB、映像或 DVD 安装 Windows。选择 Windows 安装介质后,单击继续。
在下一个窗口中,您可以输入 Windows 许可证代码 Windows 更快 安装。 Windows 的安装将自动继续到最后,并且在 Windows 安装过程中将不再要求您输入许可证代码。
如果您不希望使用代码安装 Windows 或者您还没有许可证代码,请取消选中此选项。单击“继续”按钮继续。
在下一个窗口中,您可以指出您将主要使用 Windows 来做什么。然后,Parallels Desktop 在 Windows 虚拟机中应用最佳设置,以适应您的 Mac 计算机规格。
单击“继续”按钮继续。
为 Mac 上的 Windows 安装命名。选择 Parallels Desktop 文件的位置。根据 Windows 源文件的大小,确定 Mac 应有多少可用磁盘空间用于安装。
在底部您可以指示是否想要获得它的快捷方式 苹果电脑桌面 和/或您想在安装前调整 Windows 虚拟机设置。
在此安装过程中,我假设您要在安装前调整设置。这是为了让您了解可以调整哪些内容。
单击创建按钮以使用 Parallels Desktop 在 Mac 上创建 Windows 虚拟机。
现在,Windows 虚拟机已在您的 Mac 上创建。
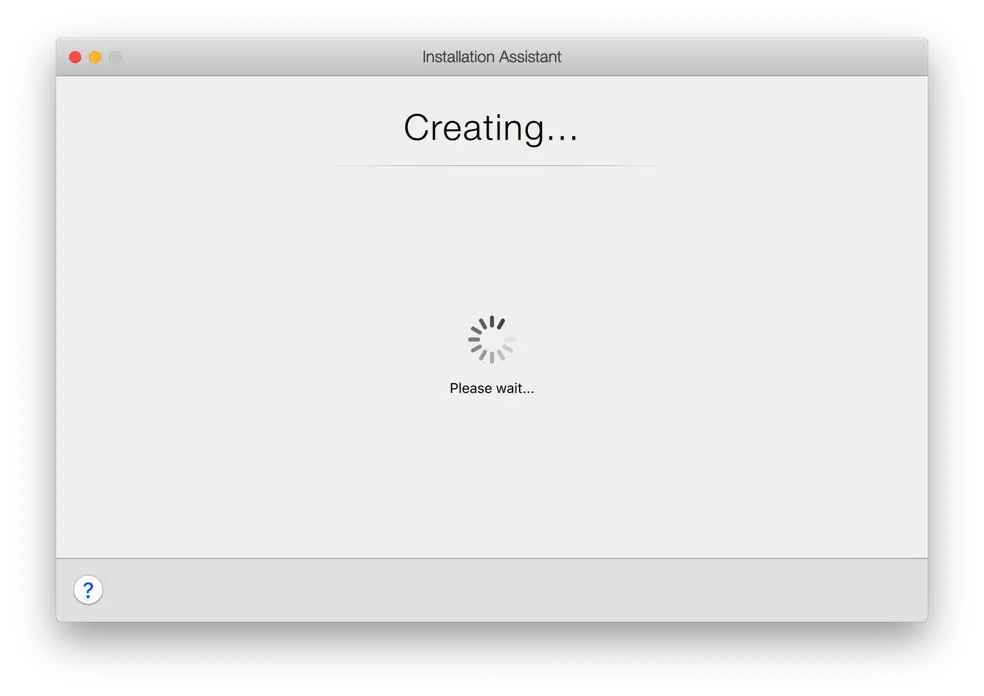
在“常规”选项卡中,您将找到用于调整虚拟机名称和描述的设置。您还将看到本示例中为“生产力”而安装的计算机以及 Parallels Desktop 虚拟机在 Mac 上占用的总磁盘空间。
下一个选项卡:选项。使虚拟机适应用户意愿的各种选项。考虑一下你要与虚拟机共享哪些文件夹、应该使用哪个电子邮件程序、虚拟机是否可以自动暂停等等,我建议你自己一一查看这些选项,并在必要时进行调整。
选项卡:硬件。您可以针对 Windows 计算机使用的虚拟硬件调整这些设置。原则上,您不必在此处进行任何调整,最佳设置取自您选择的“您将使用机器做什么”。例如,如果您选择了“游戏”,Mac 中的最佳设置将应用于虚拟机进行游戏。
对于普通用户来说,硬件设置有点高级。同样,建议在必要时根据您的意愿调整虚拟硬件设置。
Parallels Desktop 还提供安全设置来保护您的虚拟机(文件)。您可以为虚拟机应用密码,这将阻止 Mac 的其他用户启动和修改虚拟机。
您还可以将 Parallels 虚拟机上的所有 Windows 设置与 Mac 隔离。例如,如果您共享文件夹或其他设置并启用选项:将 Windows 与 Mac 隔离,则虚拟机和 Mac 之间不会创建任何链接。
您可以添加其他备份设置来自动备份 Parallels 虚拟机。如果你 时间机器 设置完成后,虚拟机已自动包含在备份中。
如果您在 Parallels 中激活 Smartguard,系统会每隔一段时间(由您设置)自动拍摄快照。快照是虚拟机当前状态的临时副本,这样您就可以随时恢复虚拟机的临时备份。
检查完所有设置并根据需要进行调整后,您可以通过单击配置窗口中的红色按钮来关闭配置。然后 Windows 的安装将自动继续。
按照完整的 Windows 安装过程,您已在 Mac 上成功安装了 Windows。
如果您有任何疑问,请使用下面的评论字段。我很高兴能为您提供进一步的帮助。感谢您的阅读!
阅读: 清理 Mac 并使 Mac 更快.