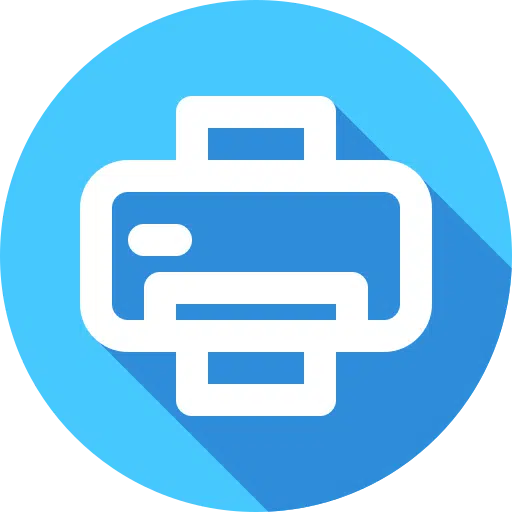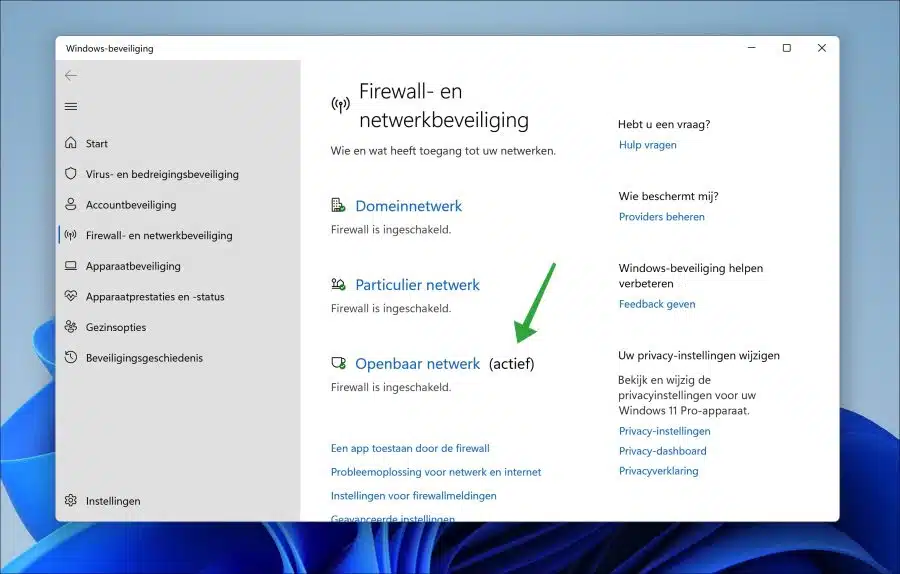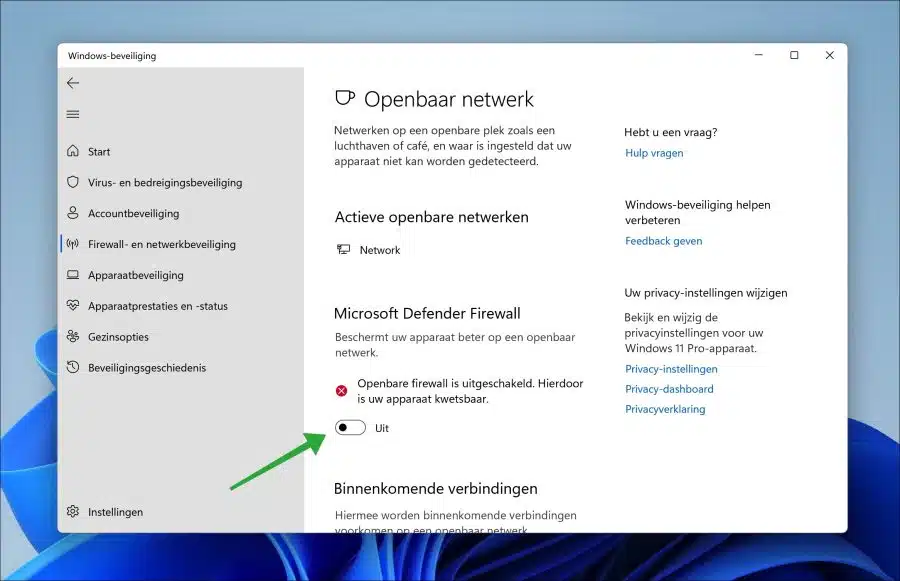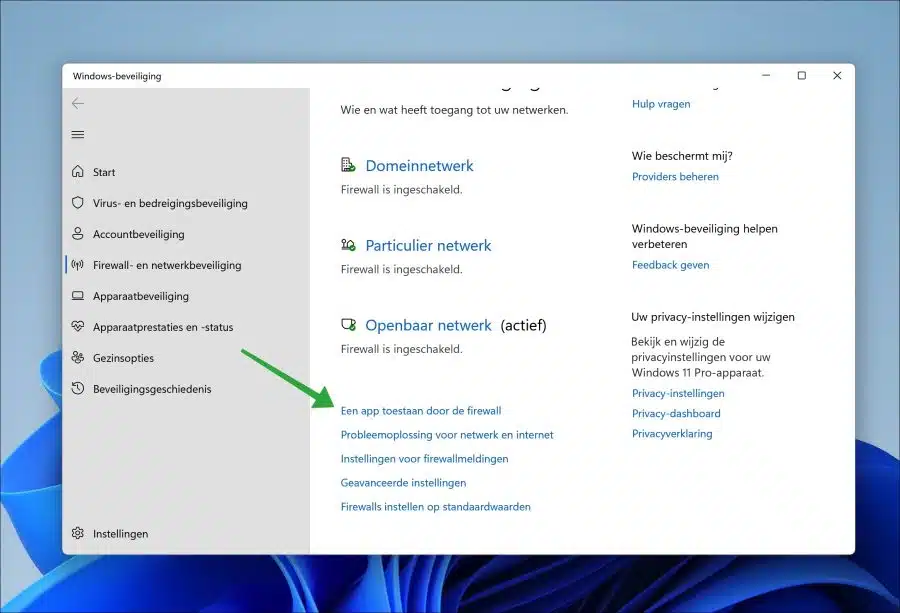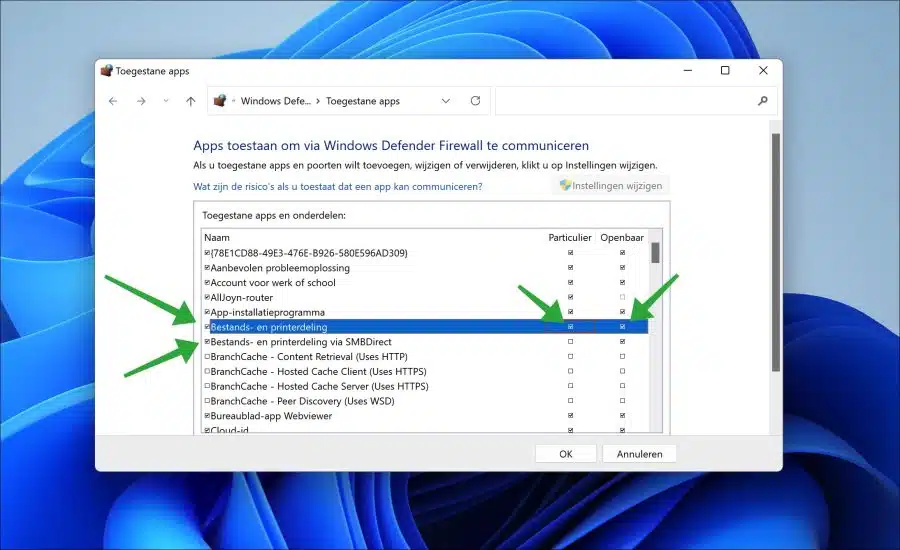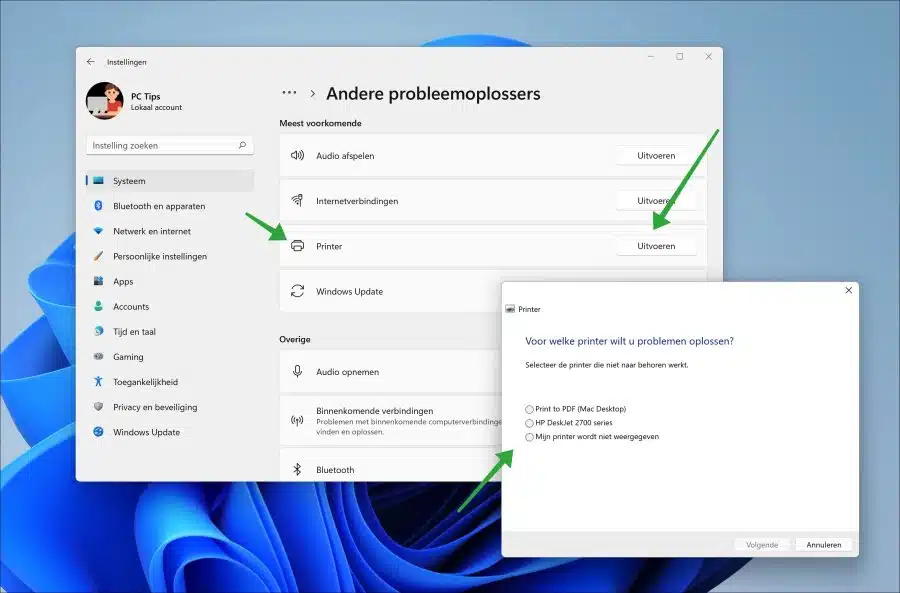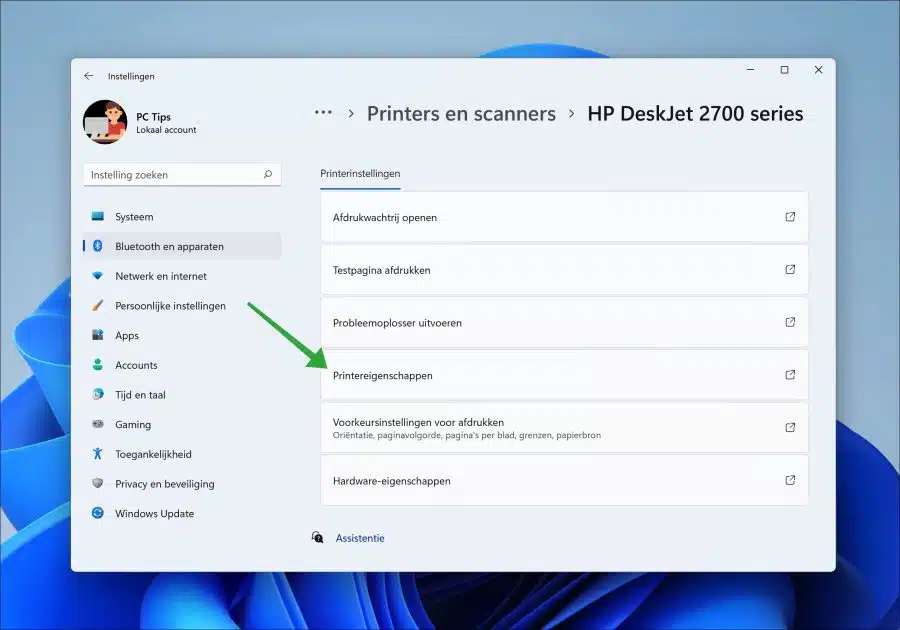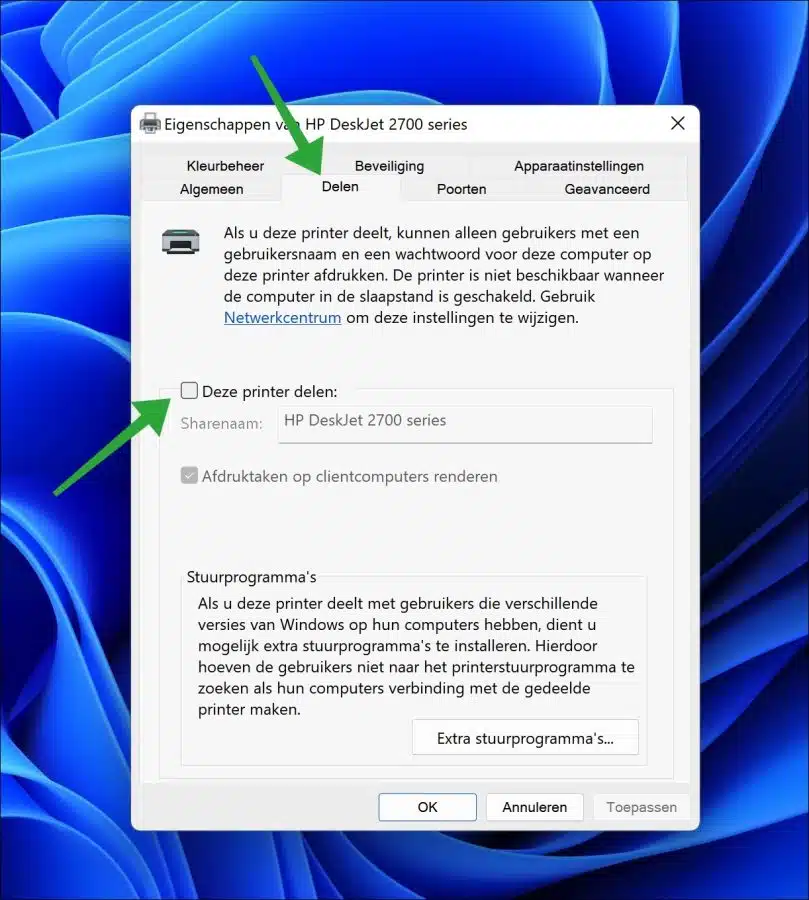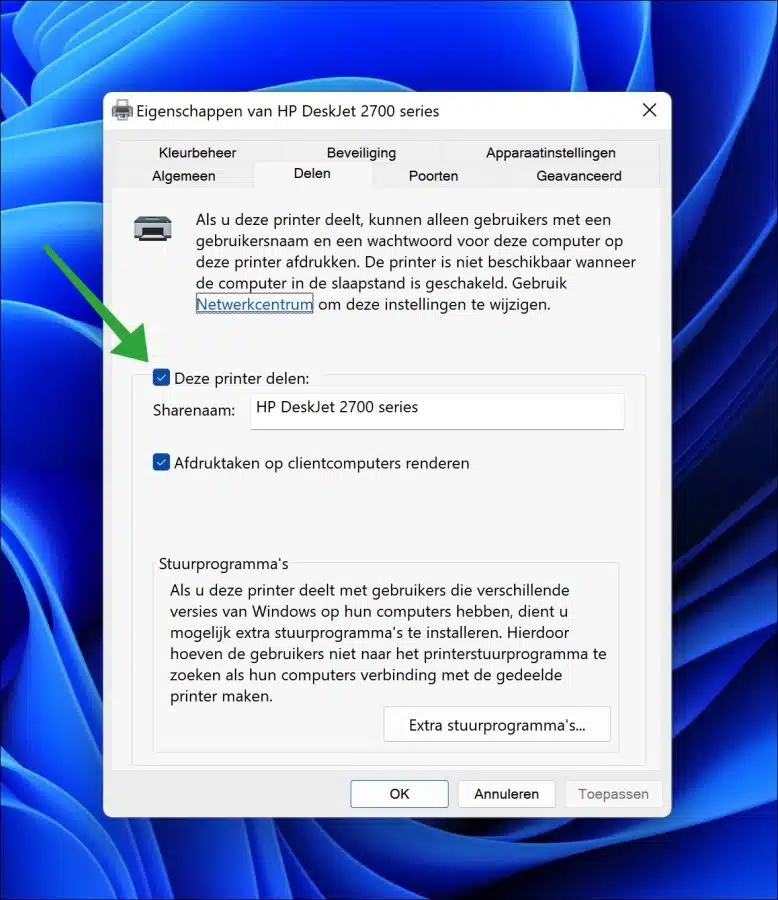如果您的打印机仍然不具备打印机服务器功能,则应使用 通过网络共享打印机.
为此,Windows 11 中提供了打印机共享功能。此功能有助于通过网络共享 Windows 11 PC 上安装的打印机。这样,连接到同一网络的其他计算机也可以使用该打印机。
如果打印机共享不起作用,您可以使用以下步骤来解决问题。
Windows 11 中的打印机共享不起作用
首先,您需要确保 Windows 11 中启用文件和打印机共享。还要检查一下 模型打印机 和/或它被支持。
检查 Windows 防火墙设置
如果您启用了文件和打印机共享,请检查 Windows 防火墙设置。首先禁用防火墙或阻止通过防火墙访问打印机。如果您安装了包含防火墙的安全套件,请暂时禁用它,看看是否可以解决打印机共享问题。
在任务栏中,单击“搜索”。在搜索框中键入:防火墙,然后单击“防火墙和网络安全”结果。
然后单击活动配置文件来管理防火墙设置。
禁用“Microsoft Defender 防火墙”。现在检查其他网络客户端是否可以找到该打印机。
如果您希望启用防火墙,您还可以在防火墙设置中允许文件和打印机共享。我建议也检查这些。
返回上一步并单击“允许应用程序通过防火墙”。
确保防火墙允许“文件和打印机共享”。确保两个配置文件均已启用。
通过疑难解答解决打印机共享问题
在Windows 11中有几个 问题解决者 可用的。还有一个打印机故障排除程序。如果检测到打印机问题,Windows 将尝试自动解决它们。
单击任务栏中的“搜索”。在搜索框中键入:故障排除。单击结果中的“修复其他问题”。
在疑难解答程序中,单击“打印机”旁边的“运行”以启动疑难解答程序。 Windows 执行一些检查后,您可以指示要对哪台打印机进行故障排除。
重新启动打印机部件
有时禁用并重新启用功能有助于解决问题。例如,我建议禁用打印机共享,然后重新启用它。之后,检查打印机共享现在是否有效。
打开设置。在设置中,单击“蓝牙和设备”,然后单击“打印机和扫描仪”。
单击要共享的打印机,然后单击“打印机属性”。
然后单击“共享”选项卡并禁用“共享这台打印机”。单击“确定”。
现在再次打开打印机属性,再次单击“共享”选项卡并启用“共享这台打印机”选项。然后单击“确定”。
现在检查您是否可以使用网络上的共享打印机。我希望这已经解决了问题。感谢您的阅读!