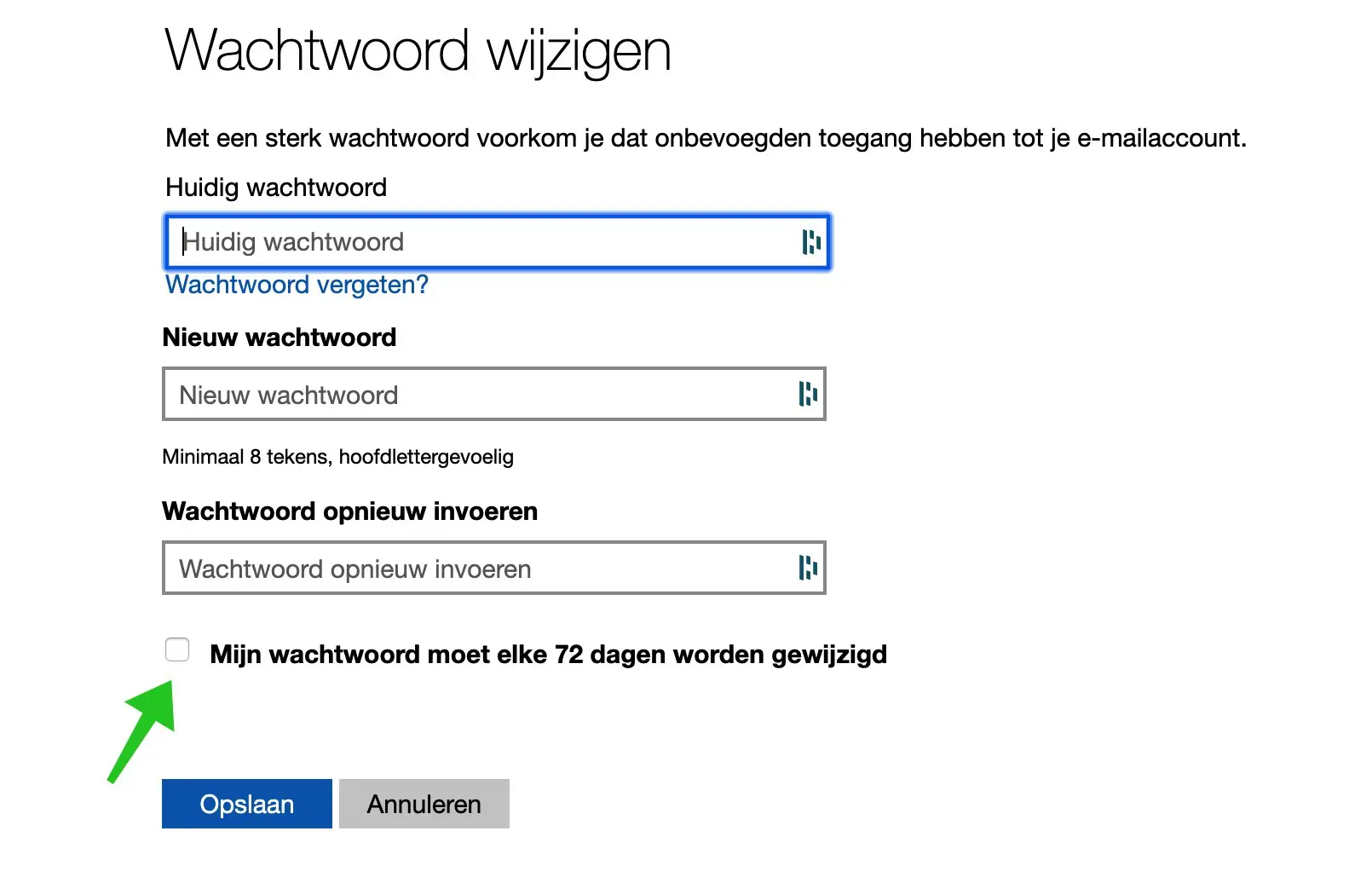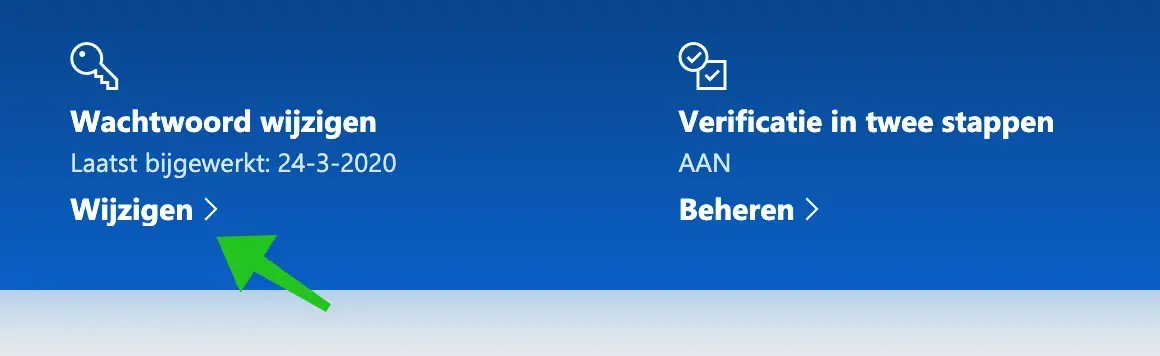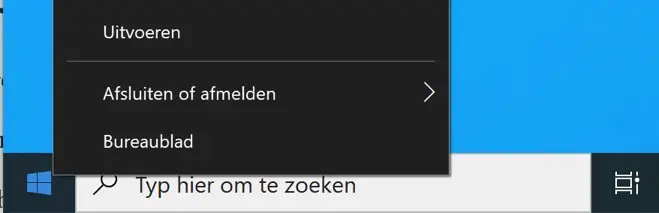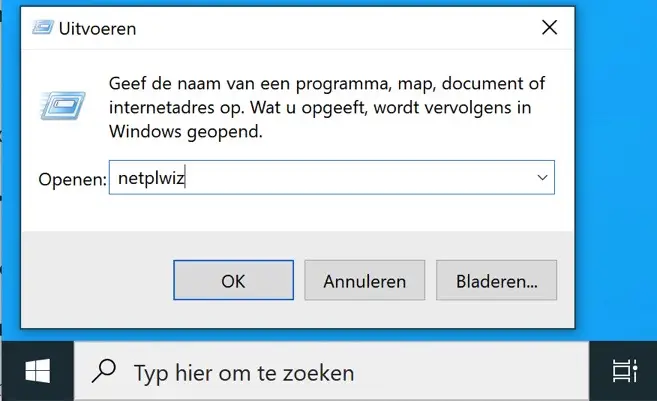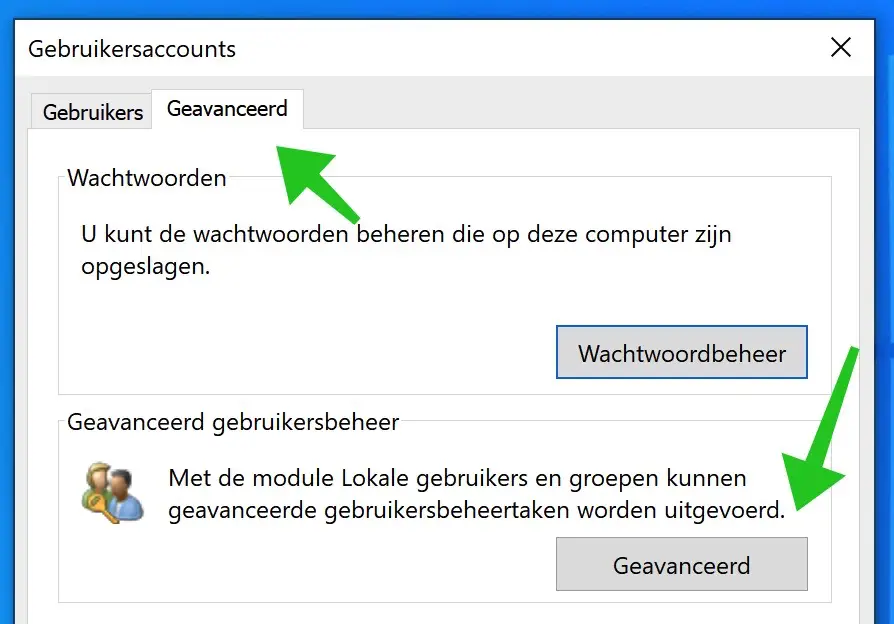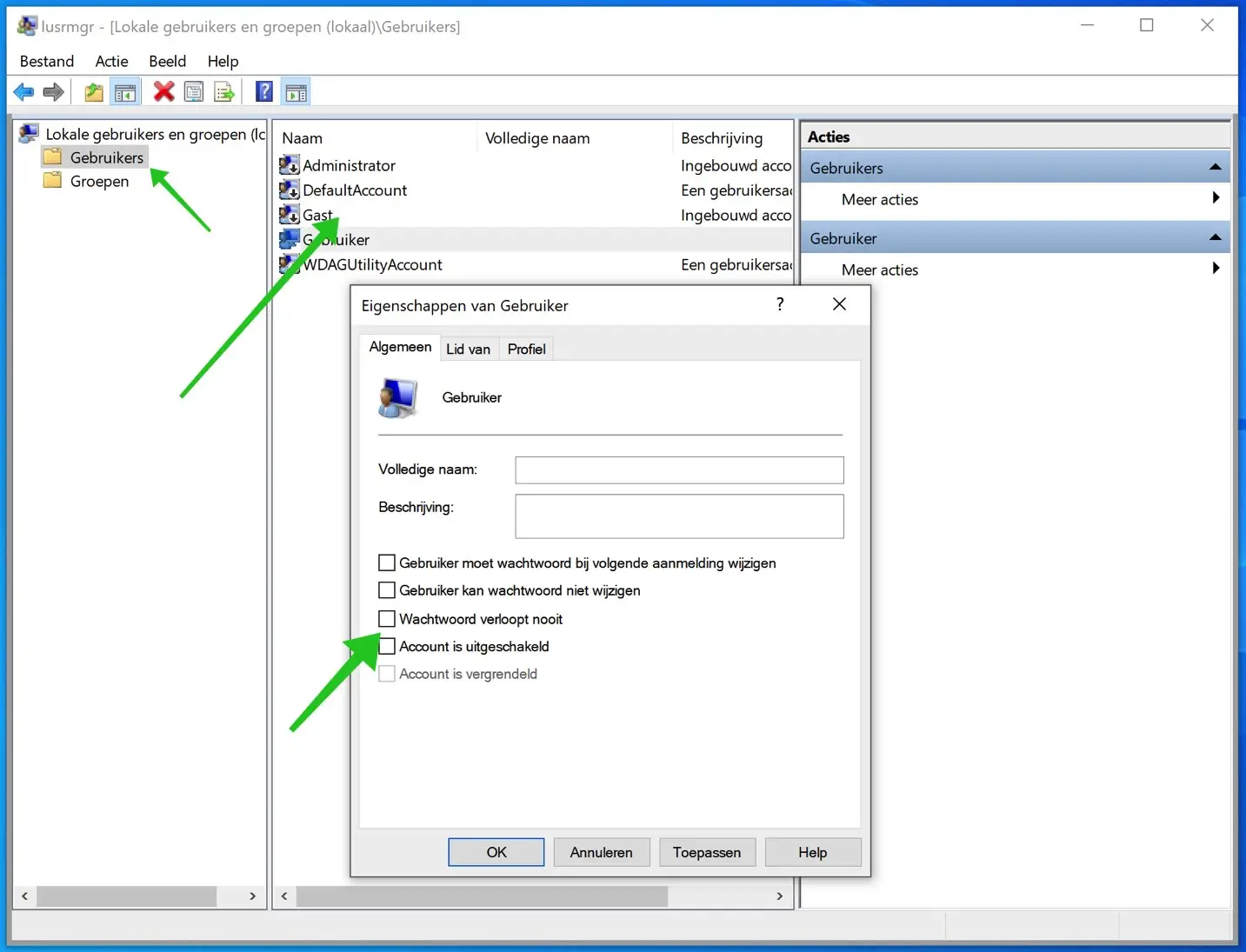在本文中,我将逐步解释如何在 Windows 10 中设置密码到期日期。
为 Microsoft 帐户或本地帐户设置密码到期日期是 Windows 10 安全的重要组成部分。您可以想象有人可能在某个时候知道您的密码,尤其是当您在同一台 Windows 10 计算机上使用多个管理员时。
更改 Windows 10 密码的原因有多种。我不会解释所有可能的原因。定期更改密码应该是为 Windows 10 安装和相关联的精心设计的安全计划的一部分。 微软帐户 保护。
在 Windows 10 中,您可以使用链接到 Windows 10 安装的 Microsoft 帐户或本地管理员帐户。
设置 Windows 10 管理员密码的到期日期需要两个不同的步骤,我将在本文中解释这两个步骤。
设置 Windows 10 密码到期日期
链接的 Microsoft 帐户的密码到期日期
如果您在 Windows 10 安装中使用链接到 Microsoft 帐户的管理员帐户,则可以使用以下步骤设置密码的到期日期。 Windows 10 密码必须每 72 天更改一次。当您需要更改密码时,Microsoft 会通知您。
加纳尔德 微软帐户设置。然后使用您的 hotmail.com – live.nl 或 Outlook.com 电子邮件和密码登录。
转到顶部 观看目录 然后单击 修改.
现在,系统将要求您输入当前密码和新密码。
完成此操作后,选中旁边的框: 我的密码需要每 72 天更改一次.
如果更改成功,您将返回 Microsoft 帐户页面。登录和退出 Windows 10 以使用您的新密码。
您的 Microsoft 帐户密码将在 72 天后过期,系统会要求您在下次登录后更改密码。
设置本地 Windows 10 帐户的密码过期时间
如果您没有与 Windows 10 关联的 Microsoft 帐户,仍然可以定期更新您的密码。您还可以使用本地帐户在 Windows 10 中设置管理员密码的到期日期。
Windows 10 中的默认密码有效期为 42 天。您必须每 42 天更改一次密码。
右键单击 Windows 10 中的“开始”按钮。从菜单中选择“运行”。
在运行窗口中输入: netplwiz
单击“确定”进行确认。
现在将打开一个新的用户帐户窗口。在用户帐户中,单击选项卡:高级。
在高级用户管理菜单中,单击按钮:高级。
Lusrmgr 现在将打开。这是Windows 10中的用户管理应用程序。
单击左侧菜单中的“用户”。在窗口中找到您的用户名。右键单击您的用户名,然后从菜单中选择属性。
在“用户属性”窗口中,取消选中“密码永不过期”选项。
您现在已成功设置 Windows 10 密码的到期日期。 Windows 管理员密码现在必须每 42 天重置一次(对于本地帐户)。