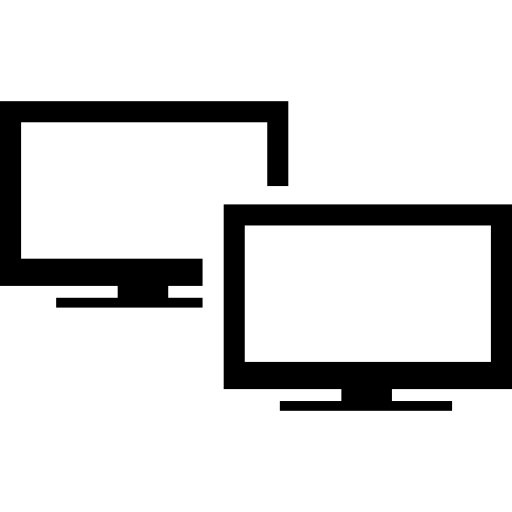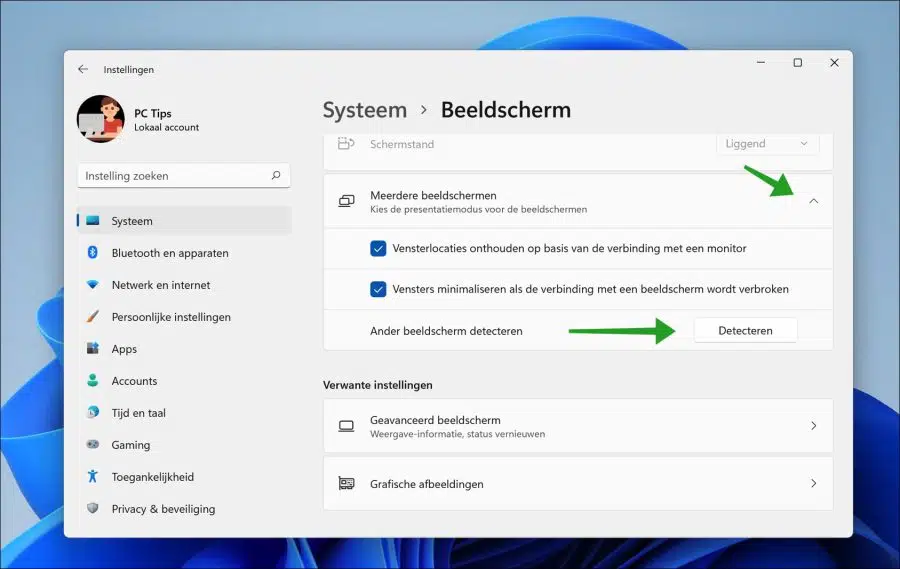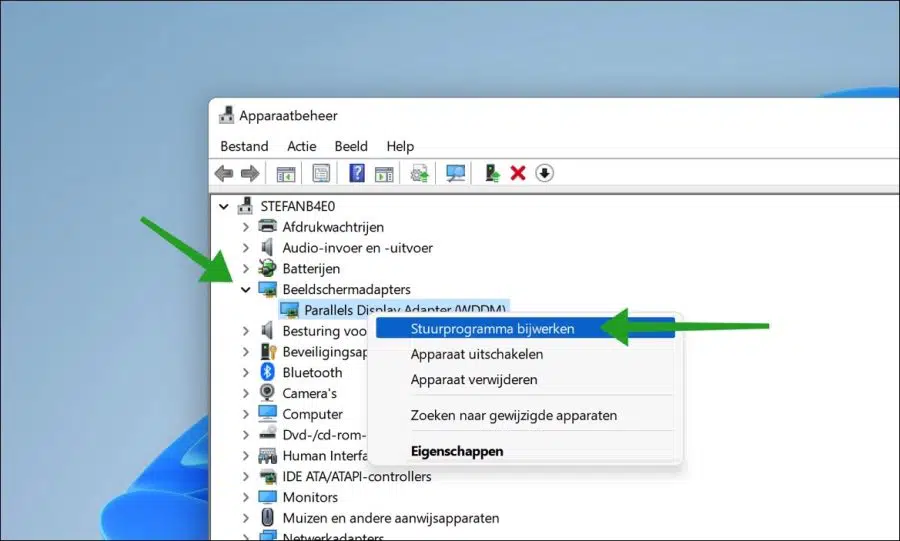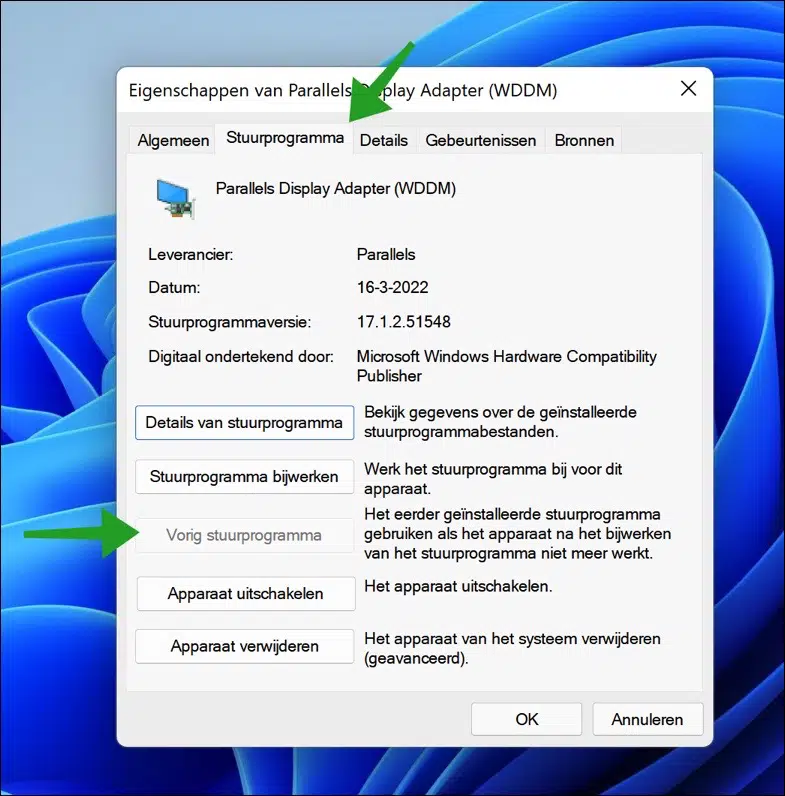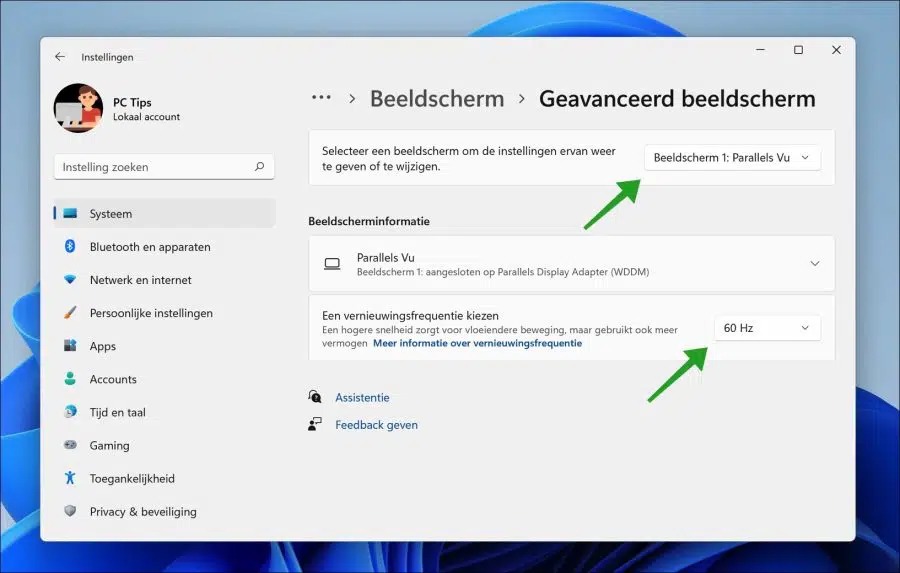就像之前的一样 Windows 版本,Windows 11还支持第二个显示器。将第二台显示器连接到计算机有很多优点。
您可以通过第二个显示器查看主显示器的内容 专案 或扩大。例如,如果您需要它进行视频编辑或游戏,它可以帮助您获得更好、更重要的是更大的概览。
在 Windows 11 中配置第二台显示器相对简单。Windows 11 中提供了大量工具来解决未检测到附加显示器的问题。
但是,您还可以提前执行一些检查。它并不总是一定是操作系统中的问题。电缆、连接、端口等硬件组件也可能存在问题。
- 确保第二台显示器已连接到电源插座并且显示器已打开。
- 确保第二个显示器连接到计算机上正确的视频端口。
- 在第二台显示器的软件设置中,确保选择了正确的视频端口(源)。
- 检查 HDMI 或 Display 端口连接,确保它们清洁无尘。此外,检查视频线是否破损,并确保您使用的是原装视频线。
- 如果您连接了其他外围设备,例如打印机、相机或通过 USB 连接的其他硬件,请暂时断开该硬件的连接。
- 如果您使用一个 连接显示器时的无线连接,确保计算机和显示器/显示器同时连接 无线网络.
- 如果可能(如果您对计算机足够了解)检查 BIOS。有时,计算机上的某些端口在 BIOS 中被禁用。
在 Windows 11 中未检测到第二台显示器
如果您连接了第二台显示器并且 Windows 没有自动检测到它,您可以强制执行此操作。强制它意味着 Windows 11 将搜索连接的显示器。
强制检测第二台显示器
右键单击“开始”按钮。然后单击菜单中的“设置”。然后单击左侧的“系统”,然后单击“显示”。
单击“多个显示器”,然后单击“检测另一个显示器”旁边的“检测”按钮。
如果尚未检测到第二个屏幕,您可以移除该屏幕 将驱动程序更新到最新版本.
将显示适配器驱动程序更新到最新版本
右键单击“开始”按钮。点击 设备行为 在菜单中。然后单击“显示适配器”,然后右键单击驱动程序,然后单击“更新驱动程序”并按照程序进行。
不幸的是,我不能对此说更多,因为更新驱动程序取决于 PC 或笔记本电脑的品牌和型号。在大多数情况下,您可以在线搜索或在 PC 上搜索。需要一些技术知识。
安装显示适配器以前的驱动程序
如果安装显示器驱动程序后出现问题,您可以解决此问题。
右键单击“开始”按钮。单击菜单中的设备管理器。然后单击“显示适配器”,然后右键单击驱动程序并单击“属性”。
在新窗口中单击“驱动程序”选项卡,然后单击“以前的司机”。如果更新驱动程序后设备停止工作,请使用之前安装的驱动程序。
不幸的是,我不能对此说更多,因为回滚驱动程序取决于 PC 或笔记本电脑的品牌和型号。需要一些技术知识。
调整两个显示器的刷新率
如果在 Windows 11 中为两个显示器设置不同的刷新率,这可能会导致问题。将两个显示器的刷新率调整为相同的刷新率可能是第二个显示器不工作的解决方案。
右键单击“开始”按钮。单击菜单中的“设置”。单击左侧的“系统”,然后单击“显示”。单击底部的“高级显示”,然后从列表中选择显示器以调整刷新率。
首先选择主显示器,然后选择辅助显示器。在“选择刷新率”底部为两台显示器选择相同的刷新率。
重置第二台显示器设置
每台显示器的背面或底部还有一个物理“设置”按钮。这允许您更改设置,例如选择源、更改颜色和对比度等。您还可以经常将设置重置为默认值。每个显示器的情况可能有所不同。
我建议您在第二台显示器的菜单中查找“重置”或“恢复”菜单并恢复设置。然后断开视频线并在 10 秒后将其重新连接到计算机的 HDMI/Display 端口。
之后,检查 Windows 11 中是否检测到第二台显示器。
我希望这可以帮助您让第二台显示器在 Windows 11 中正常运行。感谢您的阅读!
阅读: