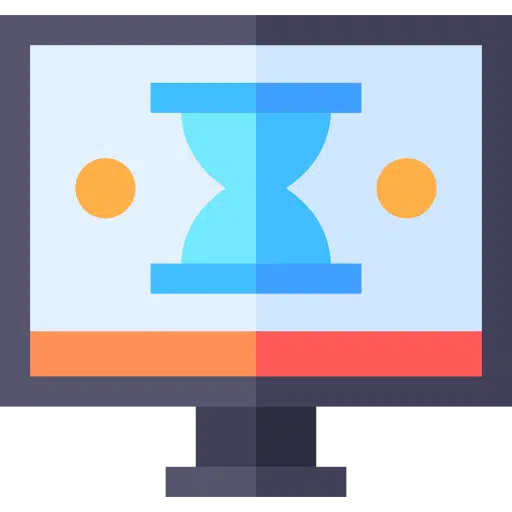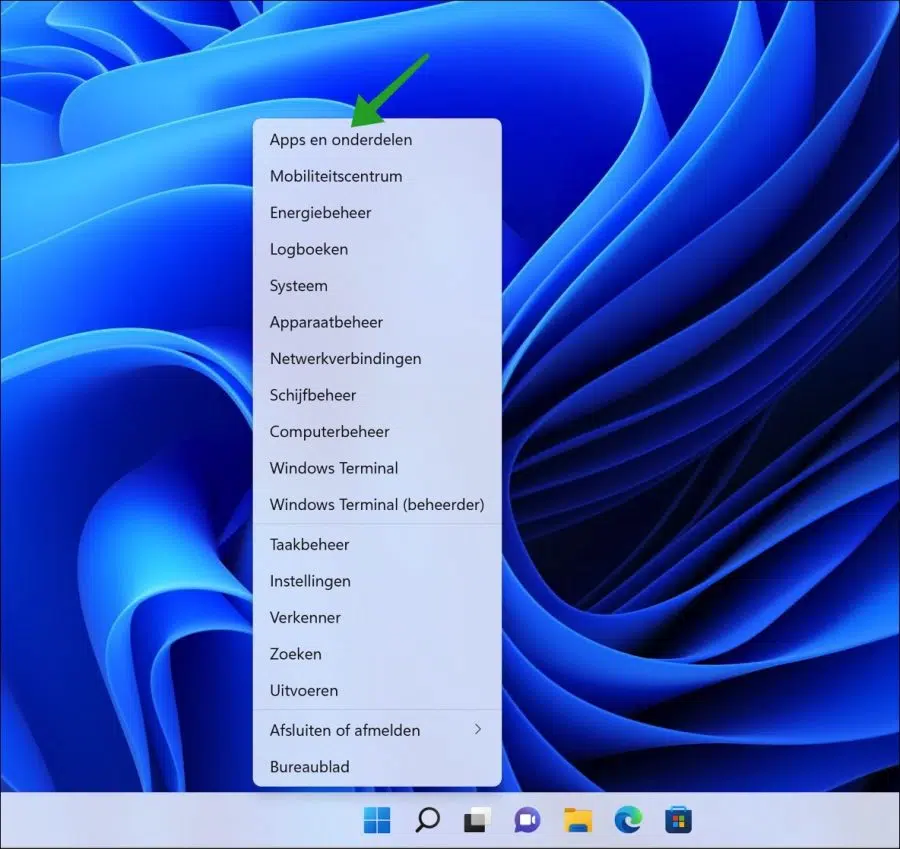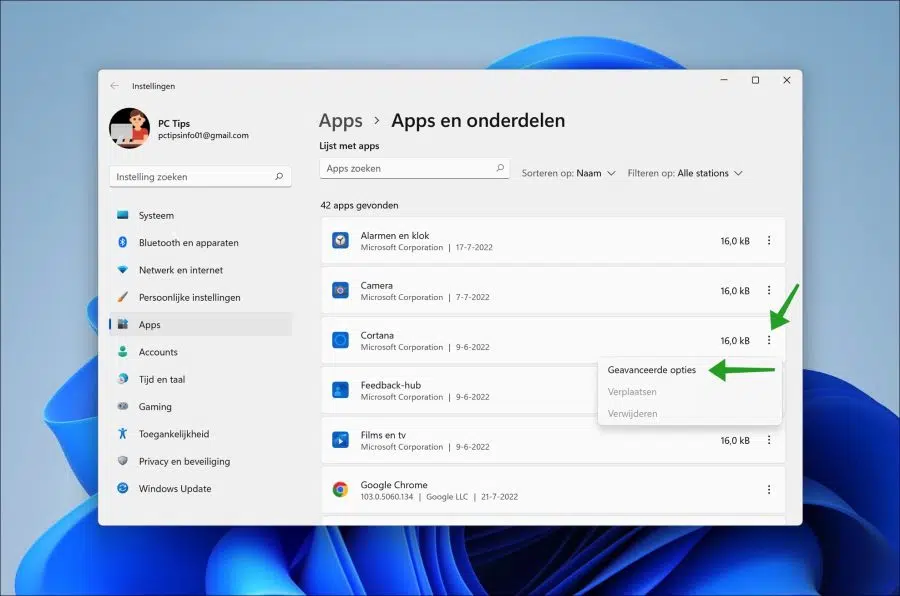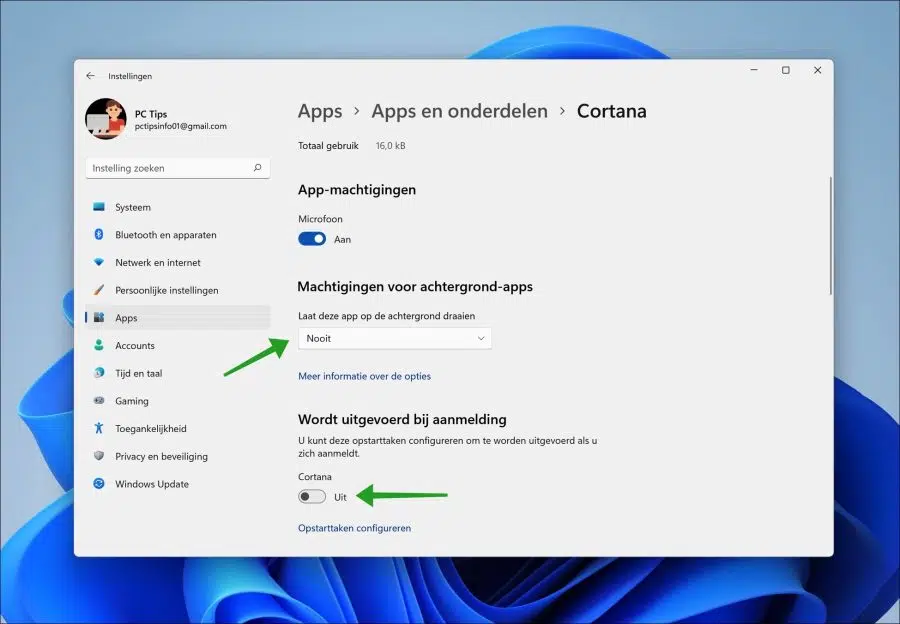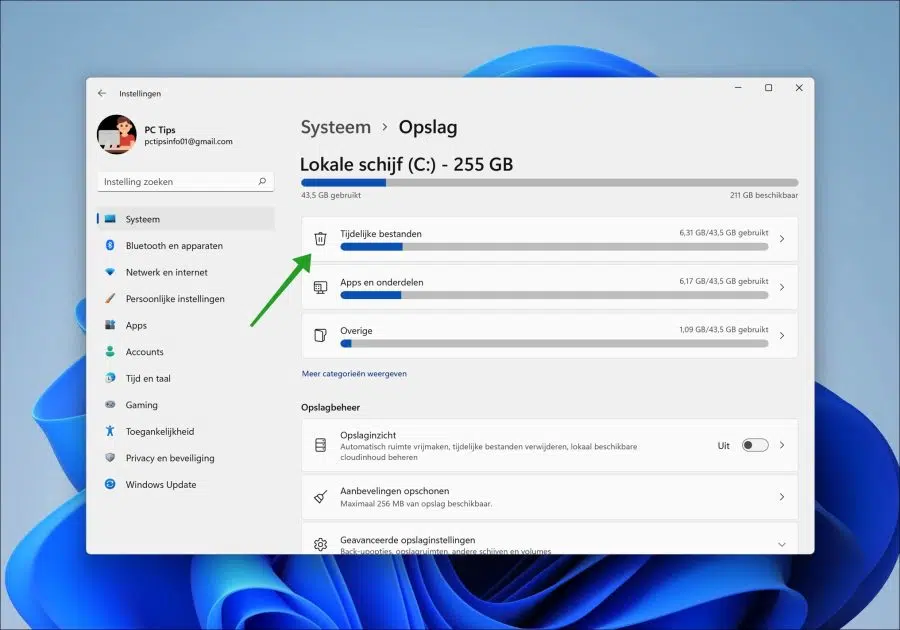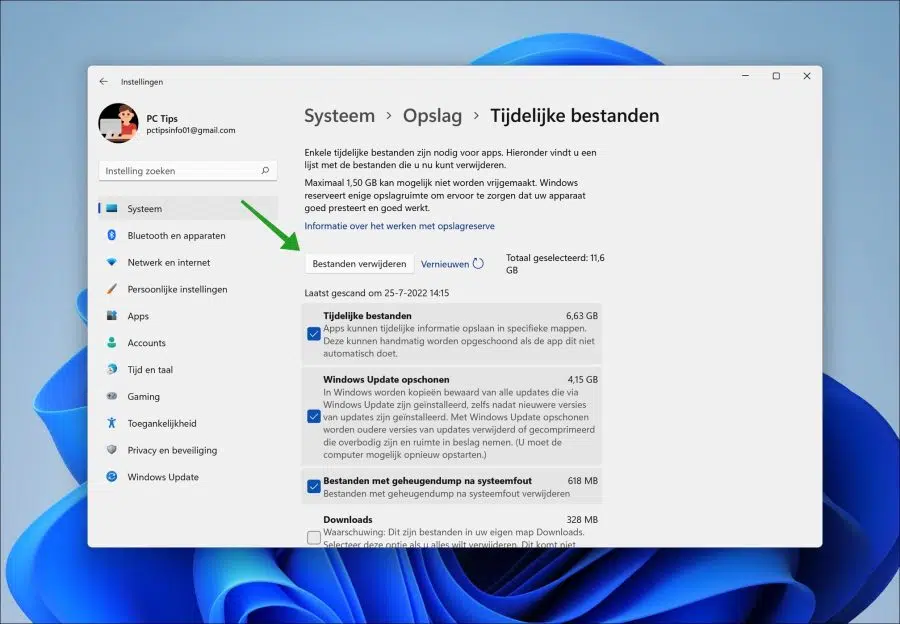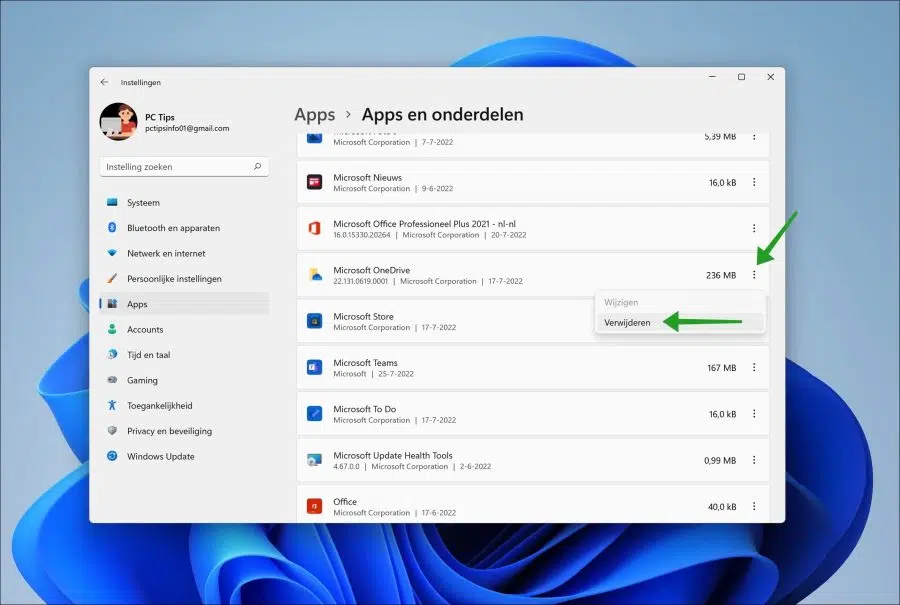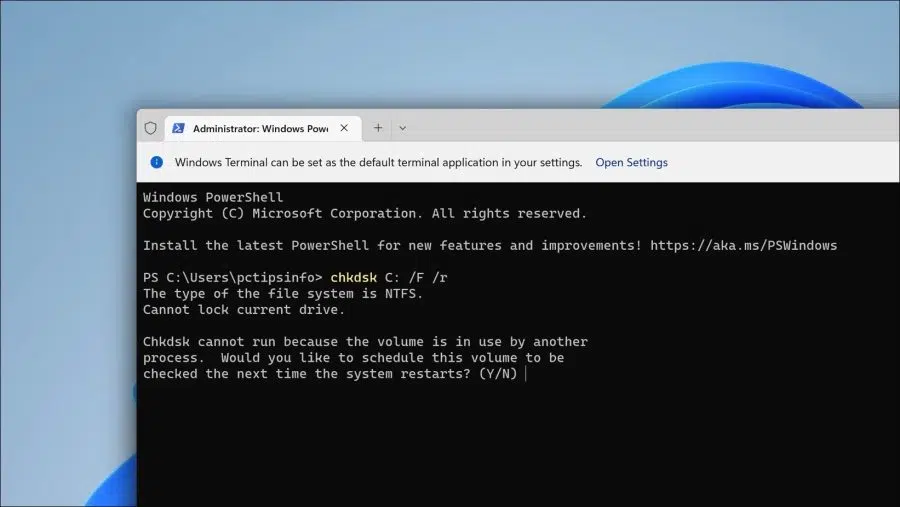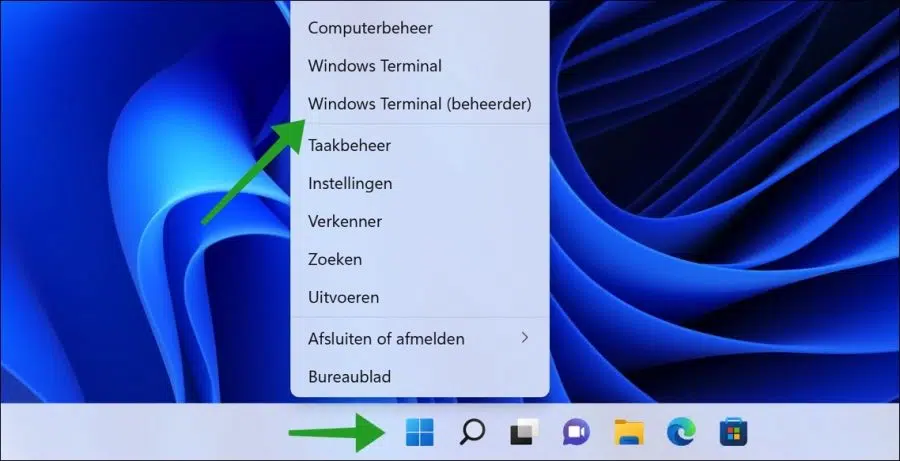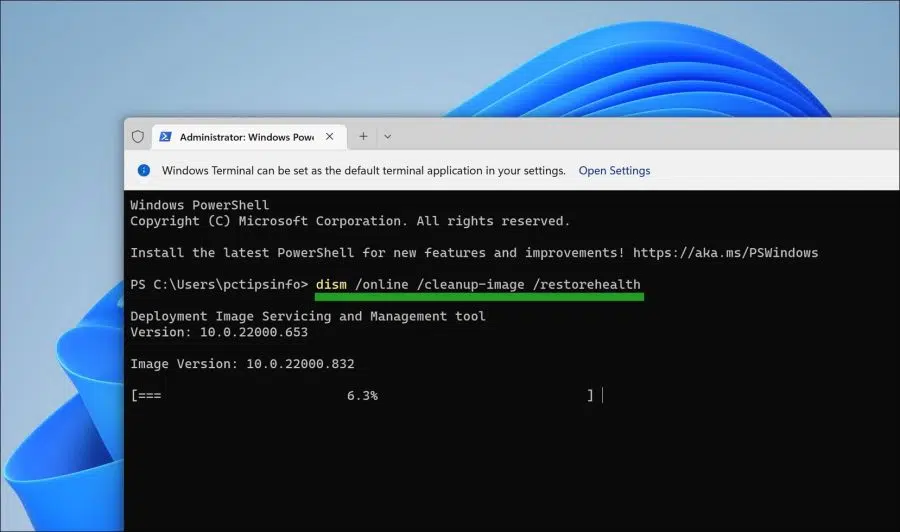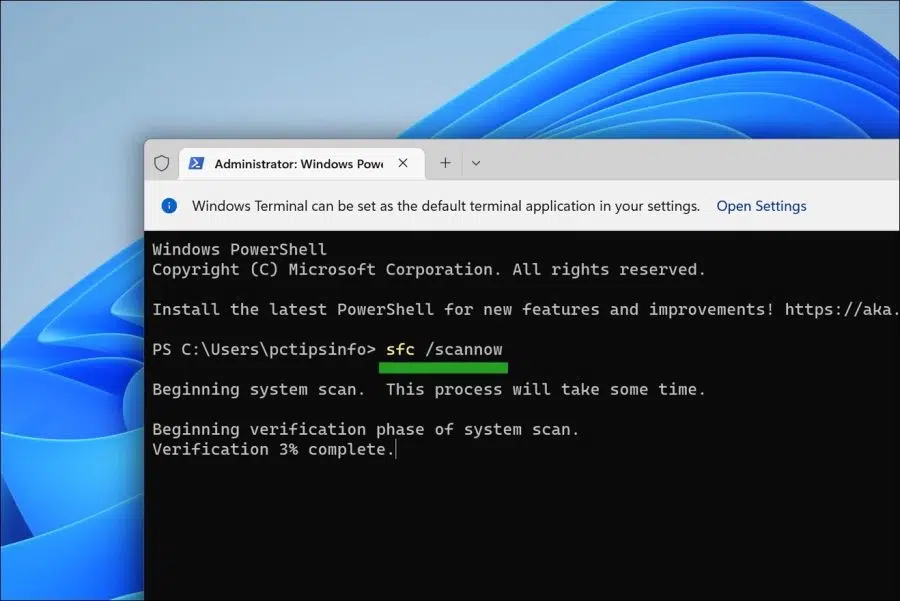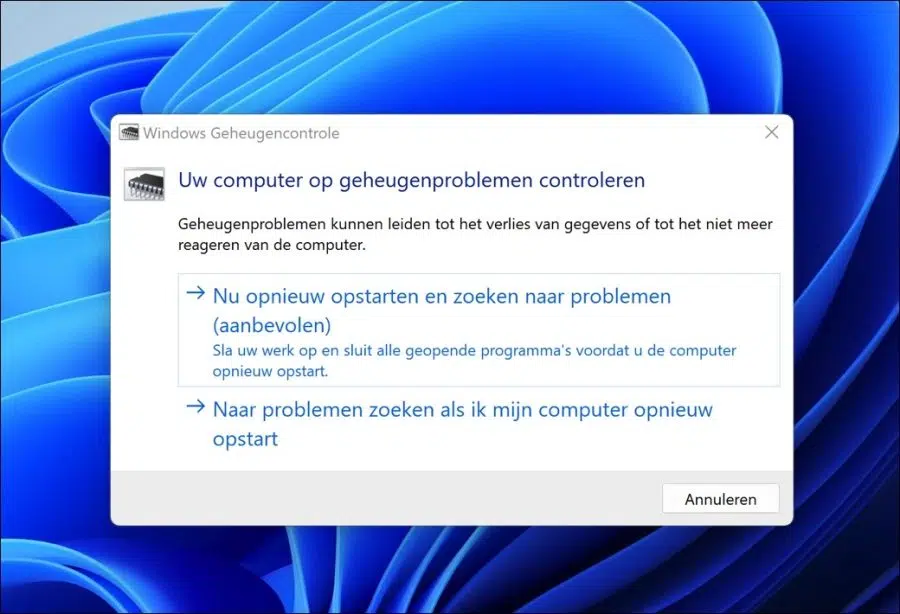为什么我的计算机这么慢是搜索引擎和计算机专家经常询问的一个常见问题。
不幸的是,计算机变得比您习惯的速度慢的原因有很多。最初通常是由于软件造成的。我们使用计算机的次数越多,它就越充满已安装的软件以及相关的临时文件和计算机设置。
也经常发生 PC 已经过时的情况。每 3 年发布一个新的 Windows 版本。这些新版本发布并建立了新功能 新的最低系统要求.
为了让速度慢的电脑变得更快,我们可以执行各种操作。我在本文中列出了这些操作,以便每个人都可以执行这些操作,使速度较慢的电脑再次变得更快。这些操作集中于Windows操作系统内的功能,无需购买新的硬件。
为什么我的电脑这么慢?
禁用后台进程
要限制系统使用(这样可以更快地使用系统),您可以限制很少或从不使用的应用程序。在这种情况下,限制意味着 应用程序不在后台 可能是活跃的。如果您有一个应用程序在后台运行并且您没有使用它,那么它正在消耗您应该用于其他应用程序的系统进程。
但是,您可以自行决定要通过禁用后台进程来限制哪些应用程序。右键单击“开始”按钮。在菜单中单击“应用程序和功能”。
在已安装的应用程序列表中,单击右侧的三个水平点以打开菜单。在菜单中,单击“高级选项”。你对每个人都这样做 您想要禁用后台进程的应用程序.
在此应用程序的“高级选项”中,将选项“允许此应用程序在后台运行”更改为“从不”。还要立即检查“登录时运行”是否被禁用。再次对您想要在后台禁用的每个应用程序执行此操作。
删除临时文件
删除临时文件可以使您的电脑运行更快,并释放必要的磁盘空间。建议每 3 个月定期删除计算机中的临时文件,以保持计算机处于最佳状态。
右键单击“开始”按钮。在菜单中单击“设置”。然后首先单击“系统”,然后单击“存储”。
在这里您将看到一个显示临时文件数量的图表。您还将看到计算机上使用的临时文件的 GB 数。单击“临时文件”。
Windows 现在将计算可以从临时文件中删除多少数据。您将在列表中看到临时文件和其他类别。您可以选择禁用或启用特定类别。完成后,单击“删除文件”按钮。
通过卸载旧软件释放磁盘空间
为了使 Windows 正常工作,请确保您的计算机上始终有 2GB 的可用磁盘空间。这 2GB 为应用程序继续正常工作所需的任何交换文件和临时文件留出了空间。
因此,您可以通过删除未使用的应用程序来释放磁盘空间。您已经通过删除上面的临时文件完成了其中一些操作。但是,您可以通过删除不再使用的应用程序来更进一步。建议每 3 个月检查一次是否安装了您不再使用的软件。
右键单击“开始”按钮。在菜单中,单击“应用程序和功能”。检查已安装应用程序的列表。如果您不再使用某个应用程序,请单击 3 个水平点。在菜单中单击删除。
另请检查计算机上用户配置文件中的“下载”文件夹。往往也有一些不必要的事情 大安装文件 以及您过去下载的但可能不再需要的文件。
使用 chkdsk 检查磁盘
如果您仍在使用硬盘而不是 SSD,建议检查驱动器是否有错误。也正是 对硬盘进行碎片整理 你应该经常做的事情。
CHKDSK 检查磁盘空间和磁盘使用情况,并提供特定于每个文件系统的状态报告。状态报告显示在文件系统中发现的错误。
右键单击“开始”按钮。在菜单中,单击“Windows 终端(管理员)”。
键入以下命令以在下次系统引导时启动 chkdsk。
chkdsk C: /F /r
无法直接启动 chkdsk,因为该卷已在使用中。如果您需要此操作,请使用“y”键确认。
检查您的计算机是否存在恶意软件
如果您不知道为什么您的电脑变得如此缓慢,并且您注意到电脑消耗了太多的系统进程,请检查您的电脑是否有恶意软件。越来越多的恶意软件正在使用计算机来挖掘加密货币并滥用它进行僵尸网络、网络钓鱼和其他攻击。因此,如果您的计算机无缘无故突然变得非常慢,则恶意软件可能正在后台运行。
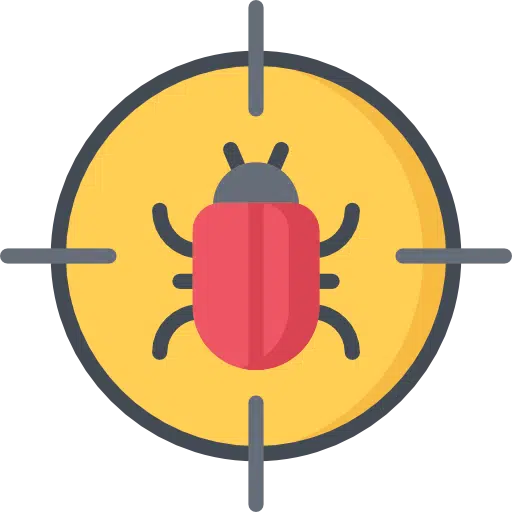
检查您的电脑 的Malwarebytes 关于恶意软件。该软件可免费使用 14 天,以检测并删除您 PC 上的恶意软件。
自动修复损坏的系统文件
在Windows中,您可以扫描系统并自动修复损坏的系统文件。这样 修复系统文件 无论如何,您可以确定您的计算机速度变慢并不是由于系统文件和 Windows 进程造成的。这是任何人都可以实施的解决方案,尽管确实需要一些时间。
要开始修复系统文件和进程,请右键单击“开始”按钮。在菜单中,单击“Windows 终端(管理员)”。
首先运行以下命令。将以下命令复制并粘贴到终端窗口中:
dism /online /cleanup-image /restorehealth
DISM 命令工具提供了三个修复安装的选项,包括“CheckHealth”、“ScanHealth”和“RestoreHealth”,您需要按顺序使用它们。
此外,根据计算机问题,您可以使用“RestoreHealth”选项使用各种源文件修复本地可用的安装。 RestoreHealth 是我们要实施的。
该命令完成后,将以下命令复制并粘贴到终端窗口中:
SFC /scannow
sfc /scannow 命令扫描所有受保护的系统文件,并使用位于 %WinDir%\System32\dllcache 压缩文件夹中的压缩副本替换损坏的文件。这需要一段时间。
检查计算机是否存在内存问题
内存问题 内存 Windows 11 PC 中的错误可能会导致数据丢失,并且计算机系统变得无响应或速度变慢。执行检查,或者 内存没有损坏,可以帮助解决您的计算机速度变慢的问题。
右键单击“开始”按钮。在菜单中,单击“运行”。在运行窗口中输入:mdsched.exe
您可以选择立即重新启动计算机并查找内存问题,或者只能在自行重新启动计算机时才检查内存问题。
您可以应用以下 7 个技巧,让已经变慢的计算机再次变得更快。我希望我在这方面对你有所帮助。感谢您的阅读!