为了避免溢出菜单中的图标混乱,Windows 11 隐藏了一些图标。
这些图标隐藏在系统托盘中,只有通过单击系统托盘中的向上箭头以显示溢出菜单才能看到这些图标。
但是,如果您经常使用隐藏在系统托盘中的应用程序,则每次都需要执行此操作。解决这个问题的方法是删除所有图标 任务栏 显示而不是这个 溢出菜单.
显示 Windows 11 任务栏上的所有图标
要现在和将来在任务栏上显示所有应用程序的所有图标,您需要对 Windows 注册表进行调整。我建议先买一个 创建还原点 在继续之前。
打开 Windows 注册表。转到关键:
HKEY_CURRENT_USER\Software\Microsoft\Windows\CurrentVersion\Explorer
右键单击“资源管理器”,单击“新建”,然后单击“Dword 32 位值”。将此值命名为“EnableAutoTray”。双击它并将数值数据更改为“1”。
现在关闭 Windows 注册表。右键单击“开始”按钮。在菜单中单击“运行”。在运行窗口中,复制并粘贴:
explorer shell:::{05d7b0f4-2121-4eff-bf6b-ed3f69b894d9}
现在将打开系统托盘图标菜单(在 Windows 10 中很熟悉)。启用选项“始终在任务栏上显示所有图标和通知”。单击“确定”。
您现在将看到溢出菜单中的所有图标现在都在任务栏上可见。
您所做的 Windows 注册表更改可确保您从现在开始安装的应用程序始终在任务栏而不是溢出菜单上可见。
我希望这对你有帮助。感谢您的阅读!
另请阅读此内容 Windows 资源管理器的 16 个提示。

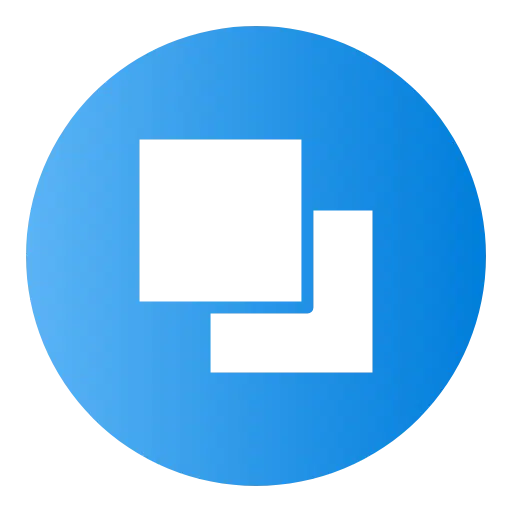
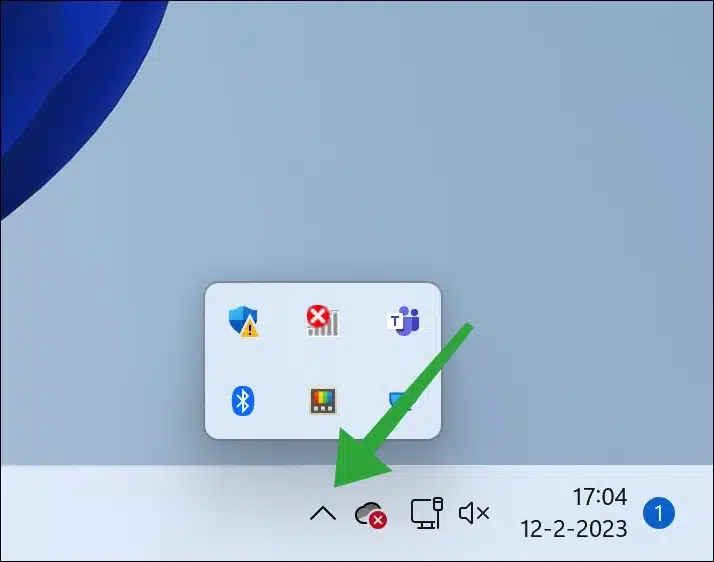
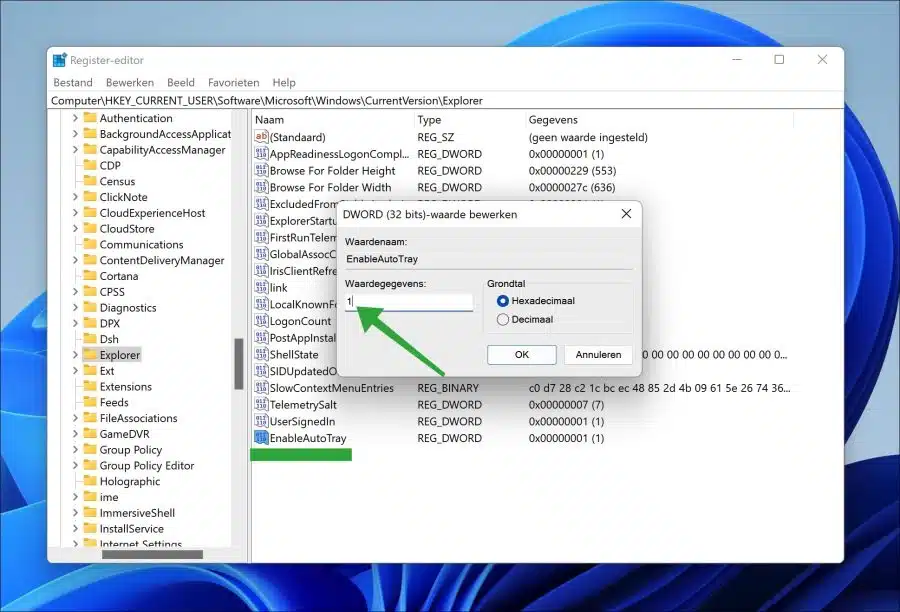
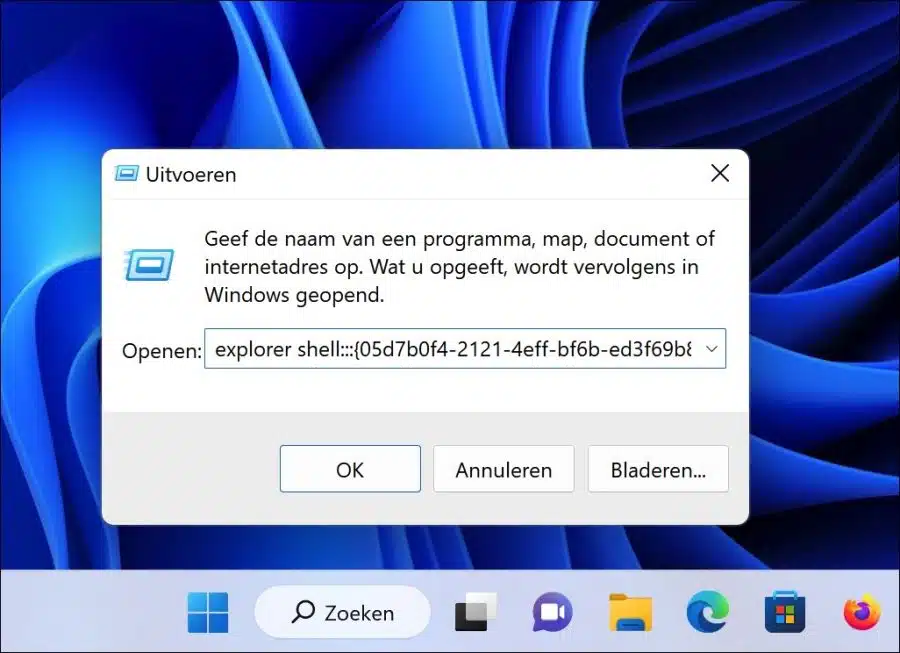
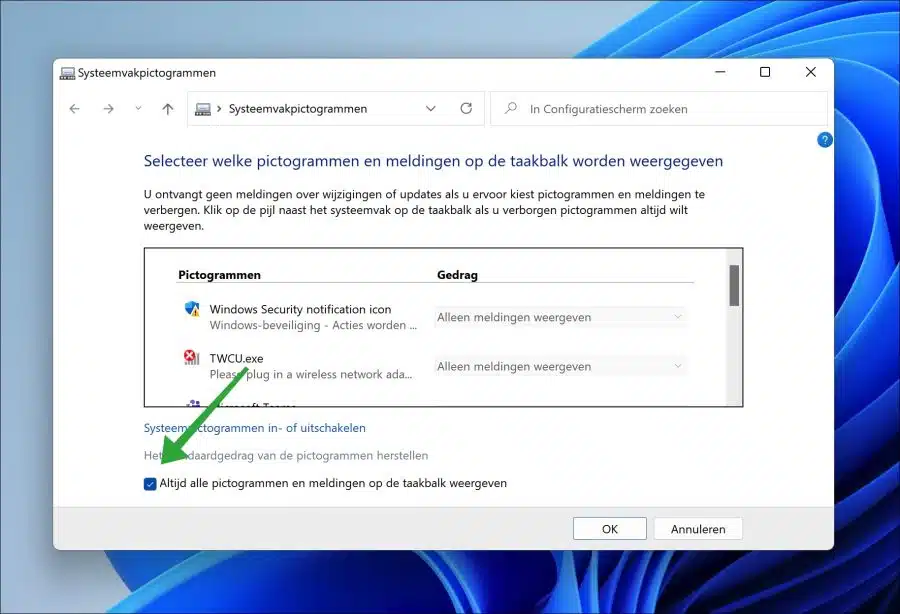
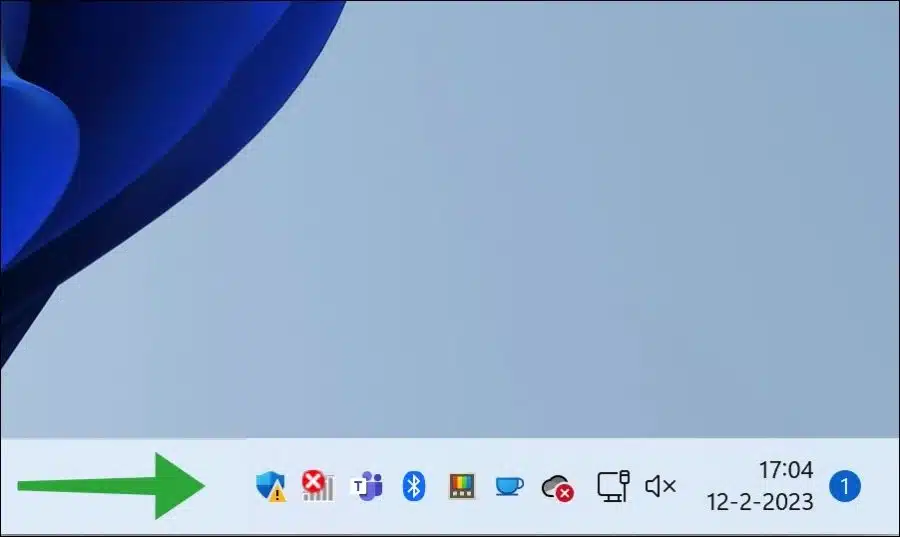
顶👍
我一直在寻找这个有一段时间了。
很高兴它起作用了!感谢您的答复。