如果您拥有一台运行 Windows 11 的现代、快速计算机,动画通常不会有问题。动画使 Windows 11 更加美观、更加流畅并提供更好的用户体验。
因此,我建议启用动画。但是,如果您 在旧电脑上安装了 Windows 11,例如,它不符合 Windows 11 最低系统要求,那么您可能需要考虑禁用动画。
在 Windows 11 中禁用动画有助于限制对系统资源的影响。因此 Windows 11 使用更少的进程 RAM内存 从而成为一体 快一点。缺点是降低了用户体验。例如,移动窗户以及使窗户变大或变小变得木讷且不那么流畅。
因此,如果您要启用或禁用动画,首先测试是否具有所需的效果非常重要。本文向您展示如何以不同的方式更改 Windows 11 中的动画。
在 Windows 11 中禁用或启用动画效果
通过设置启用或禁用动画效果
Windows 11 中的设置可让您深入了解 Windows 中的各种功能和组件。这样您就可以通过设置快速打开或关闭动画效果。
打开设置。然后单击“辅助功能”,然后单击“视觉效果”。在视觉效果中,您将找到通过将滑块更改为“关闭”或“打开”来启用或禁用动画效果的选项。
更改立即生效。您不需要重新启动计算机。
通过性能设置启用或禁用动画效果
在 Windows 11 中,您可以应用预定义的性能设置以获得最佳性能、最佳显示。选择特定设置将启用或禁用功能并帮助您 - 从计算机获得最佳视觉性能或实现最佳视觉显示。
除了预定义的显示计划外,Windows 还以自动显示计划启动,并且还有一个选项可以设置自定义显示计划。我们将设置此自定义显示计划来启用或禁用动画效果。
单击任务栏中的“搜索”。搜索“显示和性能”。然后单击“自定义 Windows 外观和性能”结果。
在“性能设置”中,禁用以下三个选项来更改视觉动画效果:
- 任务栏上的动画。
- 在窗口内移动控件和其他元素。
- 最小化和最大化时的窗口动画。
单击“应用”,然后单击“确定”。
要定制更多视觉效果,请阅读以下文章: 在 Windows 11 中禁用透明效果.
我希望这对你有帮助。感谢您的阅读!

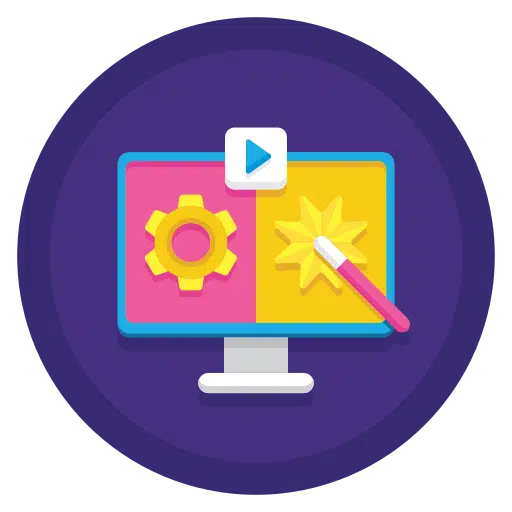
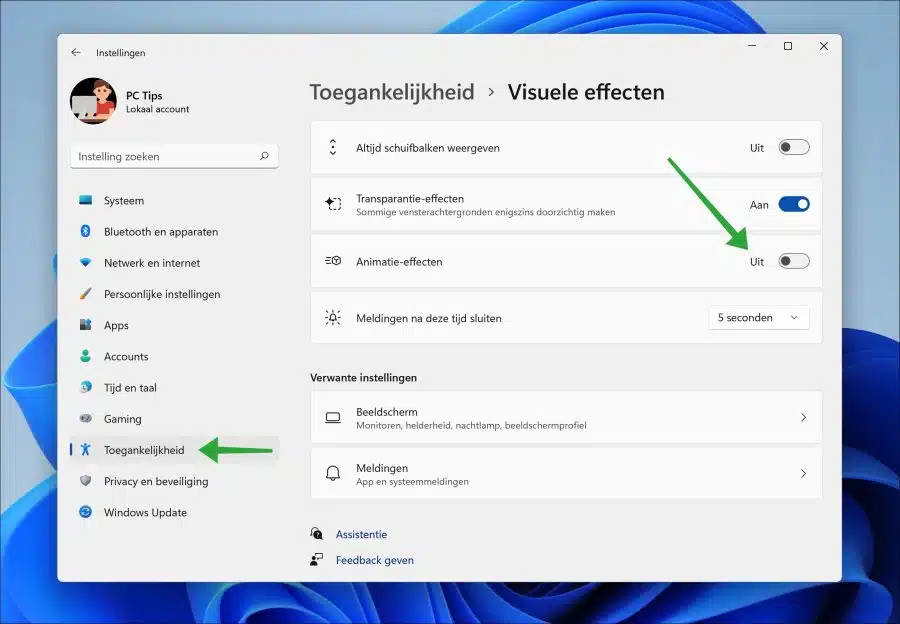
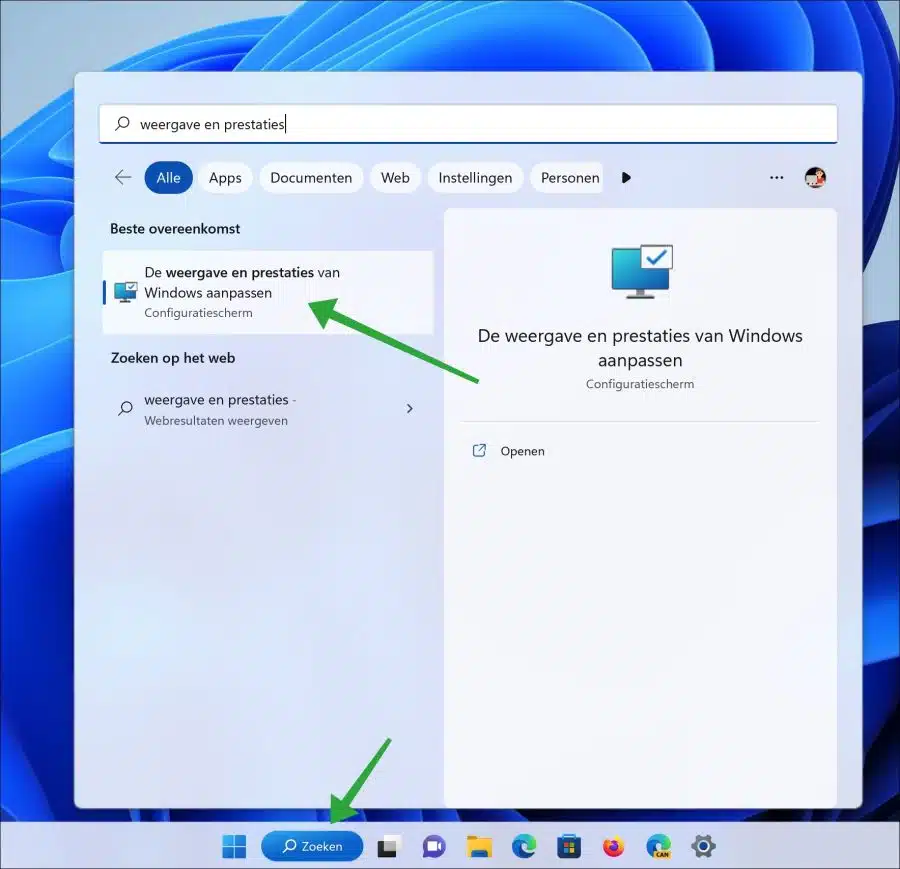
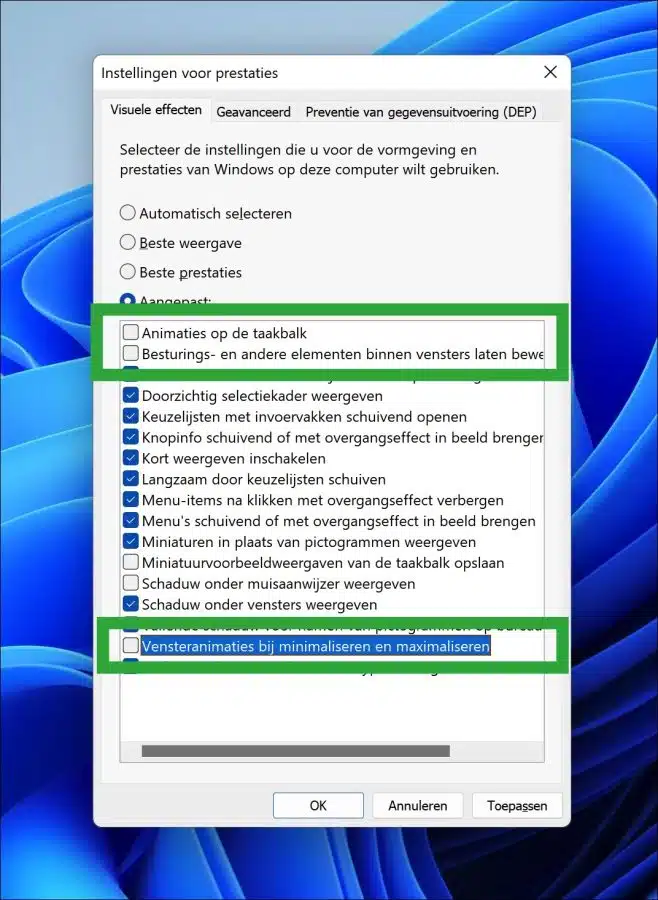
我的桌面上有 Windows 11 Pro 22H2。我无法将“这台电脑”固定到对话栏。
你能帮我吗
先感谢您
迪迪埃
您好,您必须为此执行额外的操作,因为默认情况下这是不可能的。
单击新建 → 快捷方式。
这应该可以解决问题。祝你好运!