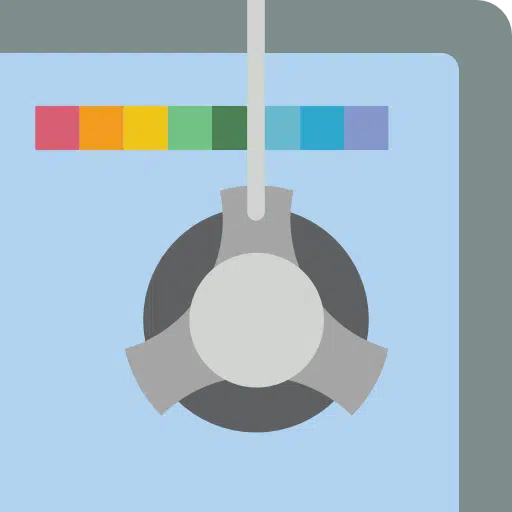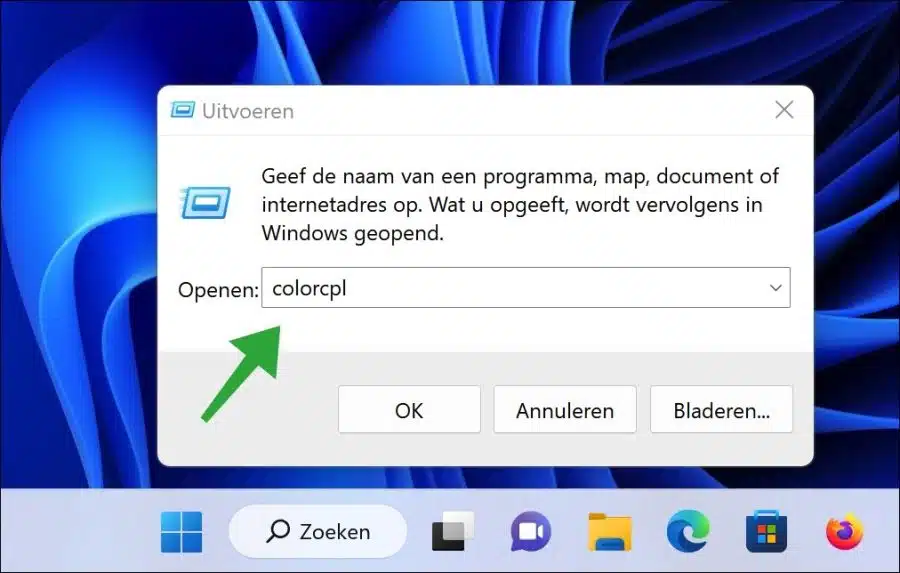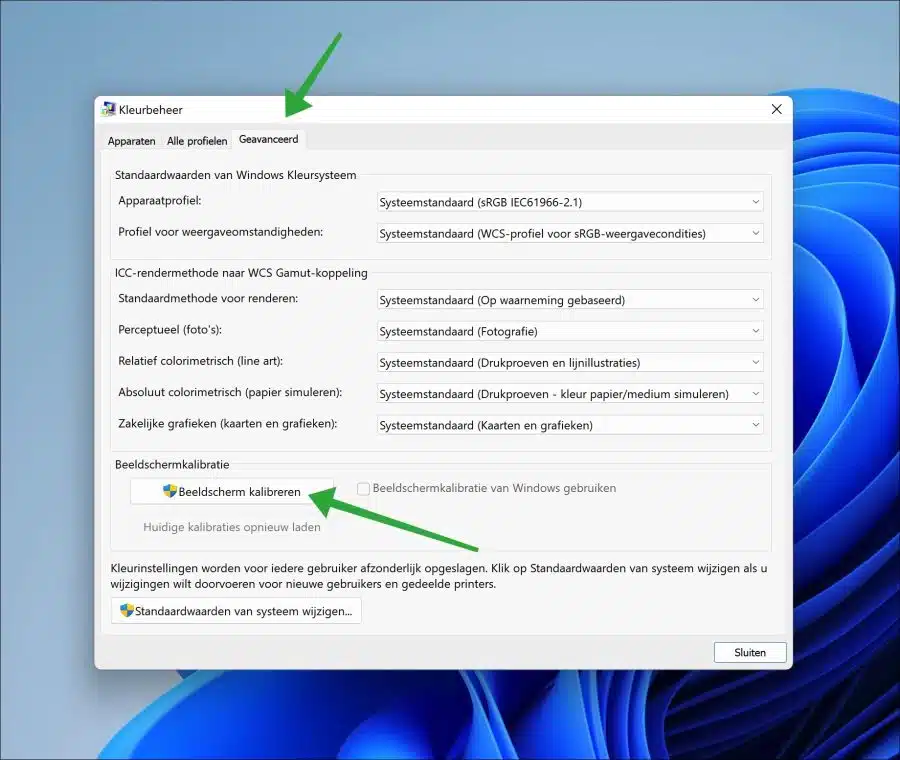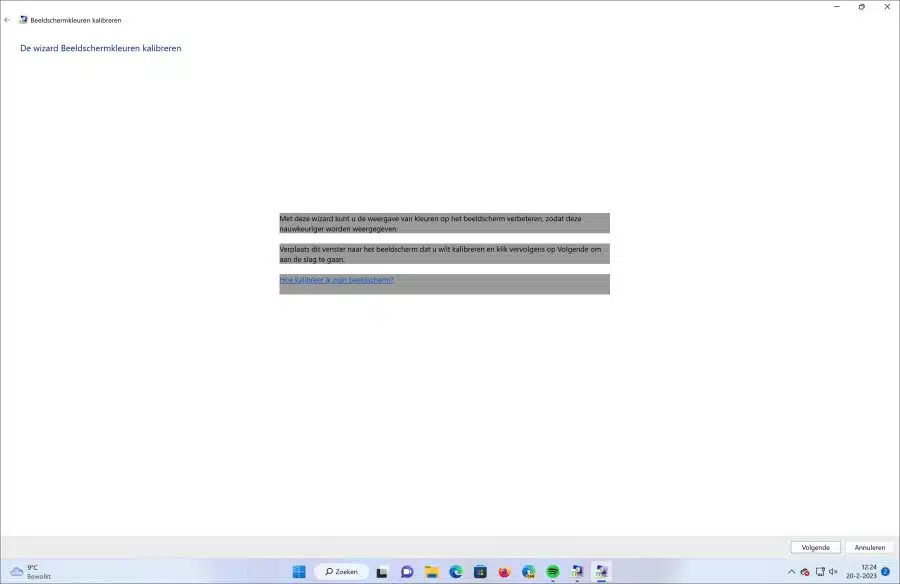通过校准屏幕颜色,您可以调整屏幕的颜色,使其显示更加准确。
您可以校准每个屏幕的颜色。例如,如果您的计算机连接了多个显示器,则可以通过“导航显示器颜色”向导分别校准每个显示器的颜色。
校准颜色对您和您的屏幕都有很大好处。经过校准的显示器可确保您在屏幕上看到的颜色准确且与预期颜色一致。这对于使用色彩敏感应用程序(例如图形设计、摄影和视频编辑)的专业人士来说尤其重要。
这对显示器也更好,因为校准可确保您的显示器随着时间的推移始终产生相同的颜色,这对于保持工作的颜色准确性非常重要。
如果您遇到眼睛问题,校准后的屏幕也会有所帮助。正确校准的显示器有助于减轻眼睛疲劳。如果屏幕显示的颜色太亮或太暗,可能会导致眼睛疲劳、头痛和其他视觉不适。
在 Windows 11 或 10 中校准显示颜色
要校准屏幕颜色,您必须打开向导。右键单击“开始”按钮。在菜单中单击“执行”。
在运行窗口中输入:colorcpl
颜色管理现在将打开。单击“高级”选项卡,然后单击底部的“校准屏幕”按钮。
显示颜色校准向导启动。此窗口以全屏方式打开。将此窗口移动到要校准的显示器非常重要。如果这涉及此屏幕,请保留此窗口。如果您想额外校准,例如第二个屏幕,则将此窗口移至 第二台显示器.
您需要执行多个步骤来尽可能最佳地调整颜色。
您可以通过阅读随附的文本来完成这些校准颜色的步骤,并主要通过屏幕上的菜单设置完成校准。您可以在 Windows 中执行一些操作,但大多数操作是通过显示器上的物理按钮和菜单进行的。
我希望已经通知您这一点。感谢您的阅读!
阅读: