如果蓝牙在 Windows 11 中不起作用,您将在本文中找到可以解决蓝牙问题的提示。
蓝牙是当今计算机的重要组成部分。蓝牙取代了有线连接,帮助我们将多个设备连接到计算机。
然而,蓝牙等无线连接不如有线连接可靠。您可能会遇到无法打开蓝牙或蓝牙无法连接到计算机或设备的问题。
无论蓝牙无法工作的确切原因是什么。在本文中,您将找到解决 Windows 11 中蓝牙问题的最可靠的解决方案。并非本文中的所有提示都适用于您的蓝牙问题。
尽管如此,我还是建议您逐步阅读并实施所有解决方案。执行解决方案后,查看蓝牙问题是否已解决。
蓝牙在 Windows 11 中不工作
电脑支持蓝牙吗?
您确定您的电脑支持蓝牙吗?右键单击开始按钮。点击 设备行为 在菜单中。
检查是否安装了蓝牙设备。如果安装了此蓝牙设备,则您的计算机支持蓝牙连接。
如果没有列出蓝牙设备,您将需要一个 购买外部蓝牙适配器 并安装它。
蓝牙设备是否在范围内?
蓝牙信号有限。该信号也会受到木质部件和墙壁的干扰,甚至会受到微波炉的干扰。那么,重要的是您要连接的设备位于您要连接的计算机的范围内。
在 Windows 11 中启用蓝牙
是否启用蓝牙?您确定蓝牙已经启动了吗?右键单击开始按钮。单击菜单中的“设置”。
在 Windows 设置中,单击蓝牙和其他设备。单击蓝牙旁边的打开。确保蓝牙已激活。
或者,您可以从任务栏的操作中心启用 Windows 11 中的蓝牙。单击任务栏中的操作中心,然后单击启用蓝牙。同样,您也可以快速禁用蓝牙。
打开和关闭蓝牙
禁用并重新启用计算机上的蓝牙将恢复某些连接和进程。这是一个简单的解决方案,您可以立即执行以查看蓝牙问题是否得到解决。
单击任务栏中的操作中心,然后单击关闭蓝牙。稍等片刻,然后重新打开蓝牙。蓝牙图块现在从蓝色变为白色。如果启用蓝牙,磁贴将再次变为蓝色。现在检查您是否仍然遇到蓝牙问题。
重新启动计算机
重新启动计算机也会恢复连接和进程。通过重新启动 Windows,蓝牙会暂时关闭,并且进程会重新启动。再次强调,这是一个可以立即解决蓝牙问题的简单解决方案。因此,重新启动计算机并检查此后蓝牙无法工作的问题是否已解决。
蓝牙故障排除
就像以前的 Windows 版本一样,Windows 11 也包含 问题解决者。这些是可以为您解决问题的工具。这些故障排除程序恢复服务和文件并执行检查。如果出现问题(例如蓝牙问题),此蓝牙故障排除程序可以检测并解决问题。
右键单击 Windows 开始按钮。单击菜单中的“设置”。单击系统。单击“疑难解答”。单击其他疑难解答。单击蓝牙,然后单击运行。
请按照疑难解答程序建议的步骤进行操作。蓝牙故障排除程序首先检查问题,然后在发现问题时提供解决方案。
重新启动蓝牙支持服务
蓝牙服务支持外部蓝牙设备的发现和配对。如果您停止或禁用此服务,以前安装的蓝牙设备可能无法正常工作,并且可能无法检测或配对新设备。
右键单击开始按钮。单击运行。在运行窗口中输入: SERVICES.MSC
Windows 服务管理器打开。搜索“蓝牙支持服务”并双击它。确保启动类型设置为自动。
然后单击“确定”。然后点击左上角的“重新启动此服务”。
现在检查蓝牙是否正常工作并且您可以配对设备。
重新安装蓝牙驱动
驱动程序是一组文件,它告诉硬件如何通过与计算机操作系统通信来运行。所有硬件都需要驱动程序,来自计算机的内部组件,例如显卡、蓝牙等。
有时驱动器会损坏或意外地被无法工作的驱动器替换 蓝牙版。又来了 安装驱动程序 往往是问题的解决方案。要重新安装蓝牙驱动程序,我们首先将其卸载,然后重新安装。重新安装蓝牙驱动程序通常由 Windows 执行。如果您有 CD 或 USB 上的驱动程序,请将它们放在手边,以备需要时使用。蓝牙设备是否需要特定的驱动程序完全取决于蓝牙设备的品牌和类型。
右键单击开始按钮。单击菜单中的设备管理器。
打开蓝牙设备设置。查找以“蓝牙设备”开头的设备,然后右键单击它。单击删除设备。
然后单击卸载。
在菜单中,单击“操作”,然后单击“扫描已更改的设备”。 Windows 随后将重新安装蓝牙设备。然而,对于外部蓝牙适配器或设备而言,情况并非总是如此。有时需要特定的驱动程序来安装它们。请在用户手册中仔细检查,或在互联网上搜索制造商名称和蓝牙驱动程序。
删除配对设备并重新连接蓝牙
如果您通过蓝牙配对了设备,但手机、键盘、鼠标等设备无法正常工作?然后它可以帮助断开和重新连接设备。
右键单击开始按钮。单击菜单中的“设置”。然后单击左侧的蓝牙和设备。然后单击显示更多设备。
您现在将看到通过蓝牙与计算机配对的设备列表。单击右侧设备名称附近的三个垂直点。单击删除。
再次配对设备。
蓝牙又可以用了吗?如何在 Windows 11 中配对蓝牙设备
如果蓝牙再次工作,您可以按如下方式在 Windows 11 中配对蓝牙设备。
阅读: 在 Windows 11 中启用蓝牙 有关蓝牙和 Windows 11 的更多信息。
右键单击开始按钮。单击菜单中的“设置”。单击左侧菜单中的蓝牙和其他设备。然后单击“添加设备”,并再次单击要连接的蓝牙设备类型。
我希望这对你有帮助。感谢您的阅读!

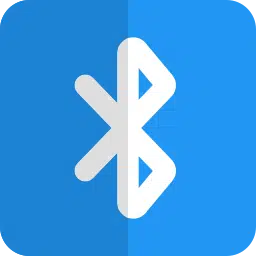
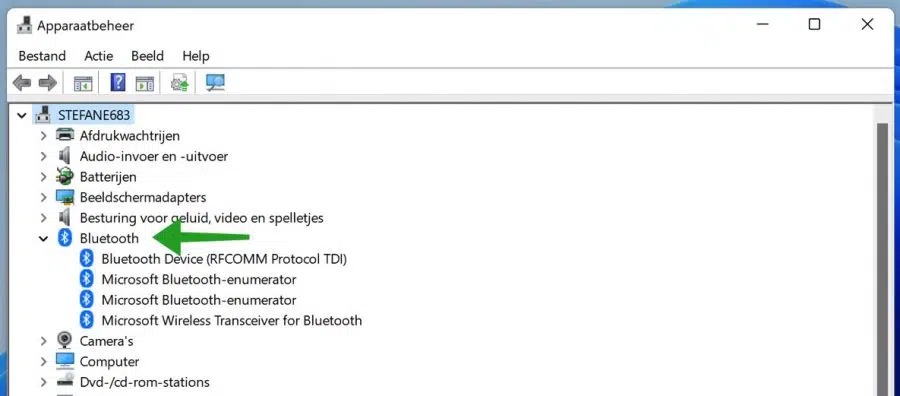
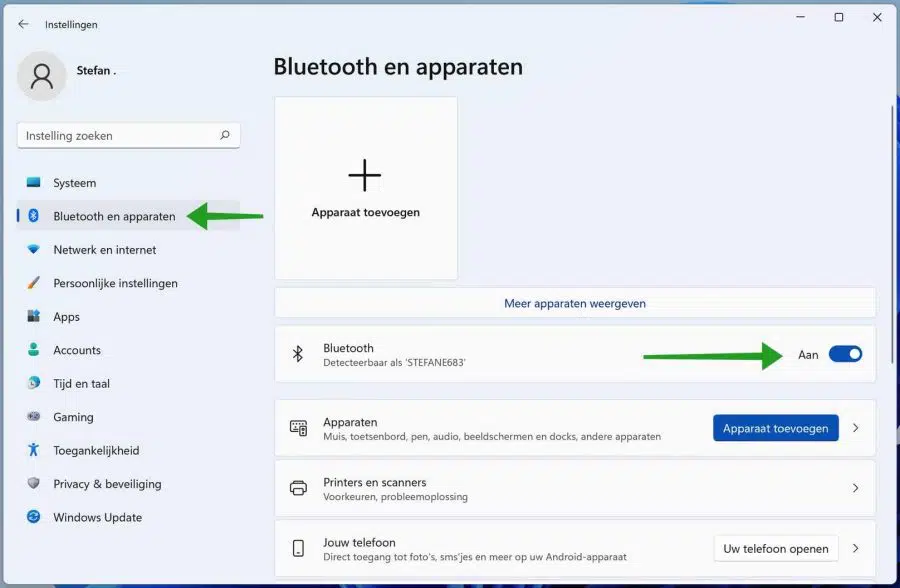
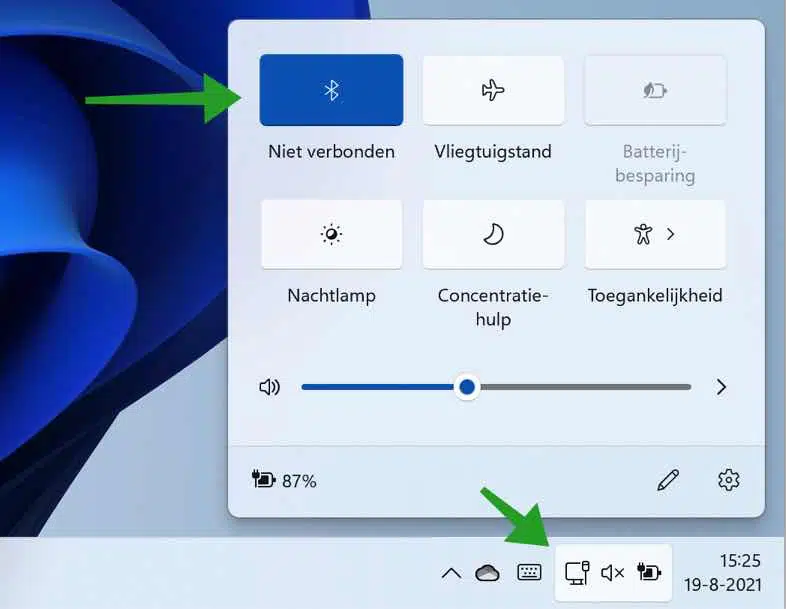
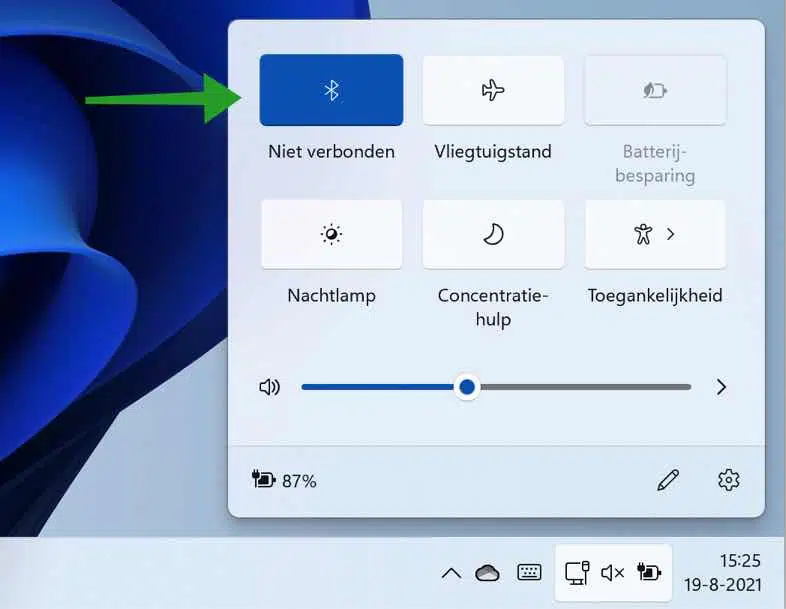
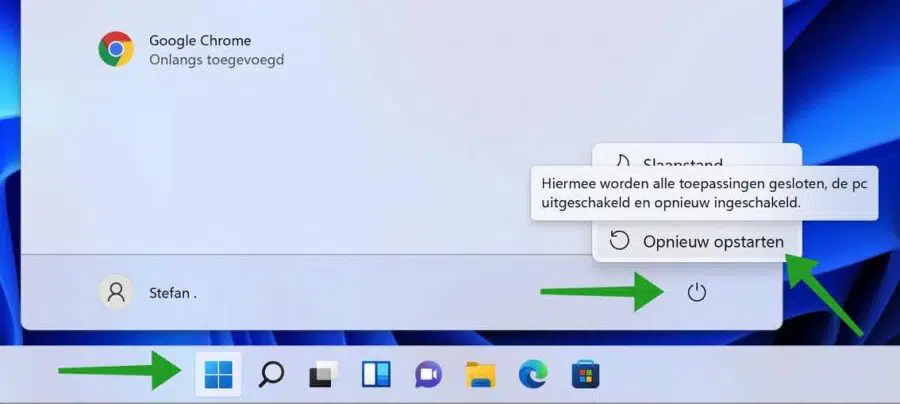
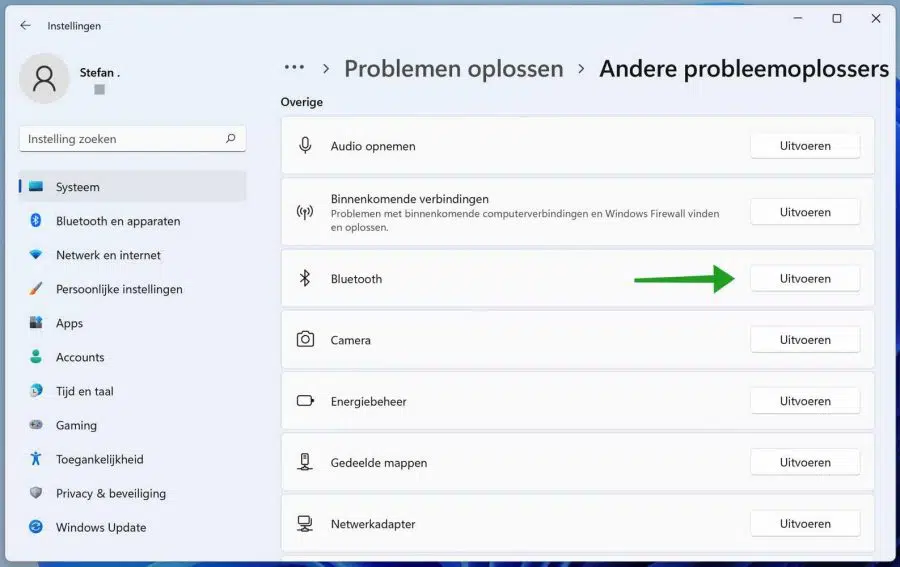
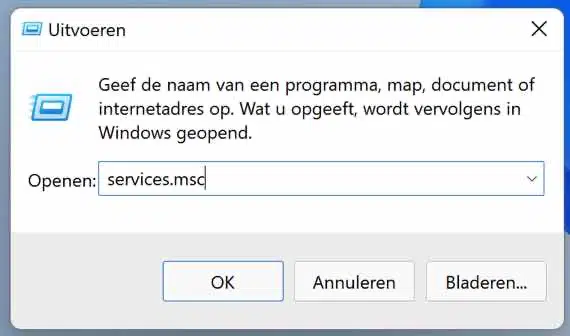
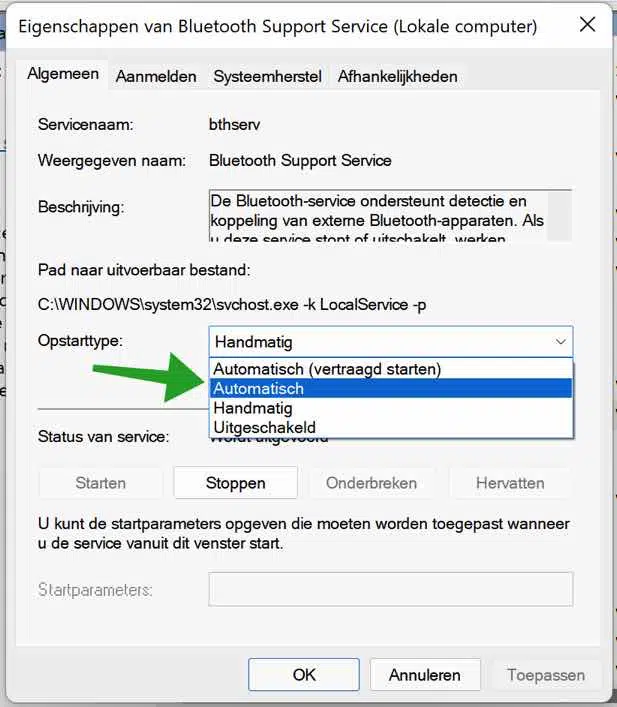
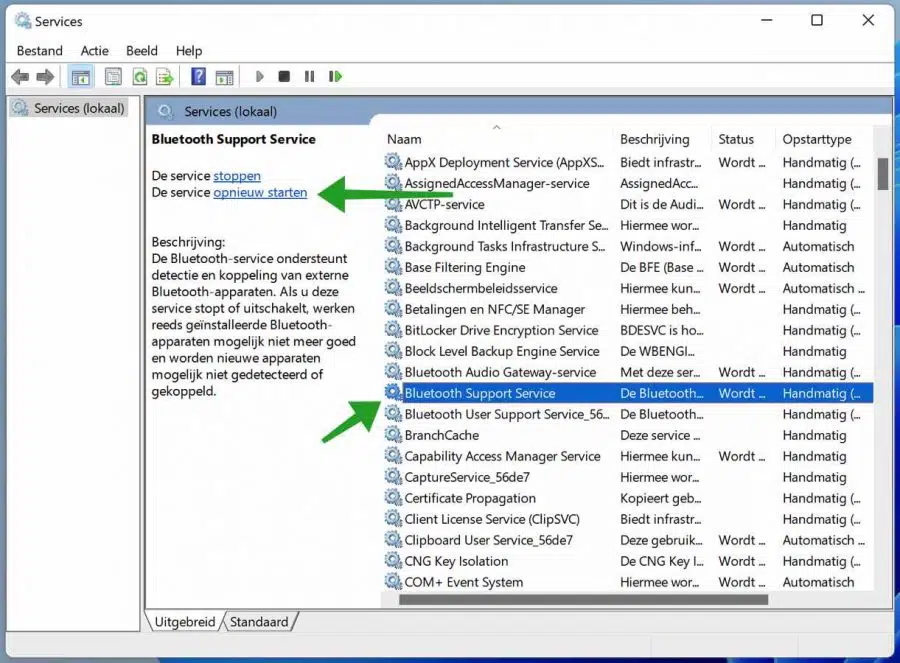
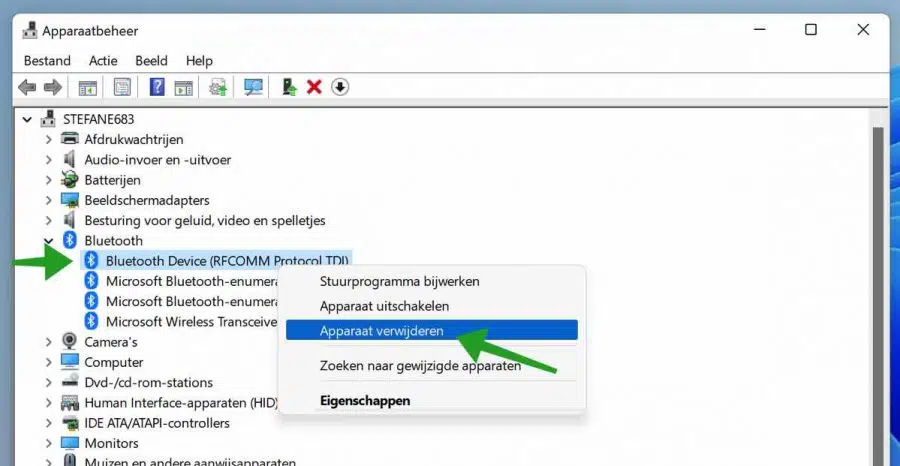
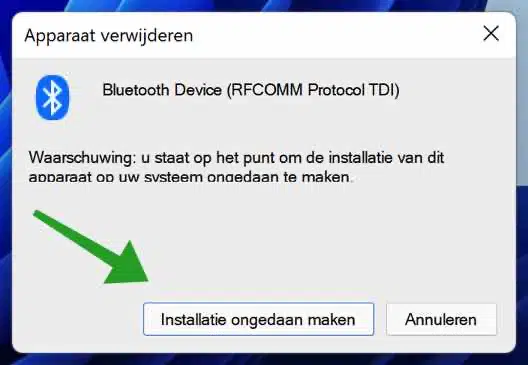
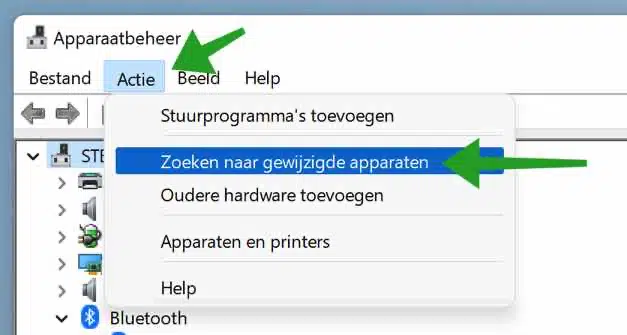
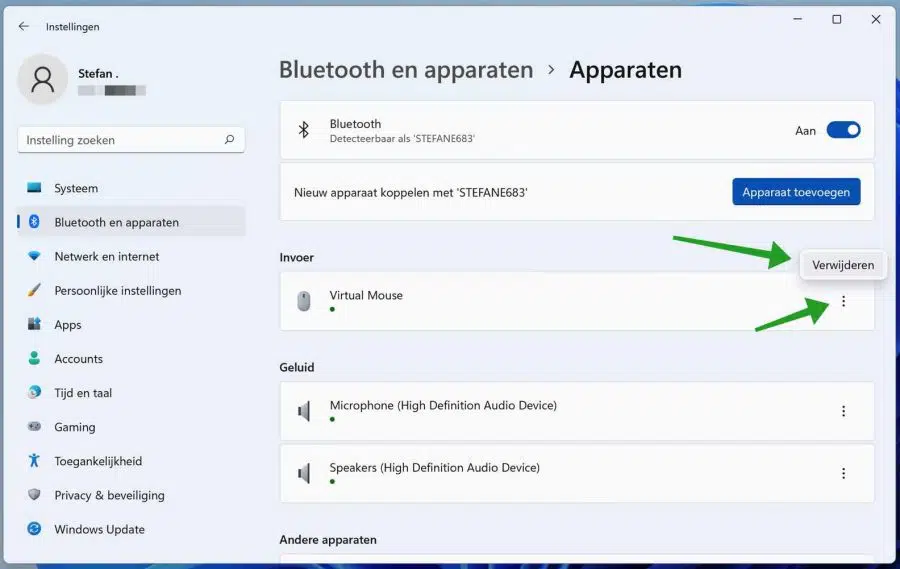
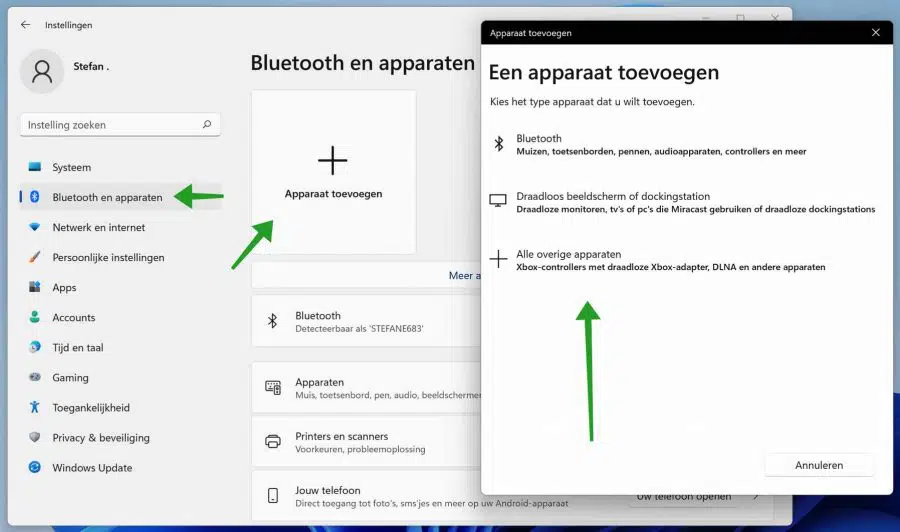
问题已解决,非常感谢
Graag gedaan!