如果要将硬件连接到计算机,计算机需要驱动程序才能与该硬件进行通信。
可以说,驱动程序翻译硬件或操作系统可以识别的指令。然后这些指令执行某些操作。通信通过不同的协议进行,例如 USB 或 PCI。
Windows 11 中还需要安装驱动程序。在大多数情况下,连接硬件后会自动发生。然后,Windows 11 将识别连接的硬件,并从驱动程序数据库安装最合适的驱动程序。
如果无法立即识别硬件,则必须手动安装驱动程序。在 Windows 11 中,有两种方法可以执行此操作。
第一种方法是通过可选更新。 Windows 11 中的可选更新是对操作系统正常运行并不直接必需的更新,但可能包含其他功能或改进。例如,这些可选更新包括特定硬件设备的新驱动程序、更新的软件更新或某些应用程序的新功能。
第二种方法是通过设备管理器。设备管理器显示连接到计算机或连接到计算机的所有硬件组件。
它显示所有硬件的列表,按类别组织,并提供有关硬件状态、驱动程序版本等的信息。您可以使用设备管理器执行更新驱动程序、禁用或启用设备以及排除硬件问题等任务。
在 Windows 2 中安装驱动程序的 11 个提示
安装可选更新
如果您需要为已安装的硬件安装新的驱动程序,建议首先查看 可选更新。硬件可能有可用的新更新,您可以通过 Windows Update 安装这些更新。
打开设置。点击 ”Windows更新”,然后是“高级选项”。
单击“可选更新”。您将立即看到是否有可选更新可用。有多种类型的可选更新,例如功能和质量更新。
如果有可选的驱动程序更新可用,请选择此更新并单击“下载并安装”按钮开始安装。
通过设备管理器安装驱动程序
要在 Windows 11 中手动安装驱动程序,请使用设备管理器。设备管理器是Windows 11中的内置工具,可让您查看和管理计算机上安装的硬件设备。
打开设备管理器。根据您要执行的操作,使用鼠标左键打开设备。然后右键单击并单击“更新驱动程序”。
如果无法识别硬件设备,您将在设备列表中看到黄色感叹号。
如果您自己有可用的驱动程序。您已从制造商的网站下载了驱动程序,或者将其保存在 CD/DVD 或 USB 上,然后单击“浏览我的计算机以获取驱动程序软件”。
然后通过“浏览”按钮选择提取或放置驱动程序的位置。单击“下一步”并按照流程安装该设备的驱动程序。
我希望这对您在 Windows 11 中安装驱动程序有所帮助。感谢您的阅读!
阅读:

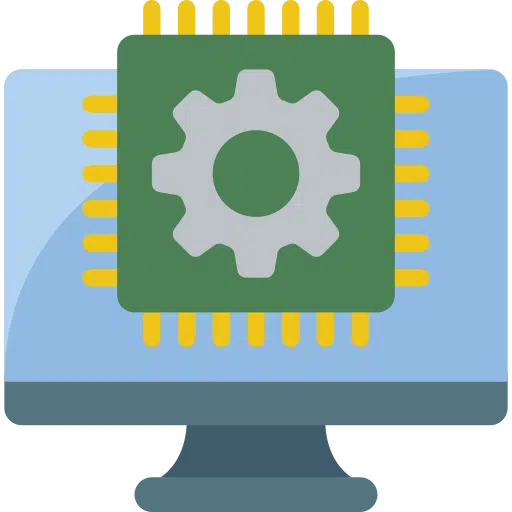
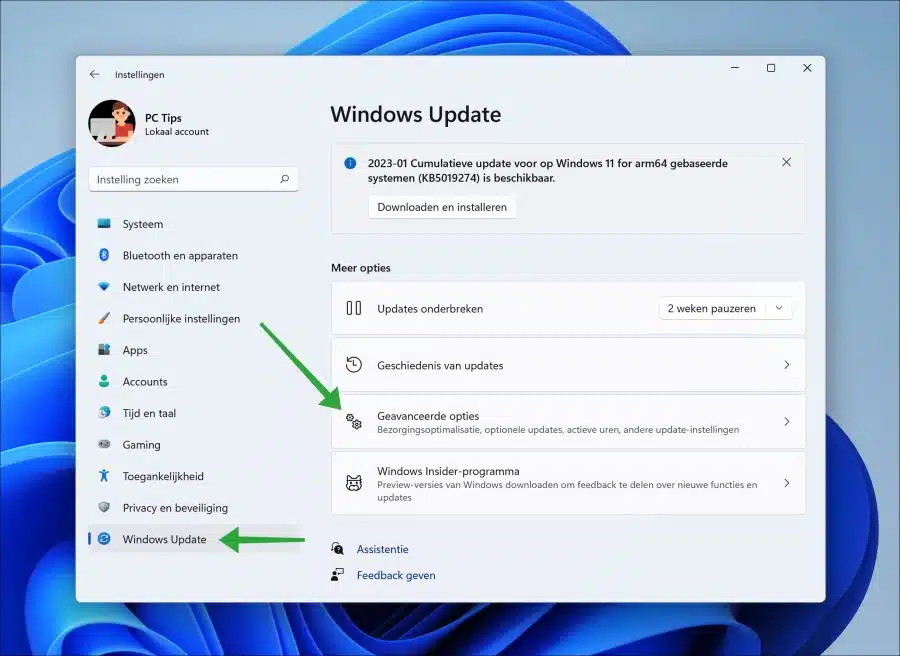
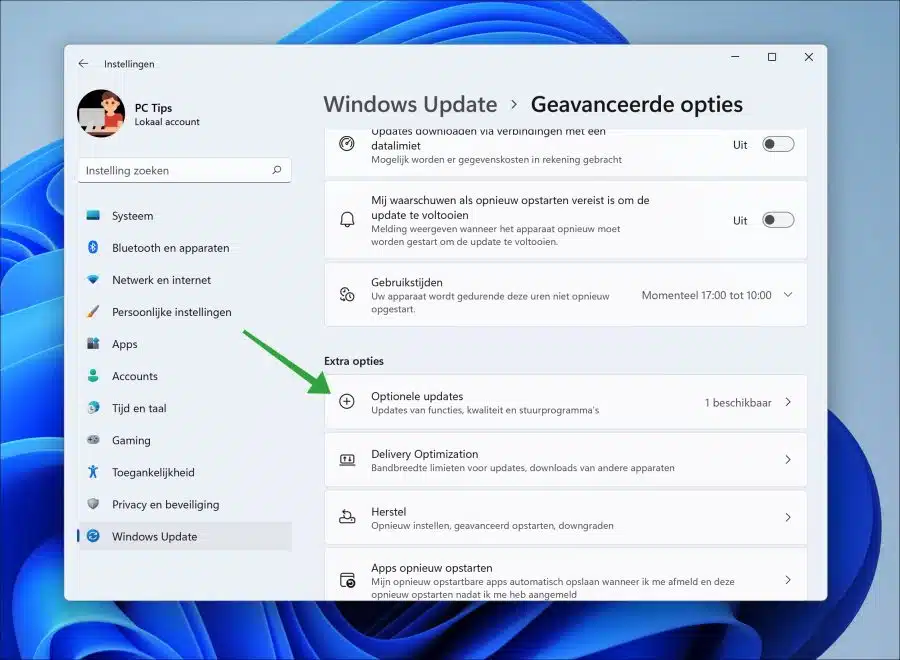
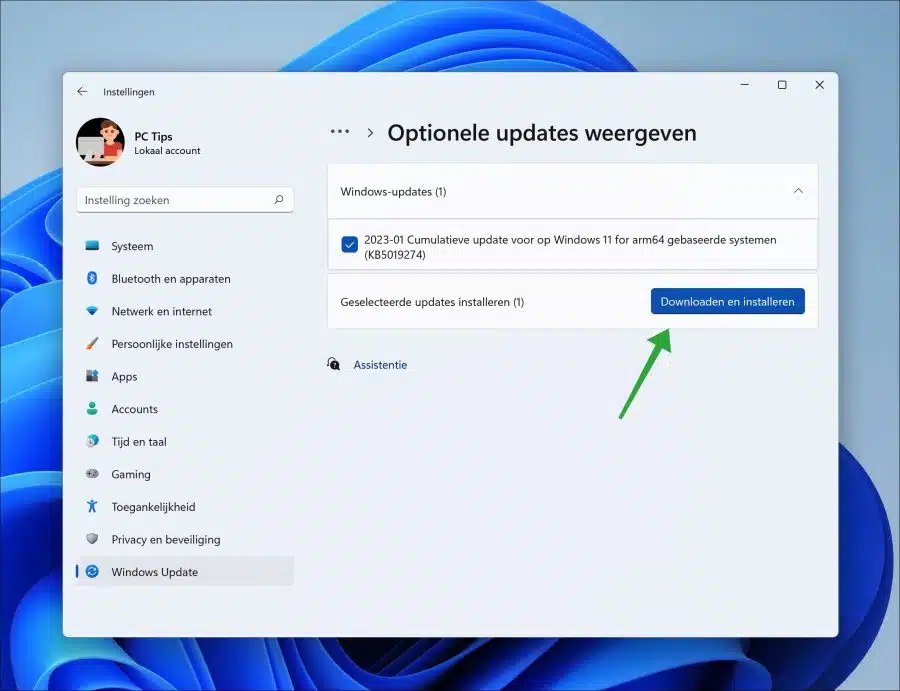
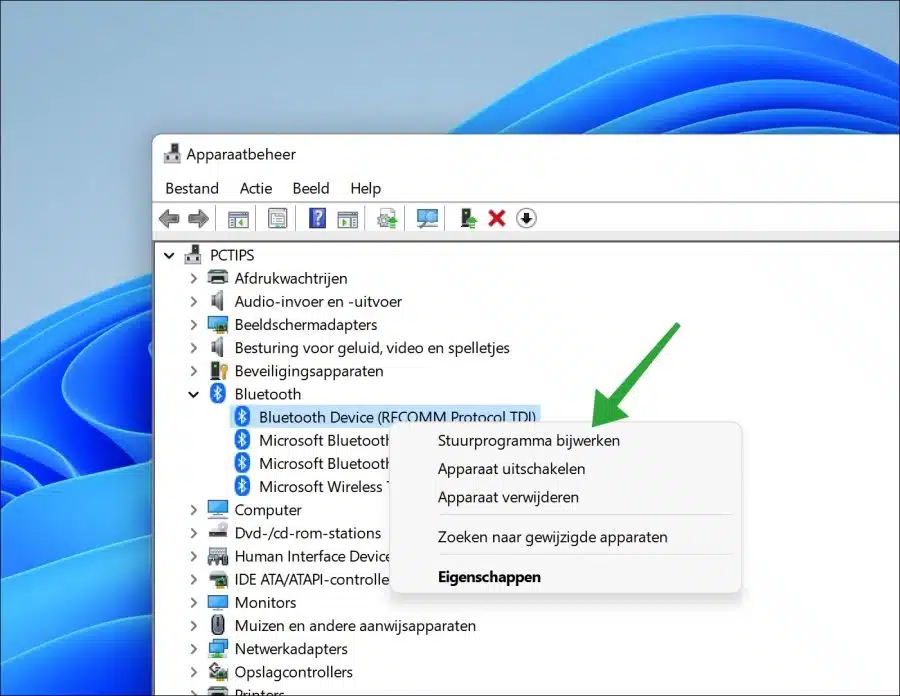
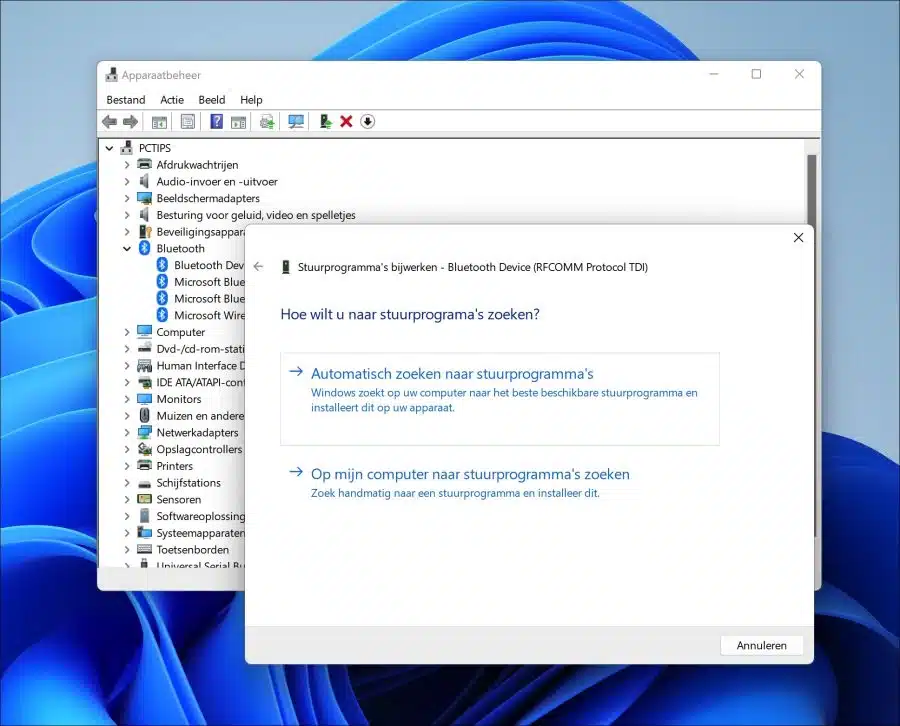
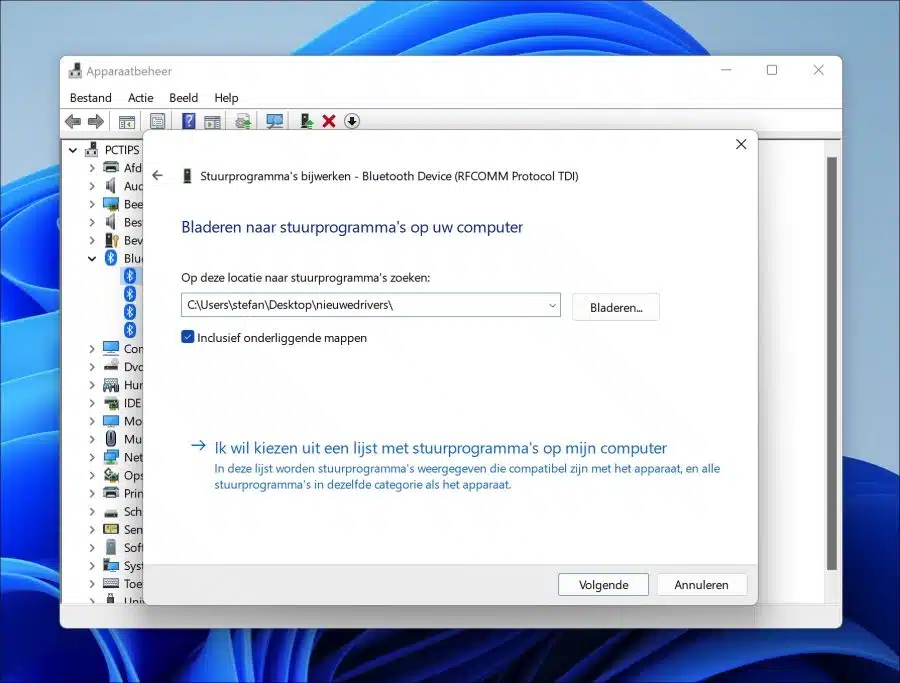
我注意到设备管理器中的蓝牙消失了。我在没有意识到的情况下做错了什么?如何取回该物品?蓝牙在设置中不再可见。
您好,那么您需要重新安装蓝牙驱动。根据主板或计算机的品牌和型号,寻找合适的蓝牙驱动程序,也称为驱动程序。
祝你好运!
我的电脑不响应 WiFi,我有 WiFi 增强器
您好,这里有一些额外的提示:
https://www.pc-tips.info/tips/windows-tips/wifi-werkt-niet-in-windows-11/
祝你好运!