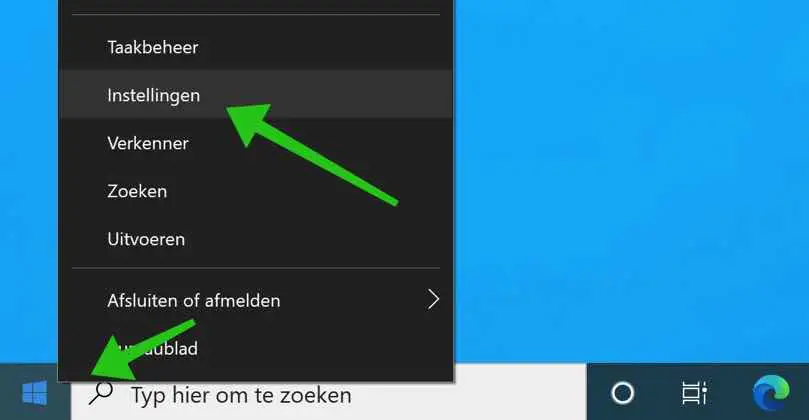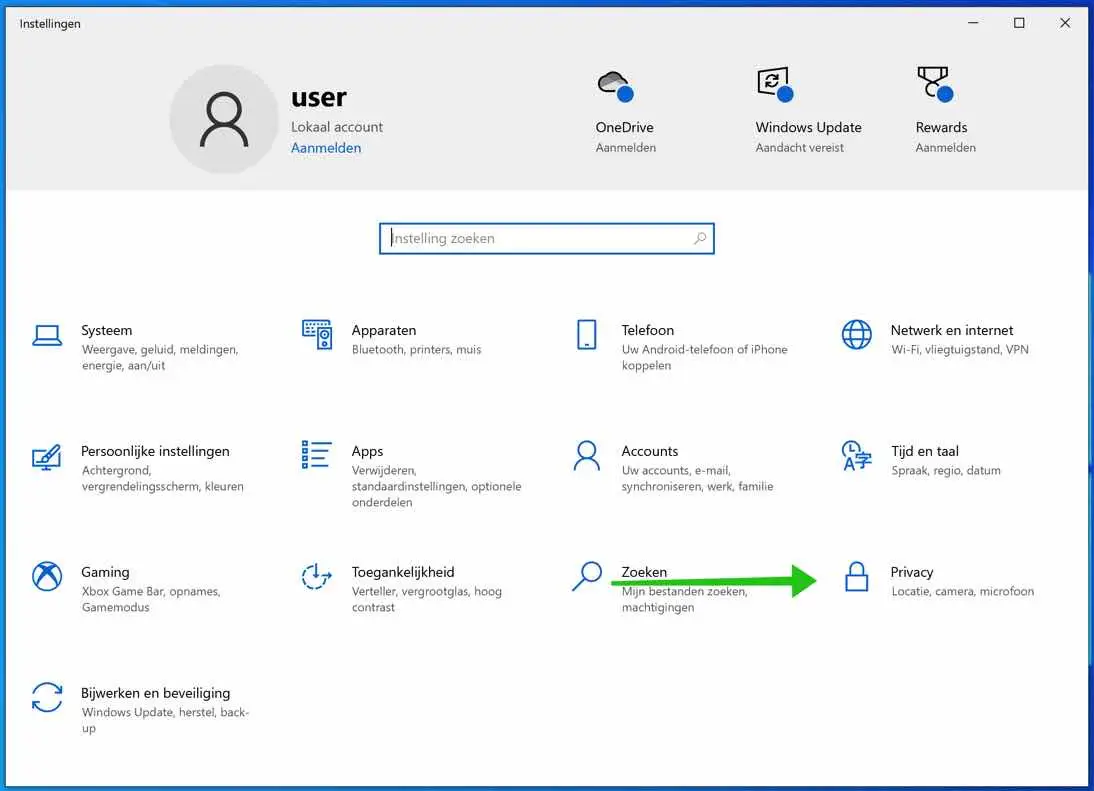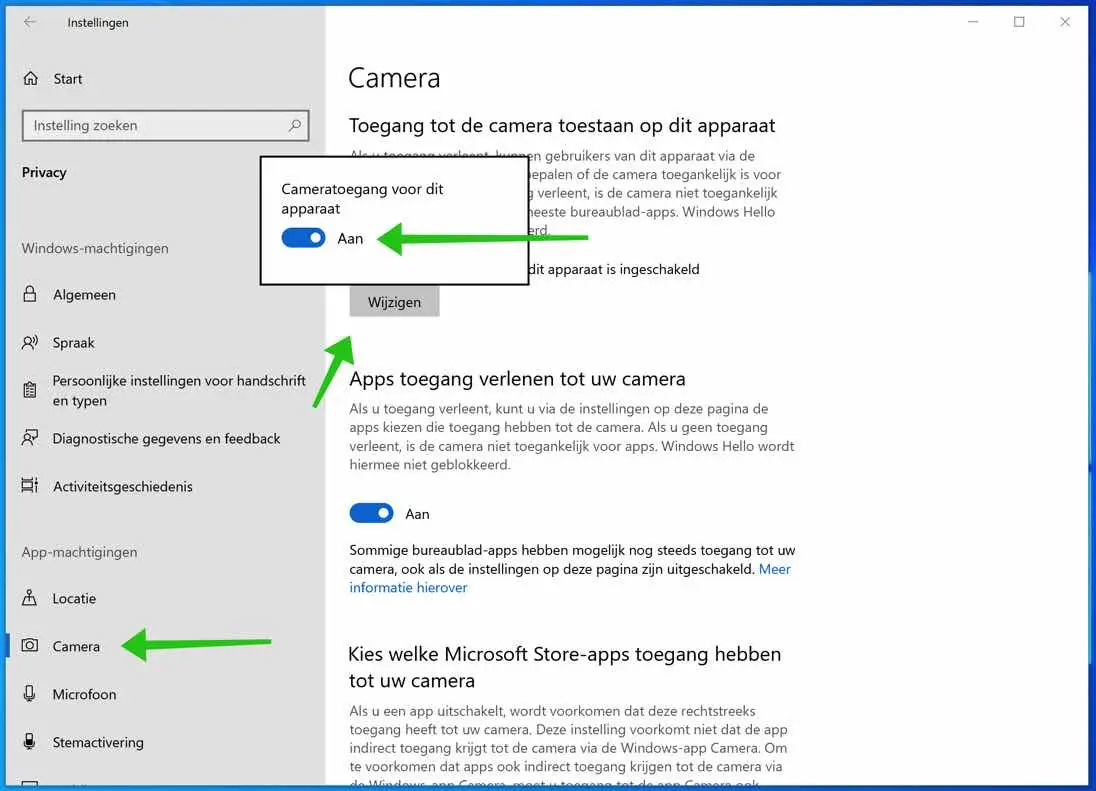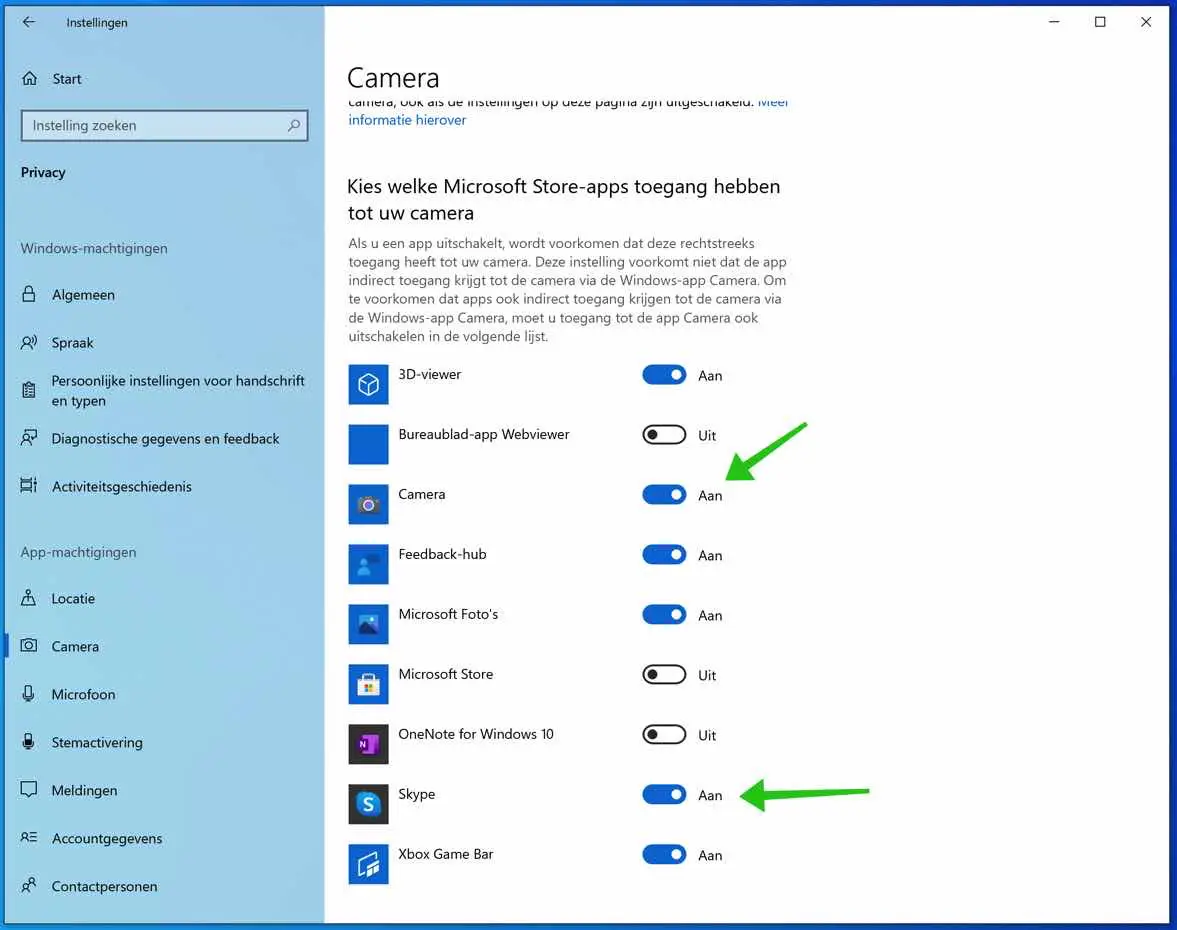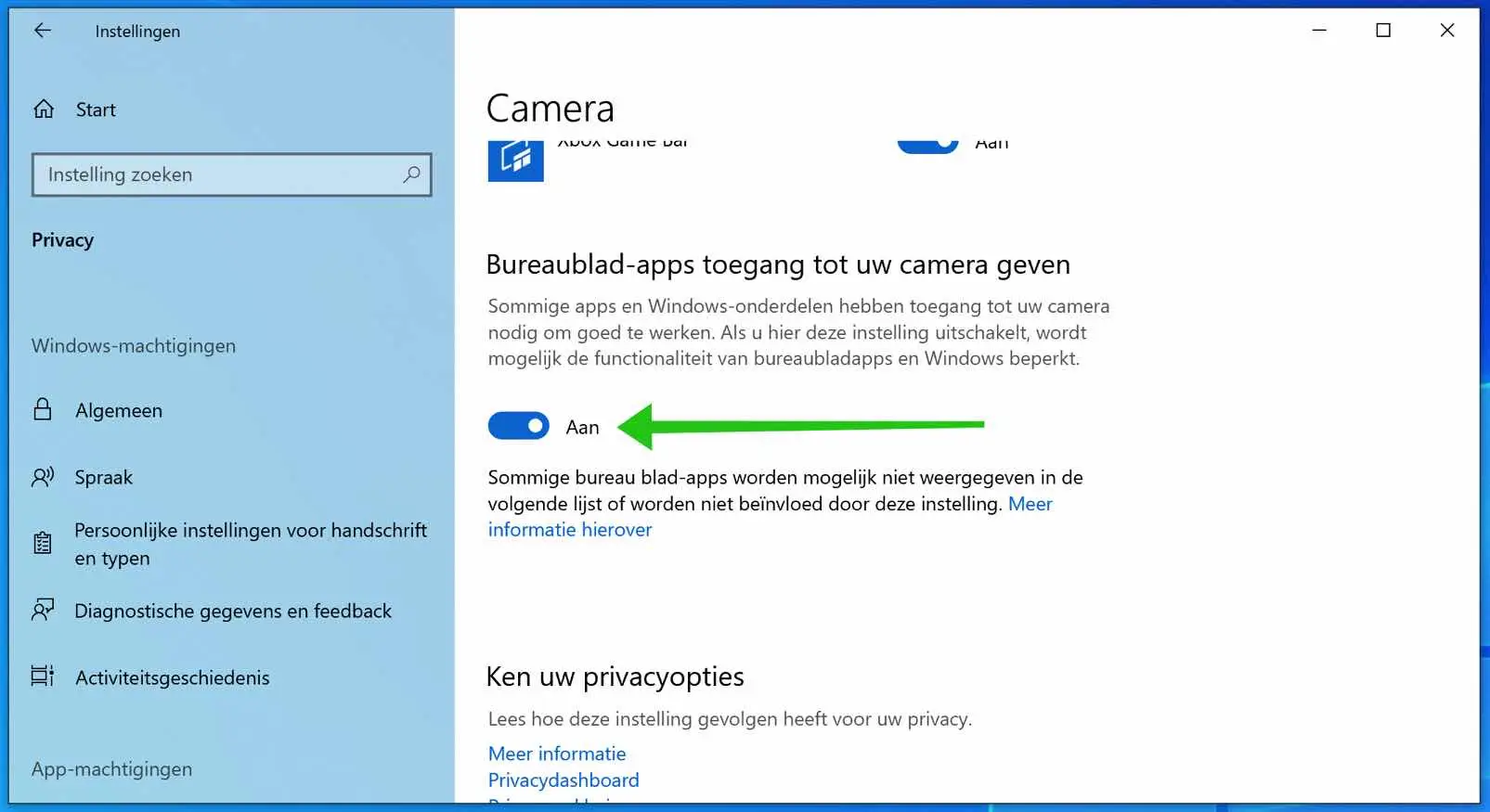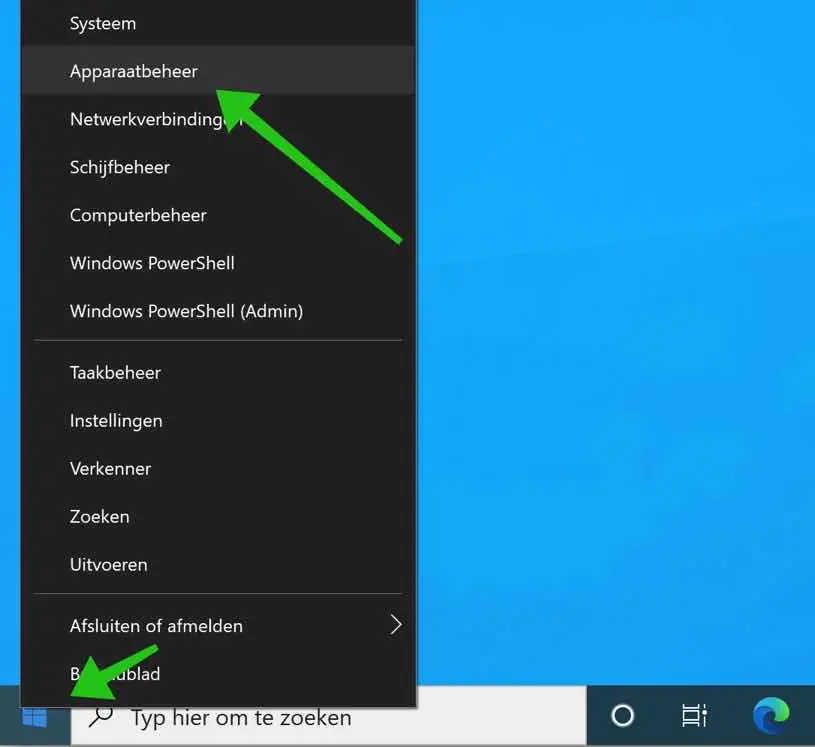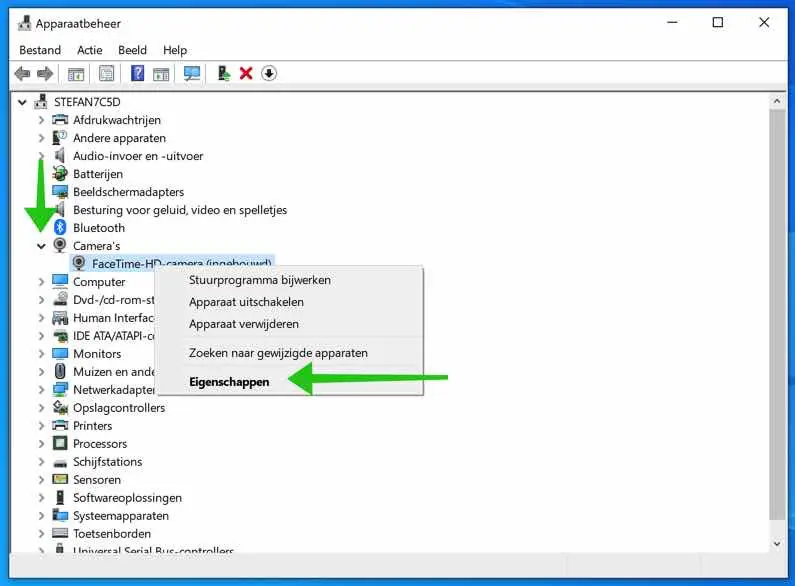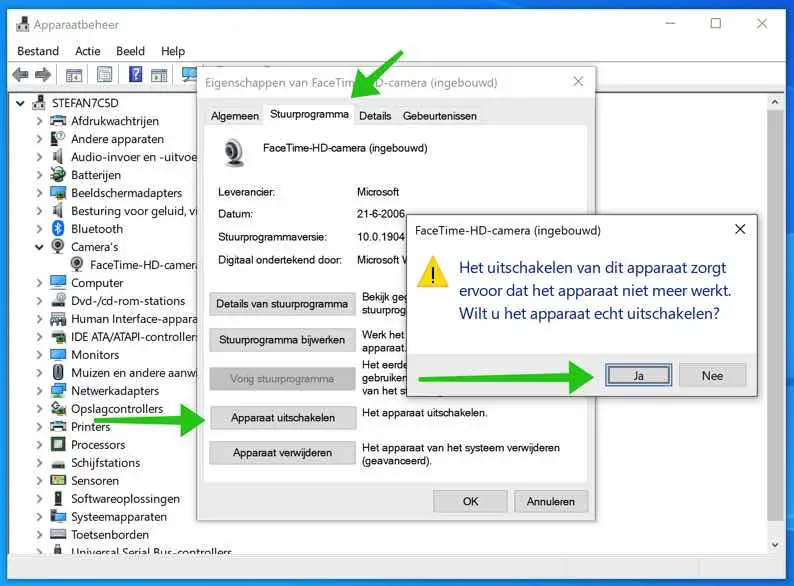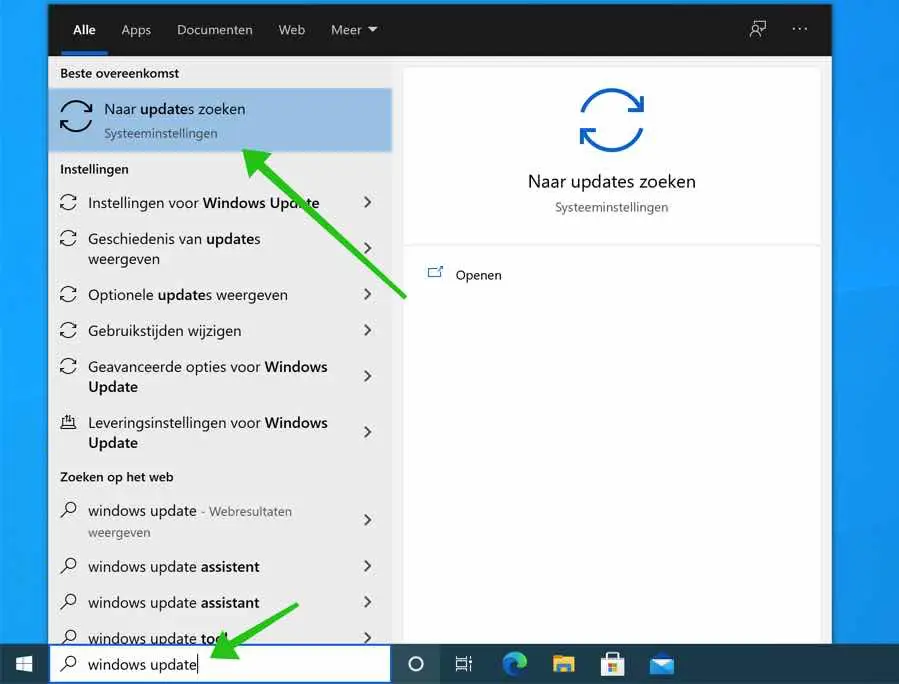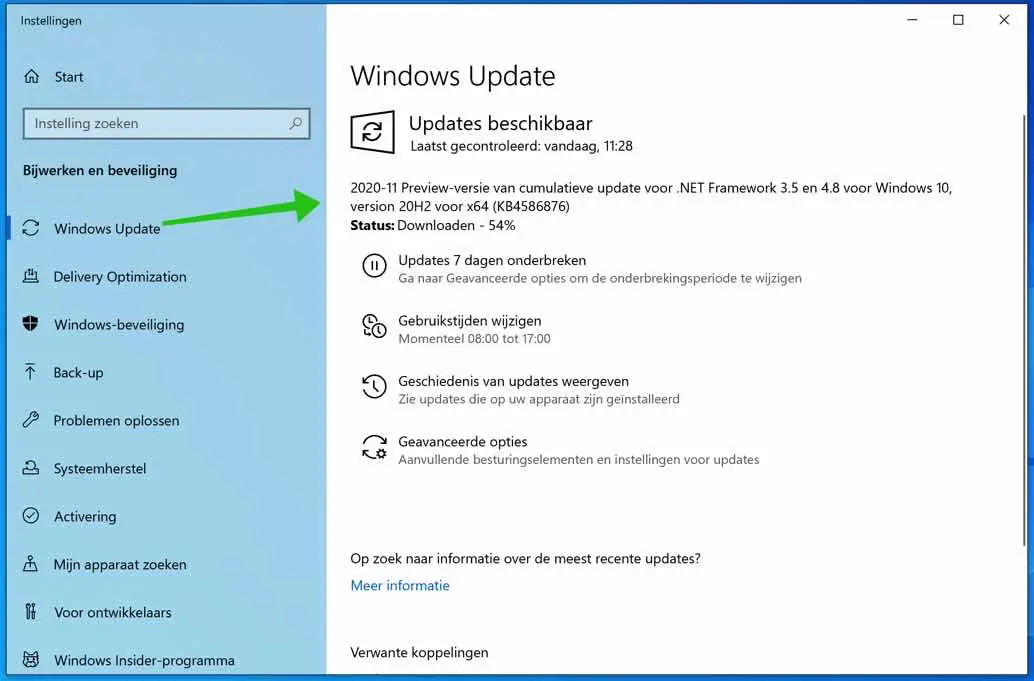为了跟上新常态,现在建议使用摄像头与其他人进行视频通话。
在 Windows 10 中,有多种选项可以与其他人进行视频通话,包括 Skype、Google Meet 或 Microsoft Teams。
要使用此技术,需要一台功能正常的相机。如果您在 Windows 10 中遇到相机问题,我提供一些提示,看看我的提示是否可以帮助您激活无法正常工作的相机。
相机在 Windows 10 中无法工作
相机已连接?
看起来很明显,但是相机连接正确吗? A 摄像头 是通过 USB 连接到计算机的硬件(还有内置网络摄像头)。因此,检查 USB 插头是否正确连接到 USB 端口非常重要。您还可以尝试切换 USB 端口,因此将网络摄像头或相机连接到计算机上的其他 USB 端口。
如果您的相机有蓝牙功能,请确保 蓝牙已启用。如果蓝牙已启用,请通过蓝牙配对/连接您的网络摄像头或相机。
镜头盖了?
如果您有内置相机,通常会在相机上贴一些东西以覆盖镜头。如果相机镜头被遮盖,相机可能会出现无法工作的情况。仔细检查镜头,清除覆盖相机的所有物体。
相机隐私设置
在 Windows 10 中,您可以使用某些隐私设置来通过摄像头或麦克风确保您的隐私。如果其中任何设置处于活动状态,您的相机可能无法工作。通过这种方式,您可以检查 Windows 10 隐私设置是否阻止对相机的访问。
右键单击“开始”按钮。单击菜单中的“设置”。
单击 Windows 设置中的隐私。
在左侧菜单中,单击“应用程序权限”下的“相机”,然后单击“编辑”按钮。启用相机访问此设备的选项。
要允许从 Microsoft Store 下载的应用程序访问相机,请转到“选择哪些 Microsoft Store 应用程序可以访问你的相机”。单击要授予相机访问权限的应用程序的“打开”按钮。
要允许桌面应用程序访问您的相机,请向下导航并将选项设置为“开”。
关闭所有使用相机的应用程序
重要的是要知道,在大多数情况下,您只能让一个应用程序使用相机。如果您打开了多个应用程序并且都使用相机,则其中一个应用程序将没有图像。因此,请关闭所有应用程序并重新启动计算机。保存该网页的地址以便稍后返回。
重新启动网络摄像头或相机
您可以尝试重启相机。您可以通过在 Windows 中关闭设备来强制执行此操作 设备管理.
右键单击“开始”按钮。单击菜单中的“设置”。
在开始菜单中单击设备管理器。
然后单击相机。右键单击已安装的摄像头,然后从菜单中选择“属性”。
没有安装摄像头?然后确保相机已连接并且安装了正确的驱动程序。这些相机驱动程序通常通过 CD/DVD 或 USB 记忆棒提供。您还可以通过互联网按网络摄像头或相机型号下载并安装它们。
单击驱动程序选项卡。单击禁用设备并选择是。然后,不要单击“禁用设备”,而是单击“启用设备”。
安装 Windows 更新
安装最新的 Windows 更新非常重要。微软不仅提供安全更新,还提供外围设备的更新和新功能。因此,请务必检查最新的 Microsoft 更新。
在 Windows 搜索栏中键入:Windows 更新。单击搜索更新结果。
Windows 现在将自动搜索网络摄像头或相机等外围设备的最新更新。这些更新会自动安装。
阅读更多:
我希望这对你有帮助。谢谢阅读!