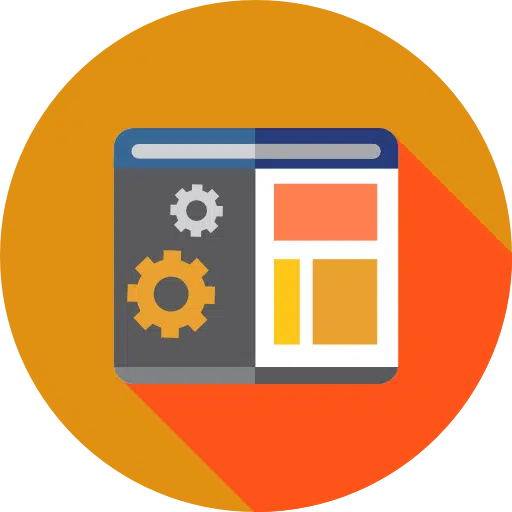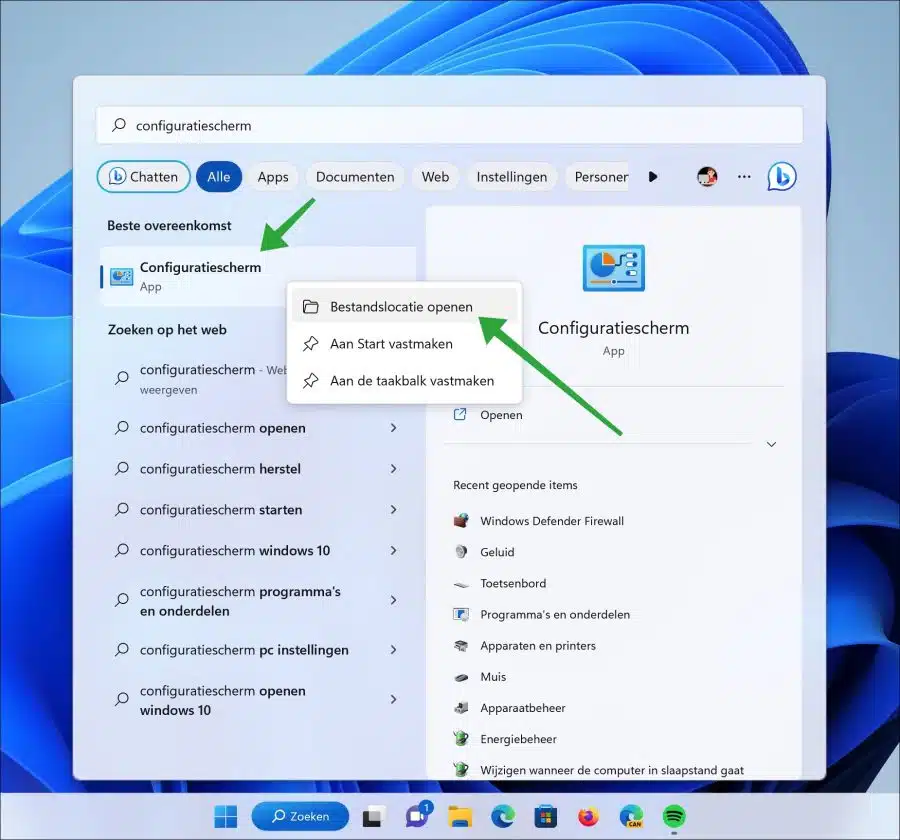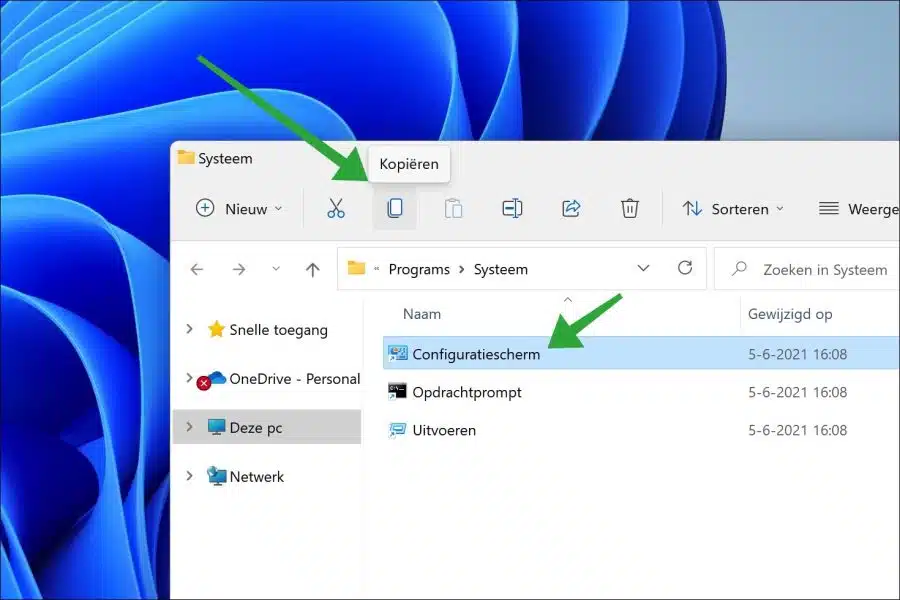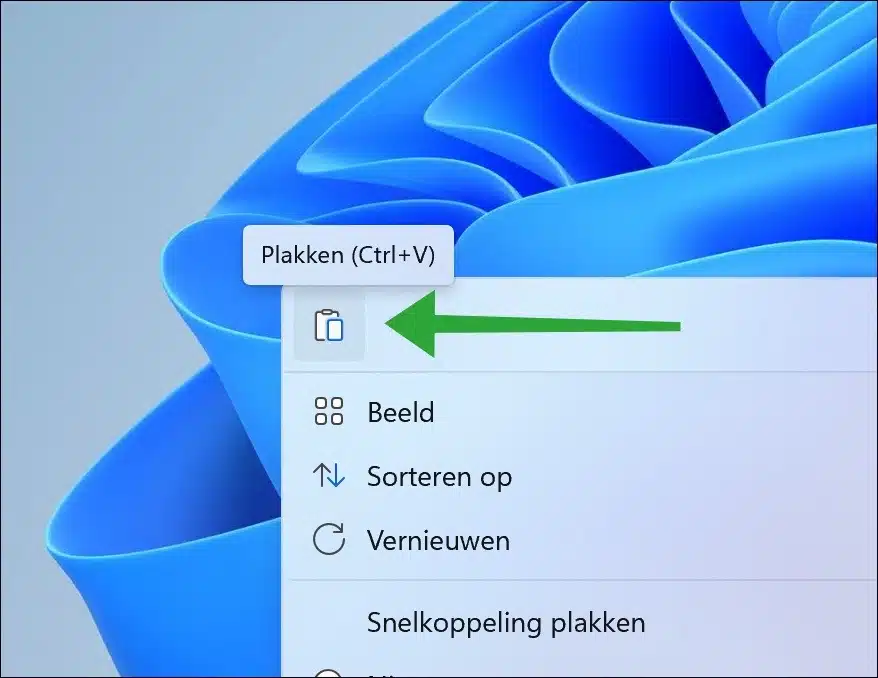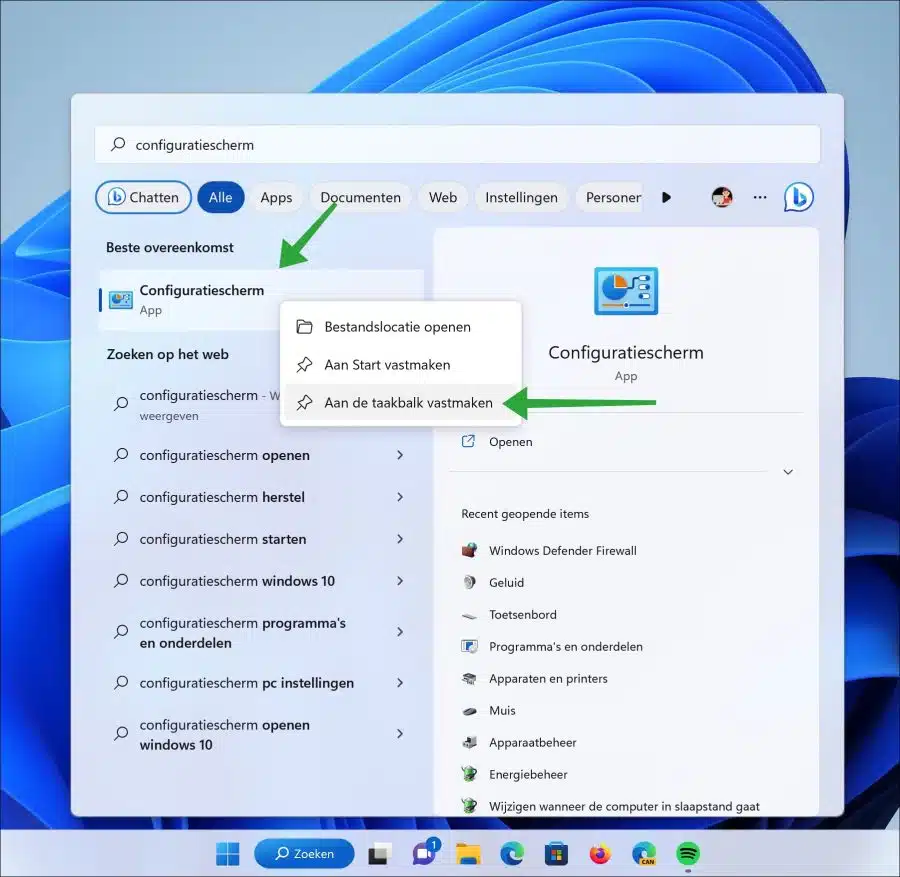“ 配置架构 常用于 Windows 11 或 Windows 10 中执行系统任务。对于任何调整设置或硬件的人来说,它仍然是 Windows 中不可或缺的一部分。
因此,虽然可以通过新的“设置”应用程序在 Windows 11 中访问许多设置和配置,但控制面板对于访问“设置”应用程序中尚不可用的一些高级选项仍然很有用。
如果您经常使用控制面板,建议在桌面上创建控制面板的快捷方式或在 任务栏。这样您始终可以快速访问控制面板。
本文向您展示如何在桌面和/或任务栏上创建控制面板的快捷方式。
将控制面板固定到桌面或任务栏
桌面上的控制面板快捷方式
要在桌面上放置控制面板的快捷方式,您必须复制快捷方式。这就是它的工作原理。
打开“开始”菜单并搜索“控制面板”。右键单击结果,然后单击“打开文件位置”。
然后单击控制面板快捷方式,然后单击菜单中的“复制”。
单击桌面上的可用空间,然后单击“粘贴”。控制面板的快捷方式现在将放置在桌面上。双击该快捷方式可直接打开控制面板。
将控制面板固定到任务栏
将控制面板固定到任务栏可以更快地打开控制面板。任务栏几乎总是在视线范围内,并且可以一键直接访问应用程序。
至控制面板 固定到任务栏 打开“开始”菜单。在“开始”菜单中,搜索“控制面板”。右键单击结果,然后单击“固定到任务栏”。
我希望这对你有帮助。感谢您的阅读!
阅读: