Windows 注册表是 Windows 设置的天堂。您可以在其中调整各种在 Windows 中无法通过正常操作执行的操作。在本文中,我将为您提供 7 项有用的调整,您可以通过 Windows 注册表在 Windows 中进行这些调整。
如果您要对 Windows 注册表备份很重要 Windows以防出现问题。 Windows 注册表是进行技术更改的地方,但也是可能出现严重错误的地方。所以制作一个 Windows备份.
7 个有用的 Windows 注册表技巧
对于初学者来说,你需要它 打开 Windows 注册表。按键盘上的 Windows 键 + R。或者右键单击开始按钮并选择运行。 “运行”窗口打开。
在运行窗口中键入:regedit.exe。按 Enter 键打开 Windows 注册表。
添加 Windows 上下文菜单快捷方式
上下文菜单是右键单击文件或快捷方式时看到的菜单。通常,您无法向此菜单添加新的快捷方式,Windows 会自行完成此操作。但是,通过注册表中的调整,您可以将自己的快捷方式添加到 Windows 的上下文菜单中。
在注册表中转到:
计算机\HKEY_CLASSES_ROOT\目录\背景\shell
在 shell 窗口中,右键单击“新建”>“密钥”。
在此示例中,我将把 Chrome 添加到上下文菜单中。给它一个名字: 铬.
单击 Chrome 文件夹并创建一个名为: 命令.
按命令文件夹中的默认值,将其更改为: 的chrome.exe
您现在已将 Chrome 添加为 Windows 上下文菜单中的菜单项。
当然,您可以添加其他上下文菜单。需要一些技术知识。
Windows 深色模式
您可以通过注册表轻松地将 Windows 更改为深色模式。这会将 Windows 阴影设置为深色。
在注册表中转到:
计算机\HKEY_CURRENT_USER\Software\Microsoft\Windows\CurrentVersion\Themes\Personalize
双击双字值: AppsUseLight主题 将值从 1 更改为 0。
如果AppsUseLightTheme值尚不存在,请在AppsUseLightTheme所在窗口右键单击,创建一个32位的Dword值,值为0。
现在重新启动计算机以使更改生效。您可以通过在注册表中将 AppsUseLightTheme 值设置回 1 来更改回暗模式。
打开 Windows 任务栏中最后一个活动窗口
当您在 Windows 10 中打开单个应用程序的多个窗口时,Windows 10 将它们全部捆绑到任务栏中的单个图标中,当您单击打开它时,缩略图将变为可见,以便您可以选择要打开的窗口。
如果您希望打开最后一个活动窗口而不是缩略图窗口,可以使用注册表编辑器进行调整。
在注册表中转到:
计算机\ HKEY_CURRENT_USER \软件\ Microsoft \ Windows \ CurrentVersion \ Explorer \ Advanced
右键单击窗口并创建一个新的 DWORD 32 位值。
命名 DWORD 值: LastActiveClick 双击该值并将值数据从 0 更改为 1。
显示详细的启动信息
您是否感觉 Windows 在启动过程中引发了问题,或者您只是一个喜欢在 Windows 启动过程中看到大量信息的技术人员?然后在 Windows 注册表中启用详细模式。详细模式在启动期间显示详细信息。
在注册表中转到:
计算机\HKEY_LOCAL_MACHINE\SOFTWARE\WOW6432Node\Microsoft\Windows\CurrentVersion\Policies\System
创建一个新的 DWORD 32 位值,将该值命名为:VerboseStatus。双击该值并将 VerboseStatus 值从 0 更改为 1。
要查看更改,您必须重新启动计算机。
禁用 Windows 锁定屏幕
如果您希望 Windows 立即显示登录屏幕而不是通过 Windows Spotlight 显示图像,您可以在 Windows 10 中禁用锁定屏幕。
在注册表中转到:
计算机\HKEY_LOCAL_MACHINE\软件\策略\微软\Windows\
在注册表窗口中右键单击创建一个新项。新建 > 键,将键命名为:个性化。
单击文件夹(键)个性化并创建一个名为:NoLockScreen 的 DWORD 32 位值,并将该值设置为 1。
增加任务栏透明度
任务栏的透明度根据不同的屏幕类型而变化,例如 AMOLED 和 OLED 显示屏。但是,通过调整注册表,您可以在任何显示器上启用 OLED 透明度。
在注册表中转到:
计算机\HKEY_LOCAL_MACHINE\SOFTWARE\Microsoft\Windows\CurrentVersion\Explorer\Advanced
创建一个新的 DWORD 32 位值,名称为: 使用OLEDTaskbarTransparency 双击该值并将值从 0 更改为 1。
重新启动计算机即可在任务栏中看到效果。
在时钟中显示秒数
您可以在 Windows 中的时钟上显示秒数,以便更好地计时。这需要对寄存器进行小的调整。
在注册表中转到:
计算机\ HKEY_CURRENT_USER \软件\ Microsoft \ Windows \ CurrentVersion \ Explorer \ Advanced
创建一个新的 DWORD 32 位值,名称为: ShowSecondsInSystemClock 双击该值并将值从 0 更改为 1。
我希望这对您有帮助!感谢您的阅读。


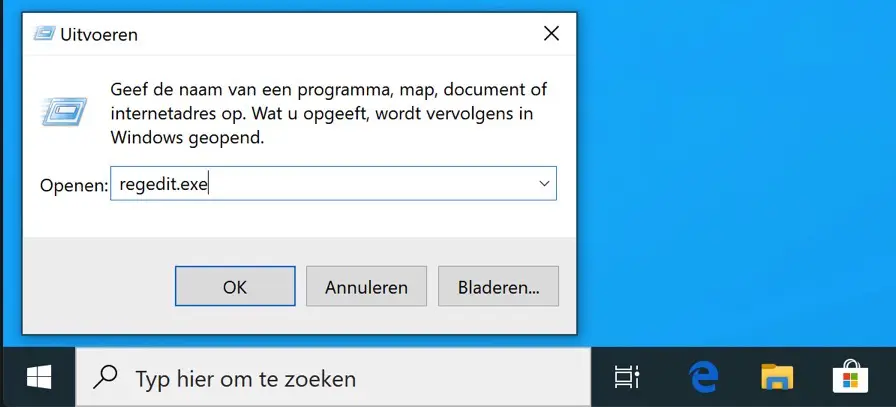
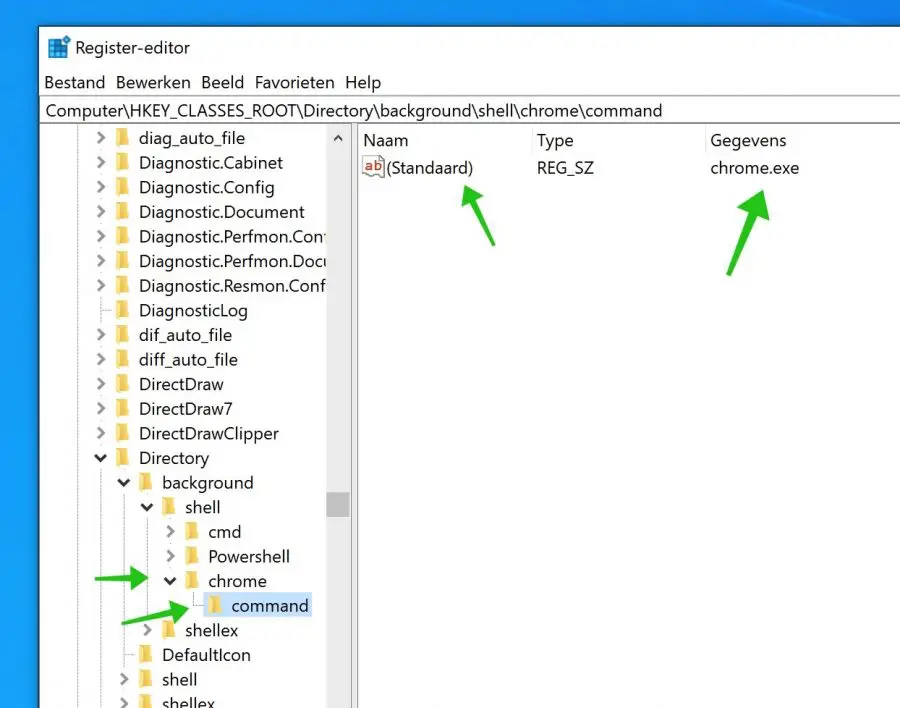
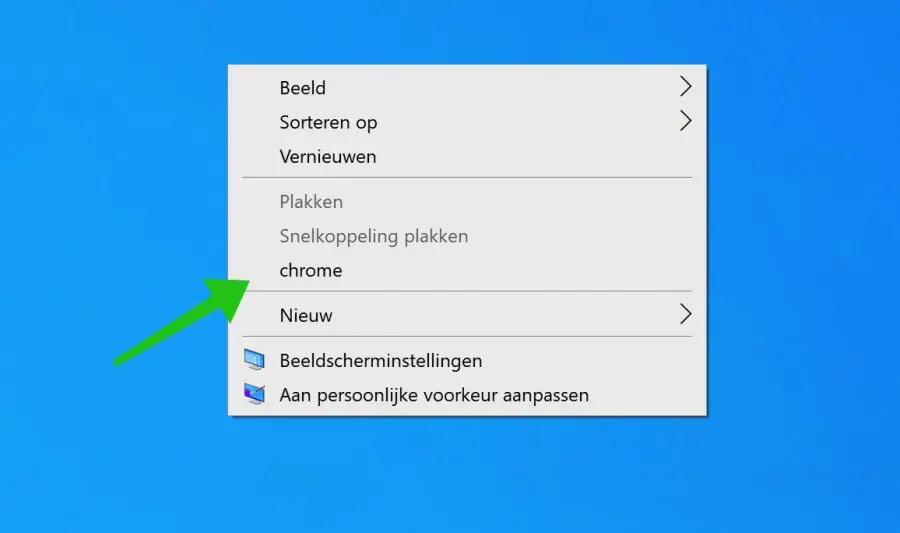
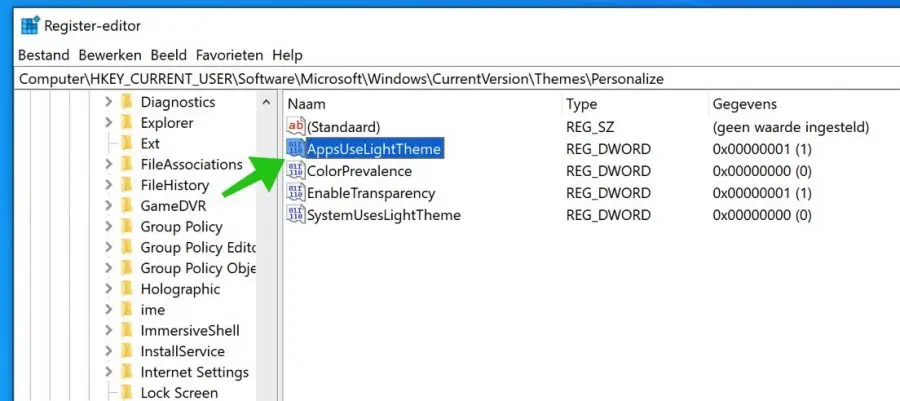
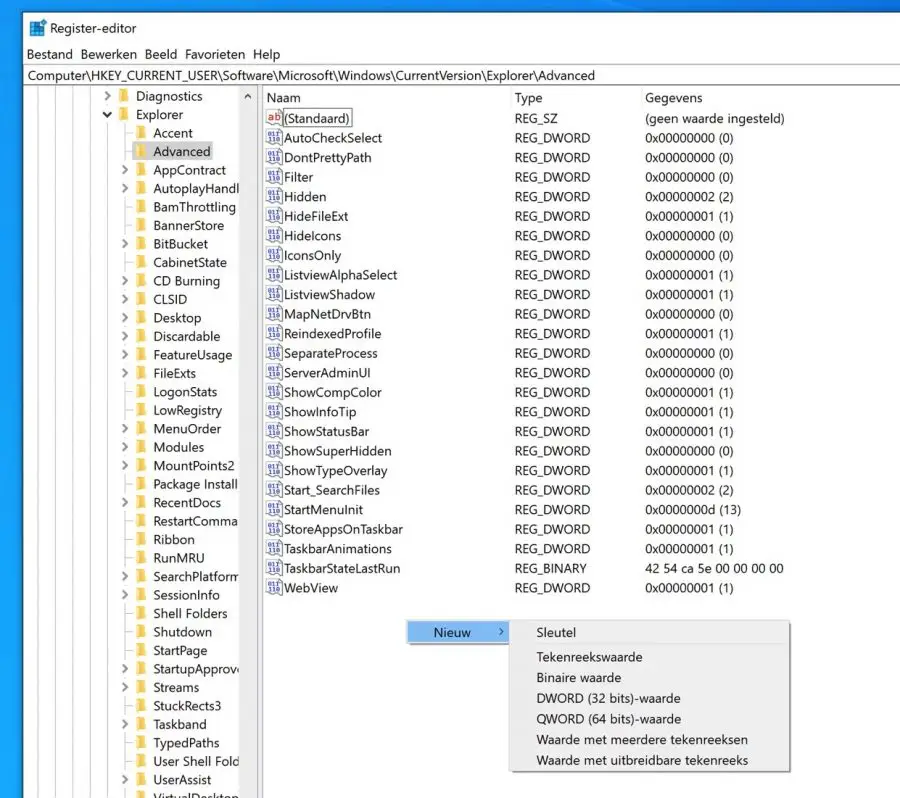
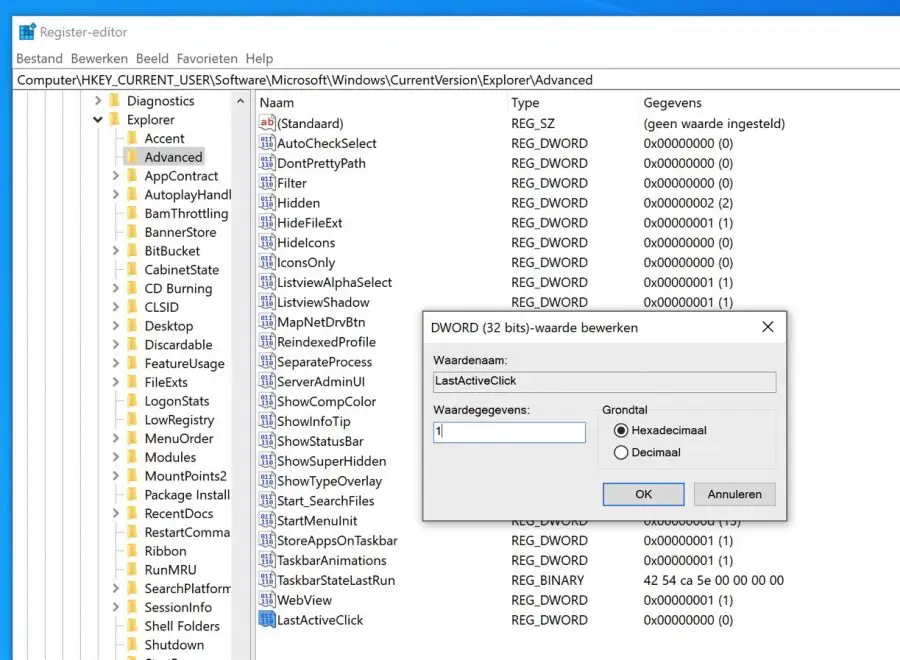
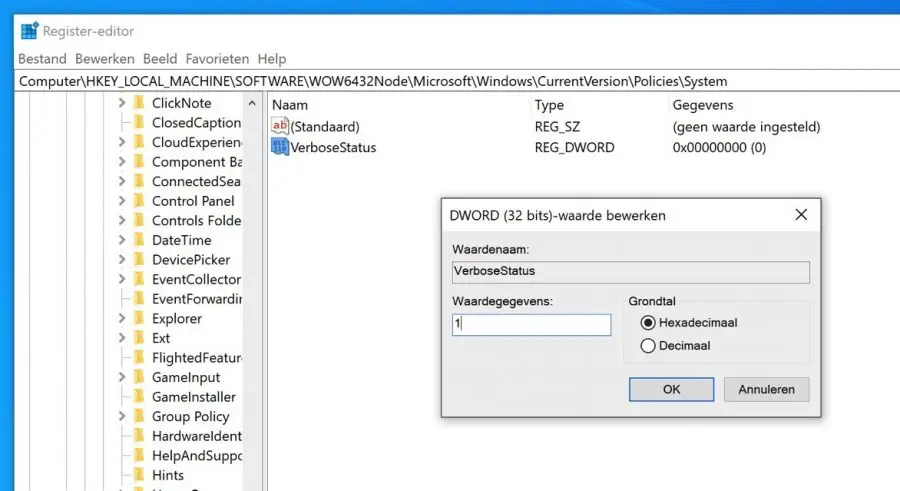
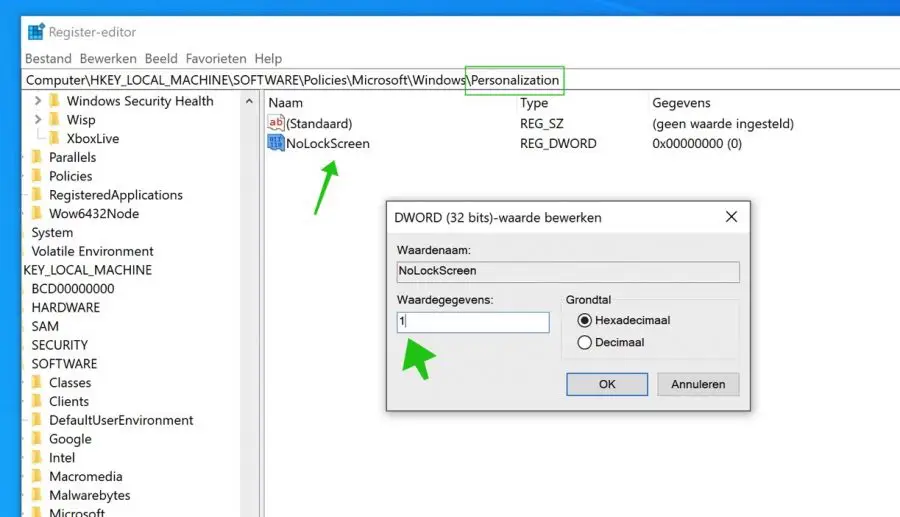
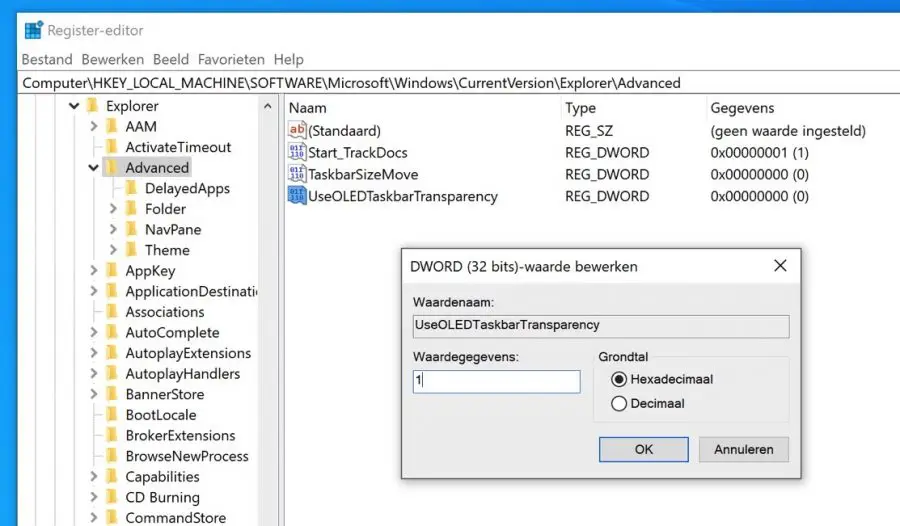
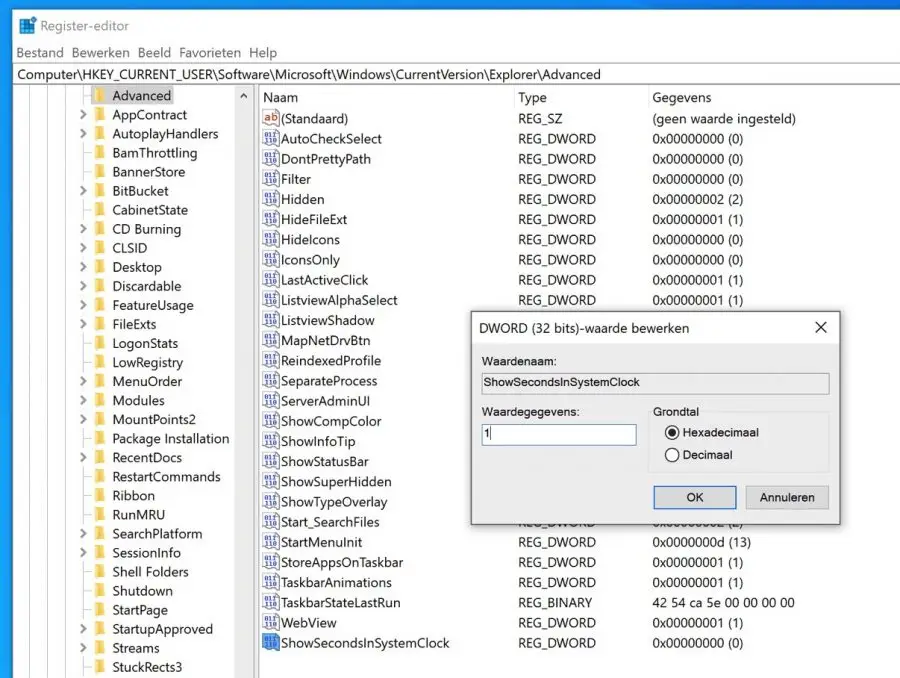
我正在寻找更改资源管理器和个人文件夹和内容的文本颜色的密钥。
不幸的是我没有足够的知识来找到它。
你能帮我开始吗?
你好,是的,这是可能的。打开注册表编辑器,打开如下文件夹结构:
HKEY_CURRENT_USER\Control Panel\Colors您可以在那里将以下键更改为 RGB 颜色。
WindowTextActiveTitle
TitleText
InactiveTitle
InactiveTitleText
将它们调整为 RGB 颜色代码中所需的颜色: https://www.rapidtables.com/web/color/RGB_Color.html 并重新启动计算机。祝你好运!问候,斯特凡。
您好,我拥有 Windows 10 家庭版,并且已经两周无法在资源管理器中看到我的任何照片了。我已经这样做了,但它不起作用。
转到包含照片的文件夹单击左上角,进行组织。然后选择文件夹搜索选项。然后将出现一个屏幕,其中包含几个选项
一般>视图>搜索
选择视图。在“高级设置”列中,第二个位置显示“始终显示图标,从不缩略图”((这应该关闭))在第三个位置显示“在缩略图中显示文件图标”((这应该打开)
如果没有,您的电脑需要新的注册表项!
我的问题是哪个新的注册表项!
你好,Jaap,你从哪里读到需要新的注册表项?老实说,我不知道这是怎么回事。我理解这个问题,但我完全不清楚这些注册表项的问题。请提供更多信息。
亲切的问候,斯特凡
问题已通过电子邮件解决。
“你好,Stefan,执行完这两个步骤并重新启动电脑后,一切都恢复正常了。确实发现了一些错误。问题解决了。
我要感谢您的专家帮助,并希望很快见到您。
问候夏普。”