如果您使用 Windows,您肯定会使用“This PC”。这台电脑是 Windows资源管理器,它提供对文件、文件夹和驱动器的访问。
“此电脑”的优点在于,它提供了各种其他快捷方式的概述,这些快捷方式提供了对驱动器的访问 Windows 11 已安装。这还提供了对系统文件和程序文件的直接访问。
这台电脑被经常使用,因此重度用户正在寻找一种更快地打开“这台电脑”的方法也就不足为奇了。更快地打开“这台电脑”的一种方法是使用 任务栏。单击任务栏中的快捷方式即可立即打开“此电脑”,这是一个生产力提示。
这是如何在任务栏上创建带有“此电脑”的快捷方式的方法。无法将“这台电脑”固定到任务栏,至少不能通过标准 Windows 选项。
将“此电脑”快捷方式固定到任务栏
首先,右键单击桌面上的可用空间。然后单击菜单中的“新建”,然后单击“快捷方式”。
在“输入项目位置”字段中,粘贴以下路径:
%SystemRoot%\explorer.exe shell:MyComputerFolder
单击“下一步”。
将快捷方式的名称更改为“此电脑”。单击“完成”。
我们现在要更改“此电脑”快捷方式的图标。这个默认图标就是其中之一 Windows资源管理器,这还不清楚。
右键单击快捷方式。在菜单中单击“属性”。
在“此电脑”快捷方式的属性中,单击“其他图标”。然后,在“搜索此文件的图标”字段中,输入以下路径:
%SystemRoot%\System32\SHELL32.dll
按 Enter 键,然后从下面的示例中选择“此电脑”图标。再次单击“确定”并“应用”。
现在再次右键单击桌面上的“此电脑”快捷方式。在菜单中单击 “显示更多选项” 然后单击“固定到任务栏”。
您现在已成功在任务栏上创建了“此电脑”快捷方式。单击此快捷方式将打开“此电脑”。
您可以在任务栏上创建更多快捷方式。阅读更多:
- 将硬盘驱动器快捷方式固定到任务栏。
- 在任务栏中创建 Word、Excel 或 PowerPoint 快捷方式。
- 在 Windows 11/10 中将 Windows 资源管理器固定到任务栏。
- 将任务管理器添加到任务栏菜单。
- 将程序固定到任务栏的 4 种方法。
- 在 Windows 任务栏中添加“禁用”按钮。
- 自定义 Windows 11 中的任务栏?就是这样!
我希望这对你有帮助。感谢您的阅读!

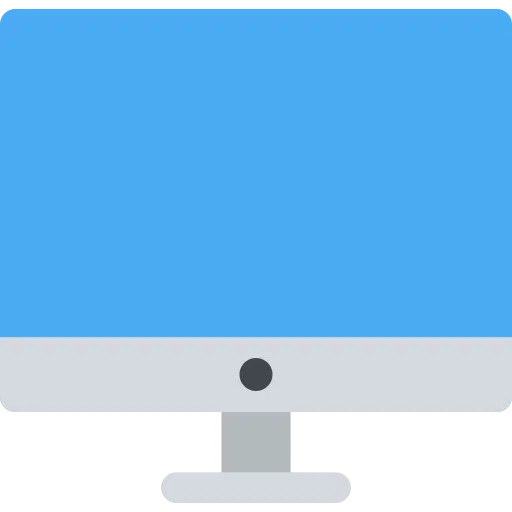
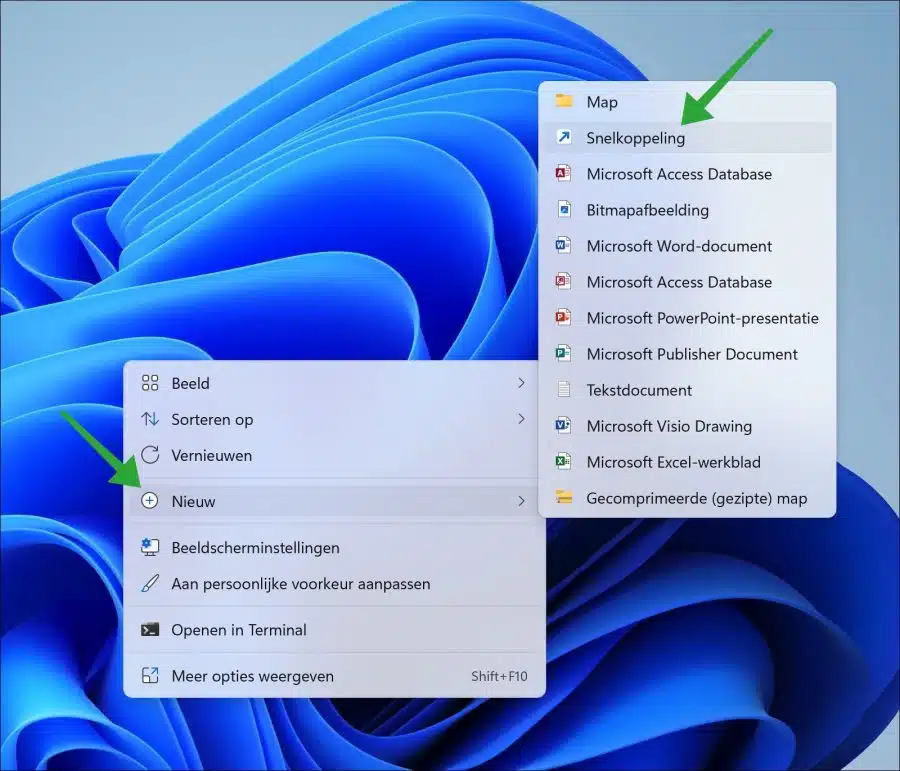
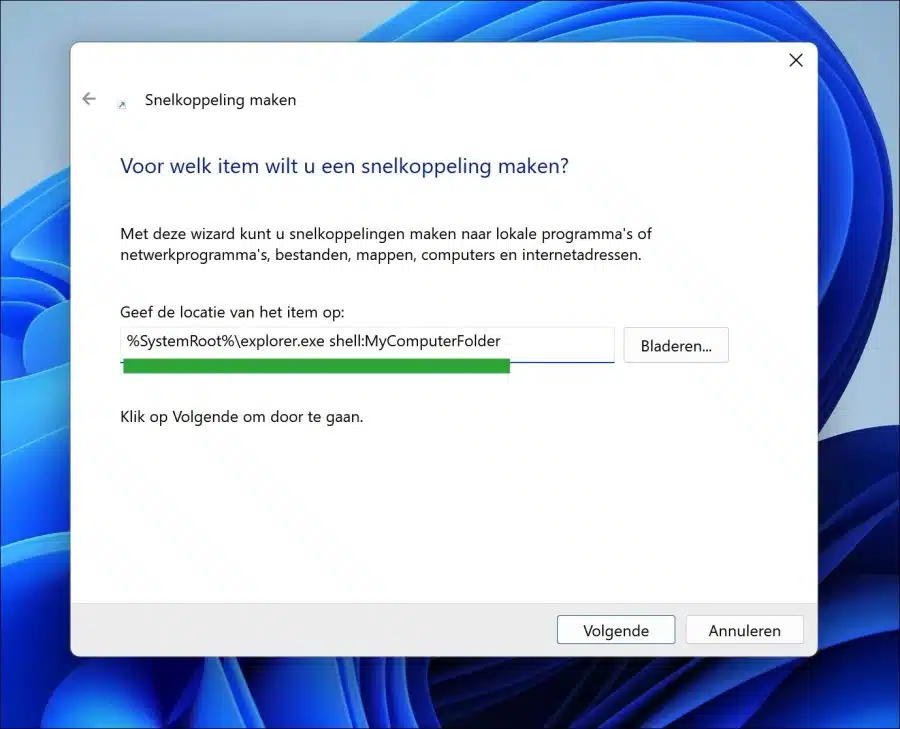
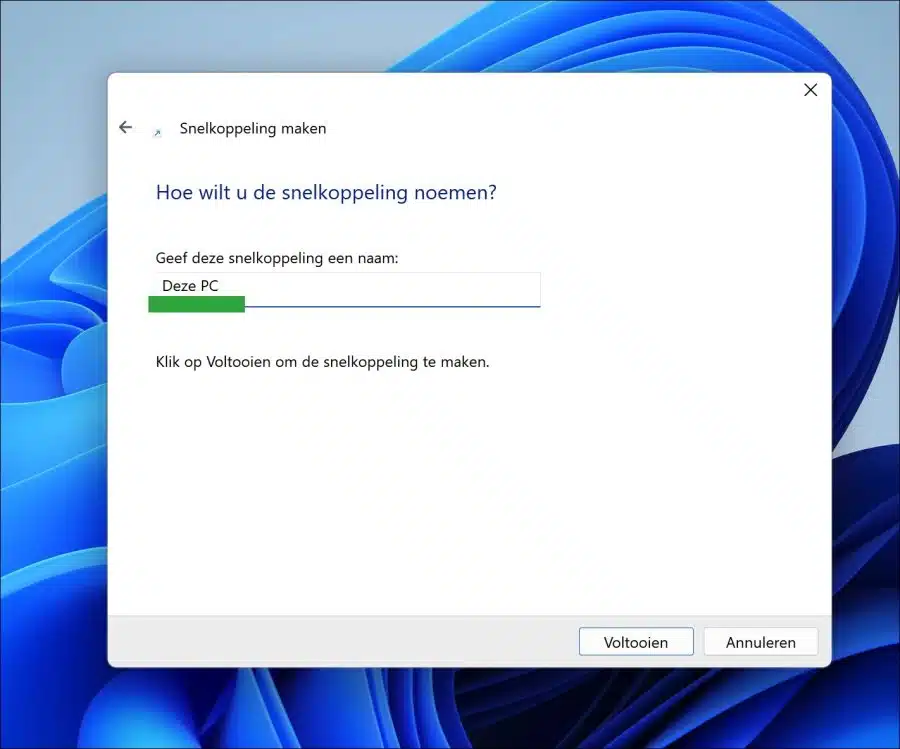
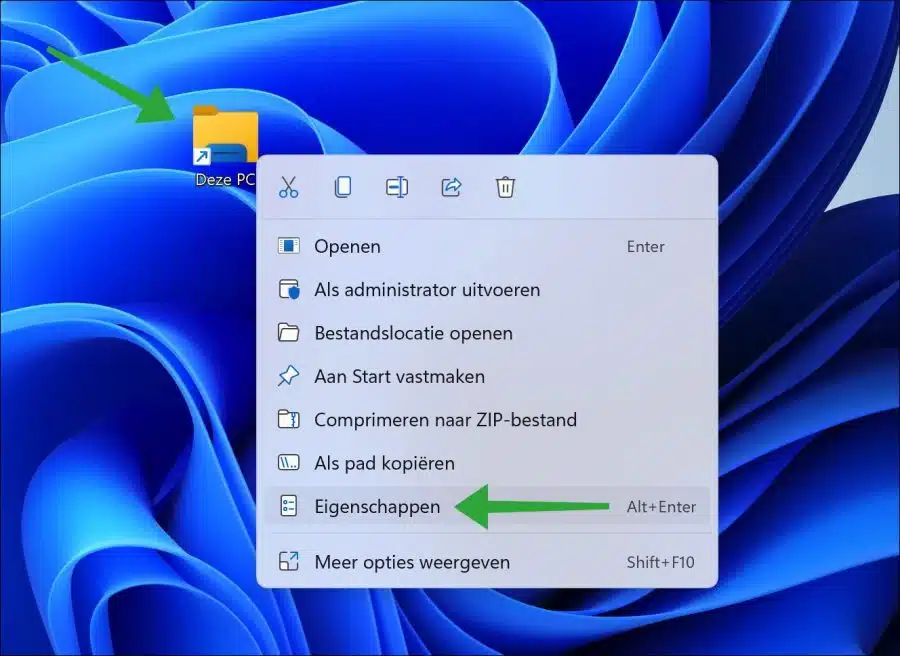
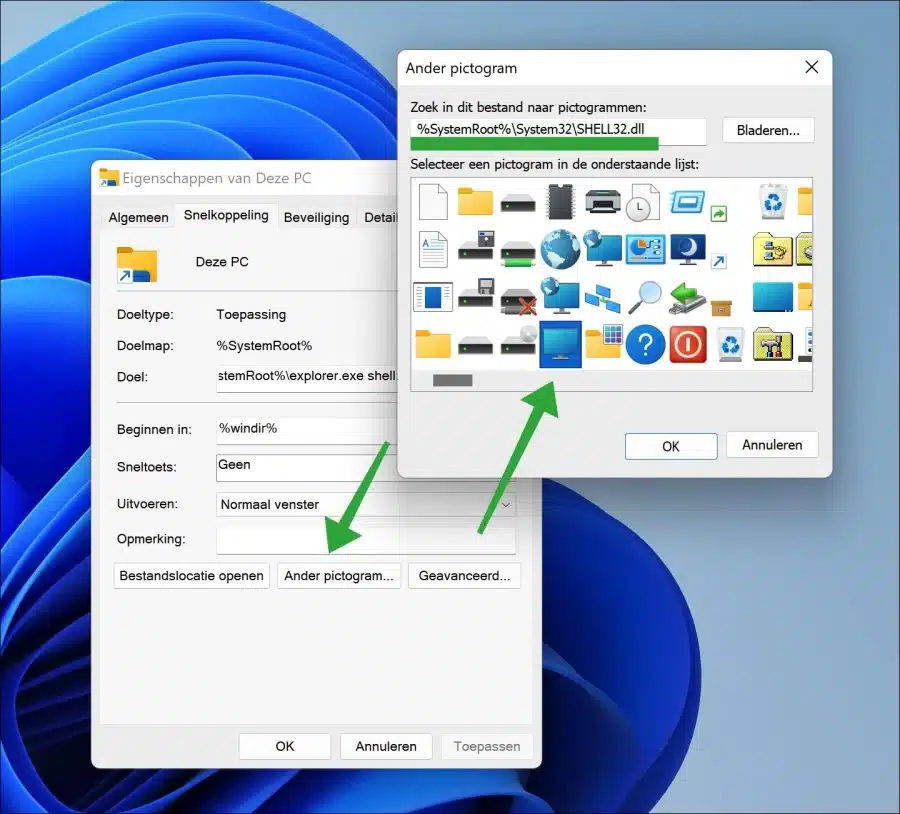
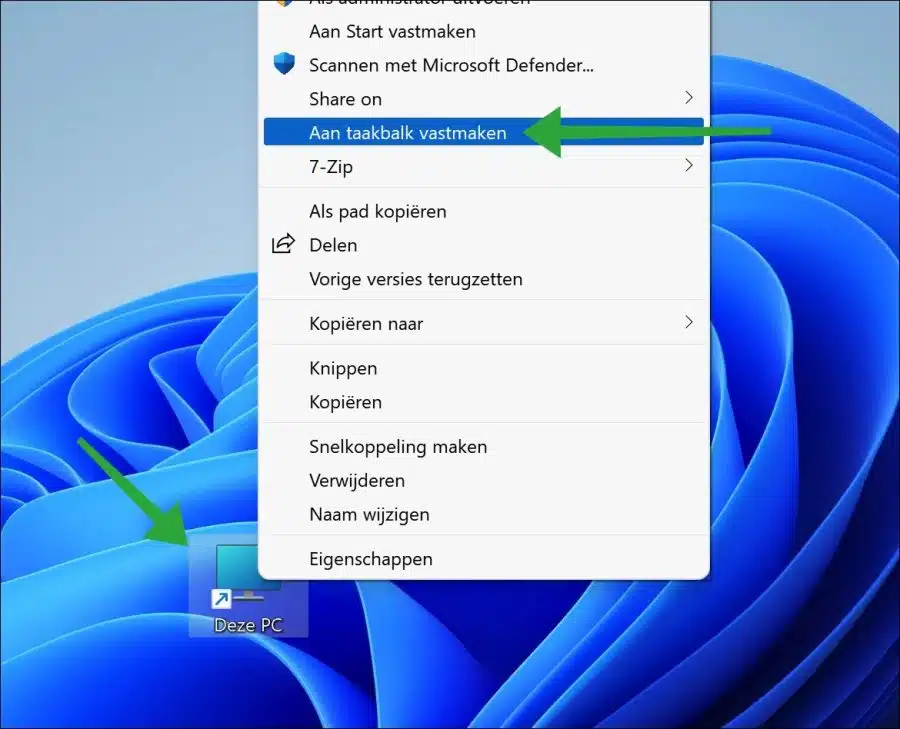
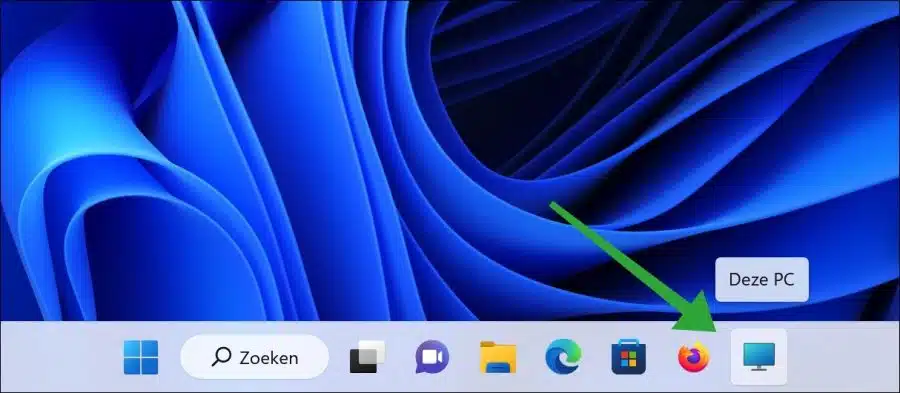
太棒了,多亏了这一点,Windows 11 中的烦恼就少了一些。
创建“此电脑”图标的好方法,以便将其放置在任务栏上。我现在还尝试将下载文件夹(或快捷方式)的图标放在任务栏上,但不起作用,或者如果您指示这台电脑的图标,则必须有类似的技巧。
你好,这当然是可能的。明天我会写一篇关于它的文章。谢谢你的提示😉
请待会再过来!
非常感谢
MVG
迪迪埃