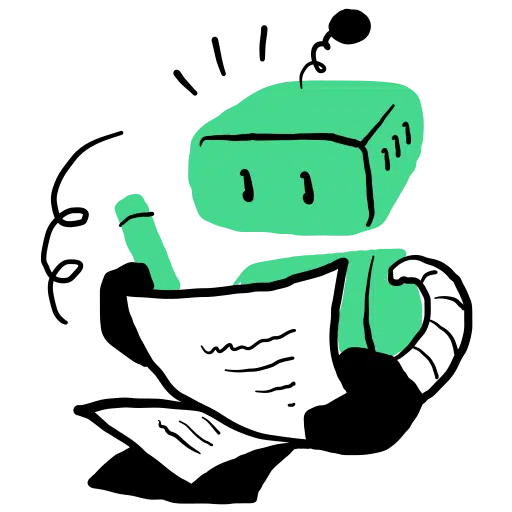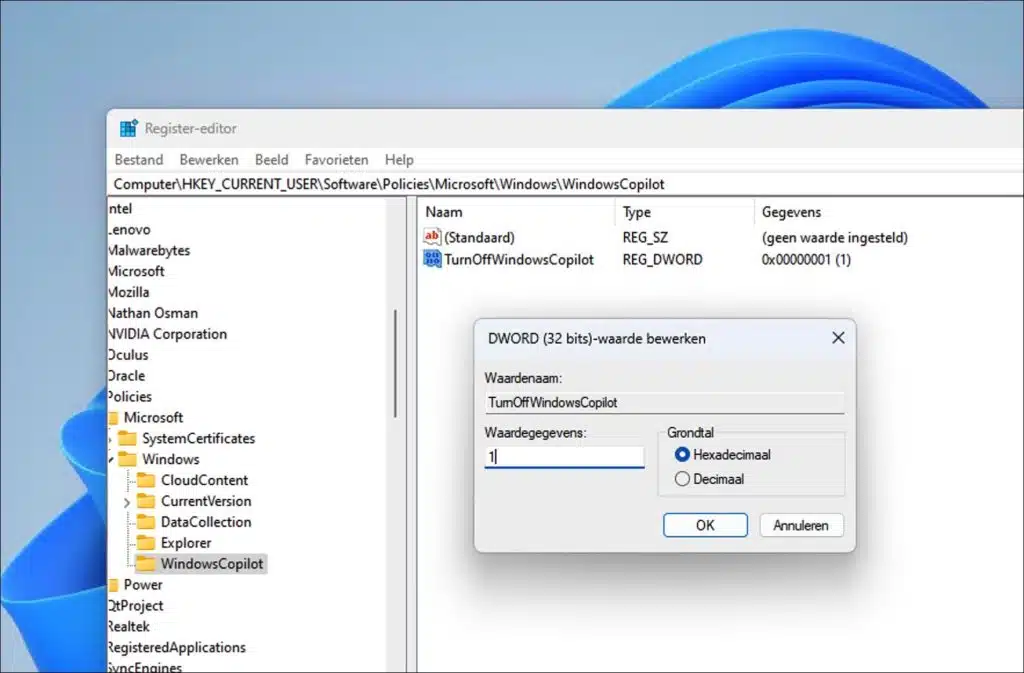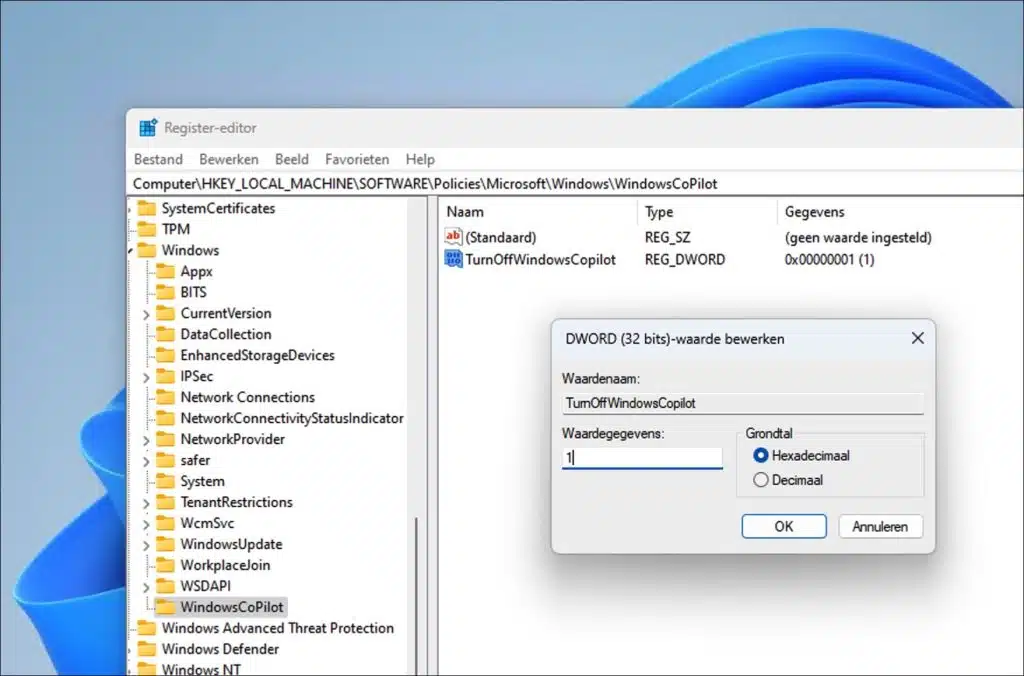删除副驾驶?本分步指南将向您展示如何删除副驾驶。
副驾驶 是微软推出的最新创新AI助手,是Windows 11操作系统的组成部分。
这款高级助手旨在以多种方式支持用户,从调整系统设置到回答问题以及执行您通过这个智能内置人工智能机器人发送的命令。
与 Copilot 的交互无缝且直观,使其成为初学者和希望提高工作效率的高级用户的有用工具。用户可以轻松输入命令或提出问题,Copilot 通过提供请求的信息或对系统进行更改来做出适当的响应。
尽管 Copilot 有许多好处和功能,但有些用户更喜欢与计算机进行更传统的交互,而不需要人工智能助手的干预。对于这些用户来说,系统中存在 Copilot 可能会让人觉得不受欢迎。幸运的是,微软提供了完全禁用 Copilot 的选项。
对于那些希望从系统中删除 Copilot 的用户,本文提供了如何通过对 Windows 注册表进行某些调整来执行此操作的详细说明。
在 Windows 11 中卸载 Copilot
在继续之前,先创建一个 Windows 注册表的备份,一个 系统备份 或者a 还原点.
通过 Windows 注册表
首先 打开 Windows 注册表。转到关键:
HKEY_CURRENT_USER\Software\Policies\Microsoft\Windows\
右键单击“Windows”,然后单击“新建”,然后单击“密钥”。将此键命名为:
WindowsCoPilot
现在右键单击“WindowsCoPilot”,然后单击“新建”,然后单击“DWORD(32 位)值”。命名该值:
TurnOffWindowsCopilot
双击“TurnOffWindowsCopilot”并将数值数据设置为“1”。这将禁用 Windows 11 中的 Copilot。
我们将重复这一点,但是对于 HKEY_LOCAL_MACHINE。
转到关键:
HKEY_LOCAL_MACHINE\Software\Policies\Microsoft\Windows\
右键单击“Windows”,然后单击“新建”,然后单击“密钥”。将此键命名为:
WindowsCoPilot
现在右键单击“WindowsCoPilot”,然后单击“新建”,然后单击“DWORD(32 位)值”。命名该值:
TurnOffWindowsCopilot
双击“TurnOffWindowsCopilot”并将数值数据设置为“1”。这将禁用 Windows 11 中的 Copilot。
您现在已从 Windows 11 中删除了 Copilot。
通过命令提示符
如果您想通过命令提示符运行它,请输入以下命令:
reg add HKCU\Software\Policies\Microsoft\Windows\WindowsCopilot /v TurnOffWindowsCopilot /t REG_DWORD /d 1 /f
再次恢复副驾驶
如果您想要恢复 Copilpt,请在命令提示符中输入以下命令:
reg delete HKCU\Software\Policies\Microsoft\Windows\WindowsCopilot /f
reg delete HKLM\Software\Policies\Microsoft\Windows\WindowsCopilot /f
我希望已经通知您这一点。感谢您的阅读!