如果你想了解 Microsoft Store 应用程序的安装位置,请阅读本文。
您在计算机上找不到已安装的 Microsoft Store 应用程序是有原因的。安装这些应用程序的文件夹是隐藏的。您必须首先显示隐藏文件才能查看和编辑其内容。
Microsoft Store 应用安装在计算机硬盘上的特定文件夹中。默认位置通常是“C:\Program Files\WindowsApps”。要查看“WindowsApps”文件夹,您必须首先显示隐藏文件。
例如,了解 Microsoft Store 应用程序在硬盘上的位置有利于您可以享受游戏或应用程序 可以做备份。您可以将内容复制到另一个磁盘,然后进行备份。
如果您在使用某个特定应用程序时遇到问题,了解该应用程序的安装位置可以帮助您查找并调查其文件和设置,从而帮助您识别并解决问题。
虽然通常建议您通过 Microsoft Store 应用程序本身管理已安装的应用程序,但有时您可能需要手动卸载应用程序。了解应用程序的安装位置可以更轻松地查找和删除文件和文件夹。
Microsoft Store 应用程序安装在哪里?
注意事项: 首先创建一个还原点。
首先,打开 Windows 资源管理器。然后转到文件夹“C:\program files\”。
在“显示”菜单中,再次单击“显示”,然后单击“隐藏项目”即可 启用隐藏文件和文件夹。
如果您随后想要打开“WindowsApps”文件夹,您将看到消息“您当前无权访问此文件夹”。
您必须首先获得此文件夹的所有权才能查看或编辑其内容,例如删除文件和文件夹。
获得 WindowsApps 文件夹的所有权比简单地更改设置或单击按钮要复杂一些。它涉及更改文件夹的权限和安全设置,如果操作不当,可能会导致严重问题。
在继续之前,请务必注意,不建议更改 WindowsApps 文件夹的权限,并且可能会破坏已安装应用程序的功能。一般来说,最好通过 Microsoft Store 应用程序本身来管理已安装的应用程序,而不是直接通过 WindowsApps 文件夹。
但是,如果由于某种原因您仍然需要获得 WindowsApps 文件夹的所有权,请执行以下操作:
- 右键单击“WindowsApps”文件夹,然后单击菜单中的“属性”。
- 在“属性”窗口中,单击“安全”选项卡。
- 单击窗口底部的“高级”按钮。
- 在“高级安全设置”窗口中,单击“所有者”字段旁边的“更改”链接。
- 在“选择用户或组”窗口中,在“输入要选择的对象名称”字段中输入您的用户帐户名称,然后单击“确定”。
- 选中“替换子容器和对象的所有者”旁边的框,然后单击“确定”关闭所有窗口。
此时您应该拥有 WindowsApps 文件夹。重新启动计算机以编辑文件和文件夹。
但是,如前所述,不建议更改此文件夹的权限,并且仅应由了解潜在风险的经验丰富的用户尝试。
我希望这对你有帮助。感谢您的阅读!


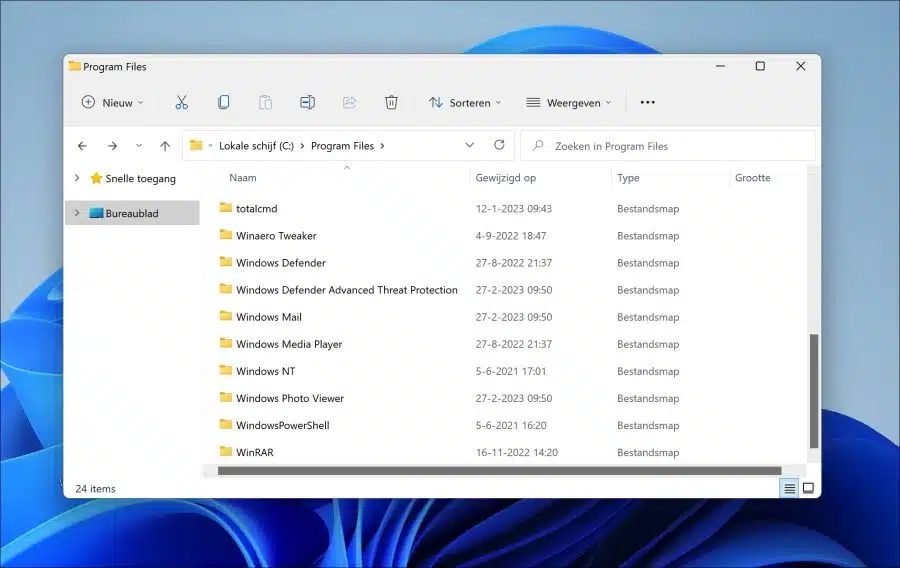
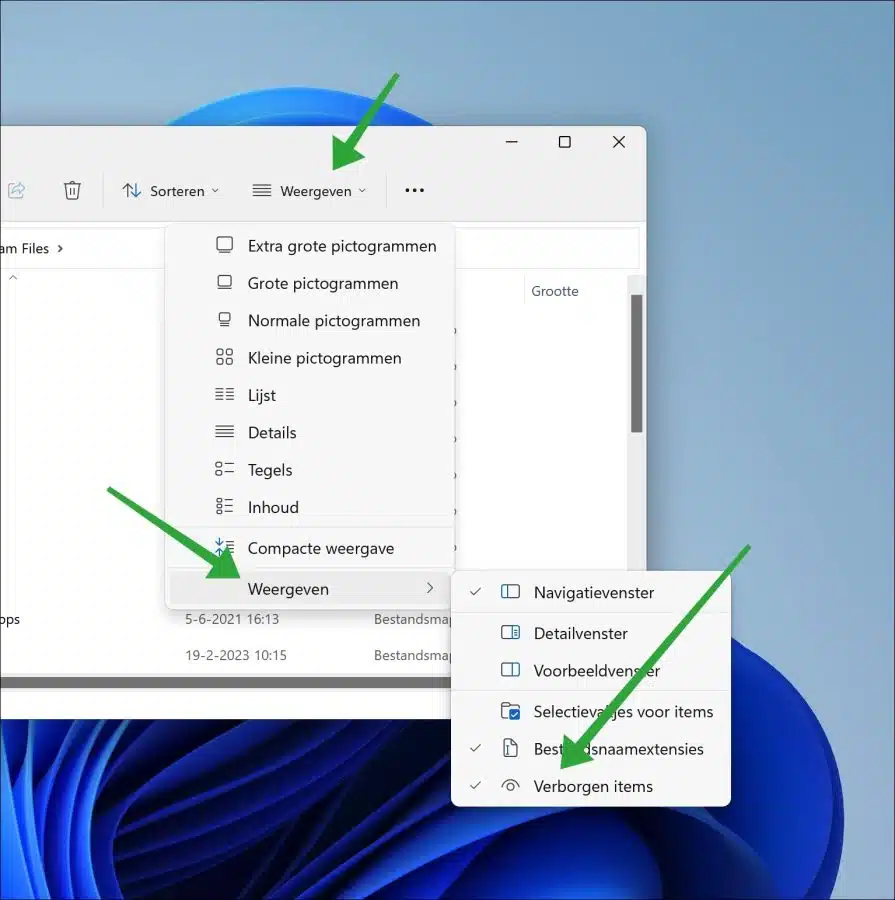
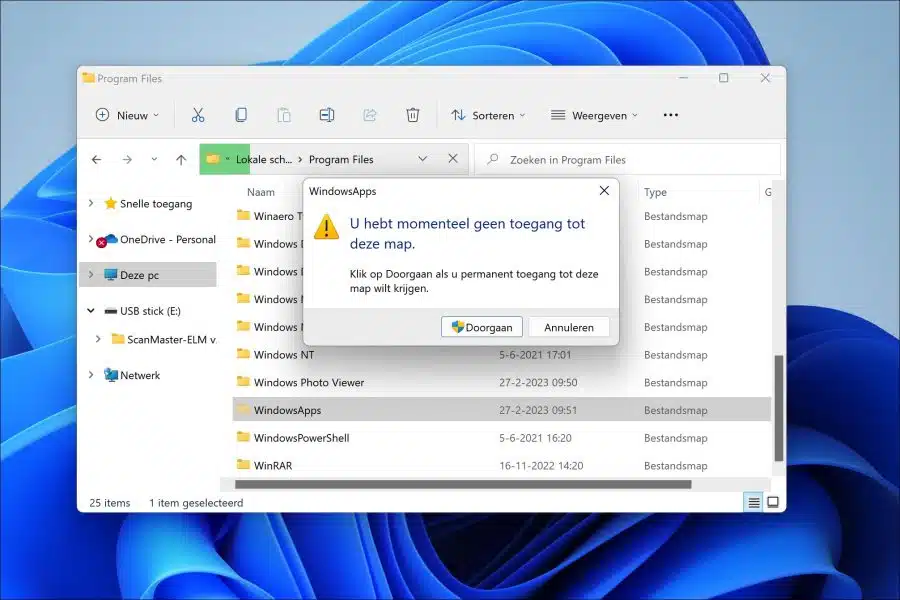
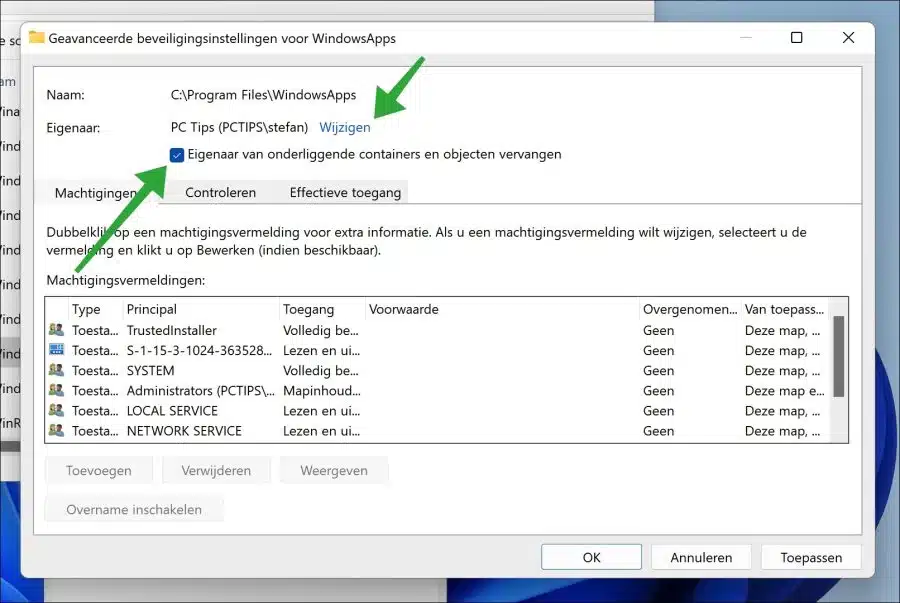
你好,
感谢这些提示。
我还有另一个问题。
尽管我已经从 Ms Store 安装了应用程序,但我的 WindowsApps 文件夹除了 MutableBackup 文件夹外都是空的。
我还把隐藏属性关掉了。
我已经安装了 Ms Flight Sim 等,它也应该位于提到的文件夹中。
这可以解释一下吗?
真诚,
一月三十一日
您好,不幸的是我无法重现这个,所以我无法解释太多。也许这有帮助?:
https://flightsimulator.zendesk.com/hc/en-us/articles/360015910560-How-to-install-Flight-Sim-on-a-different-drive-祝你好运!