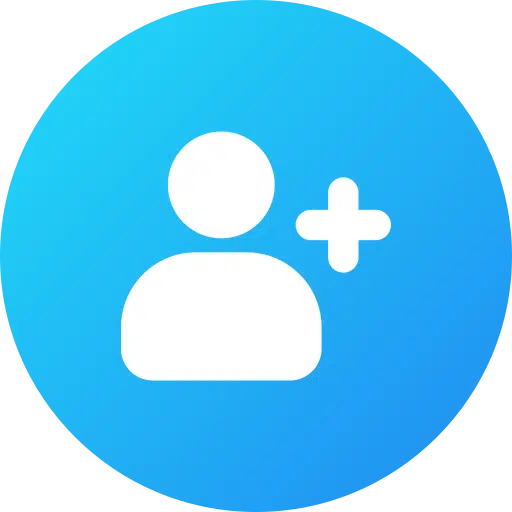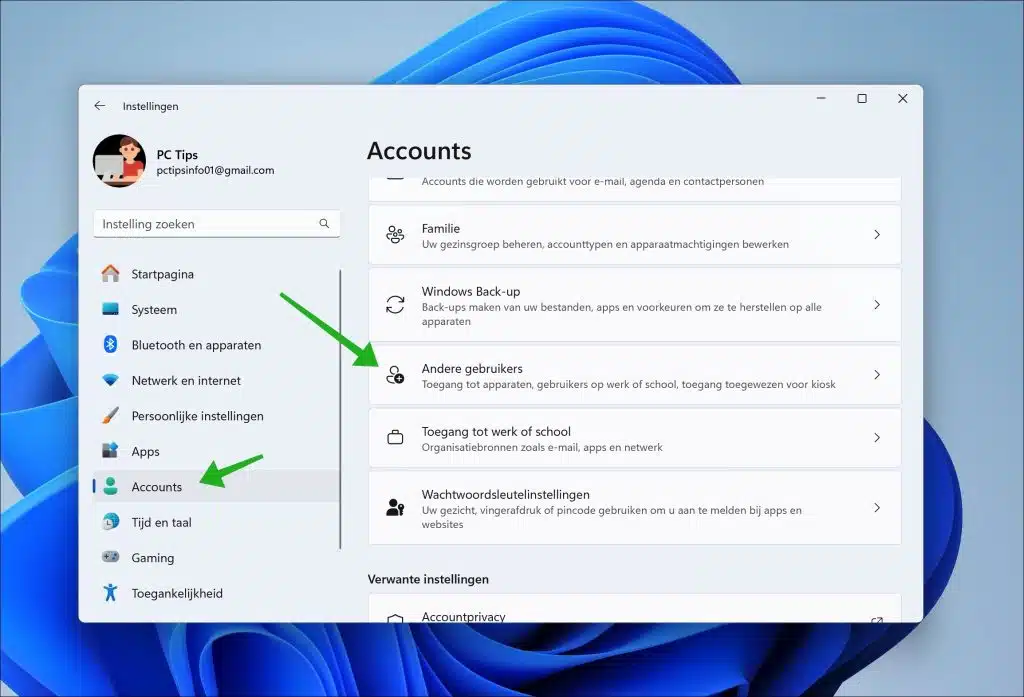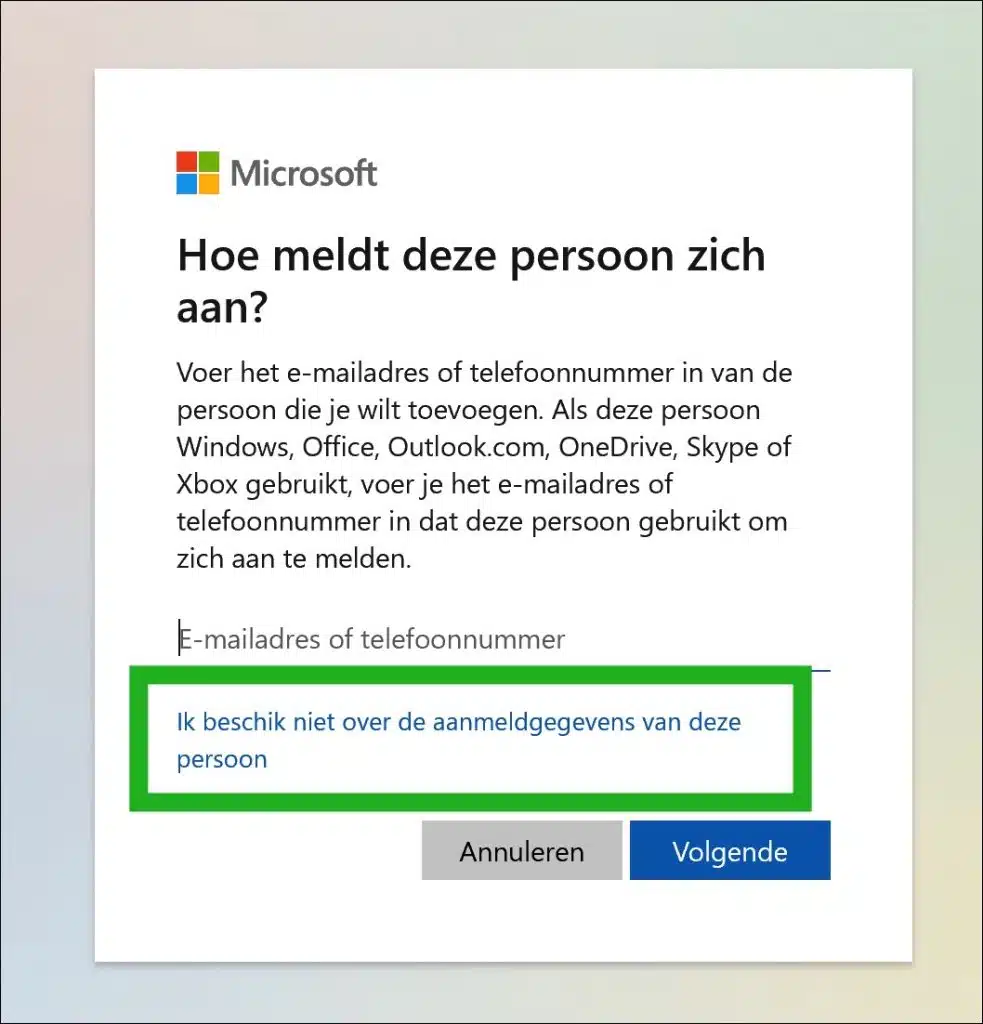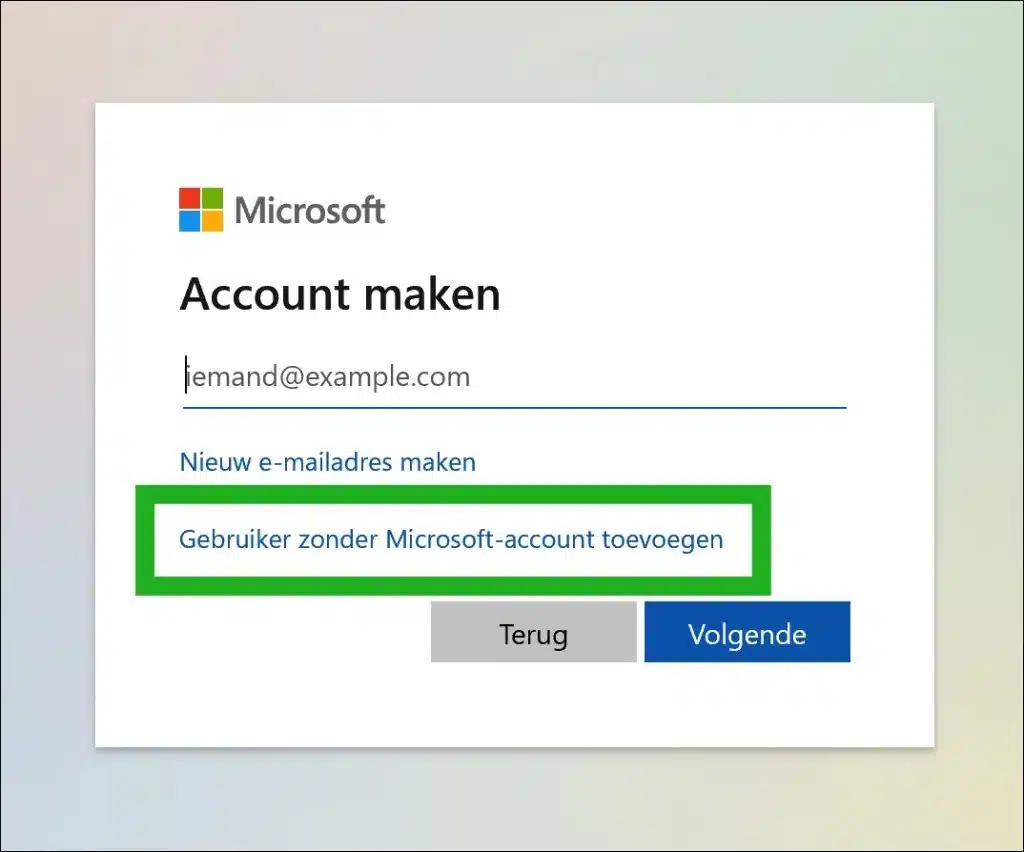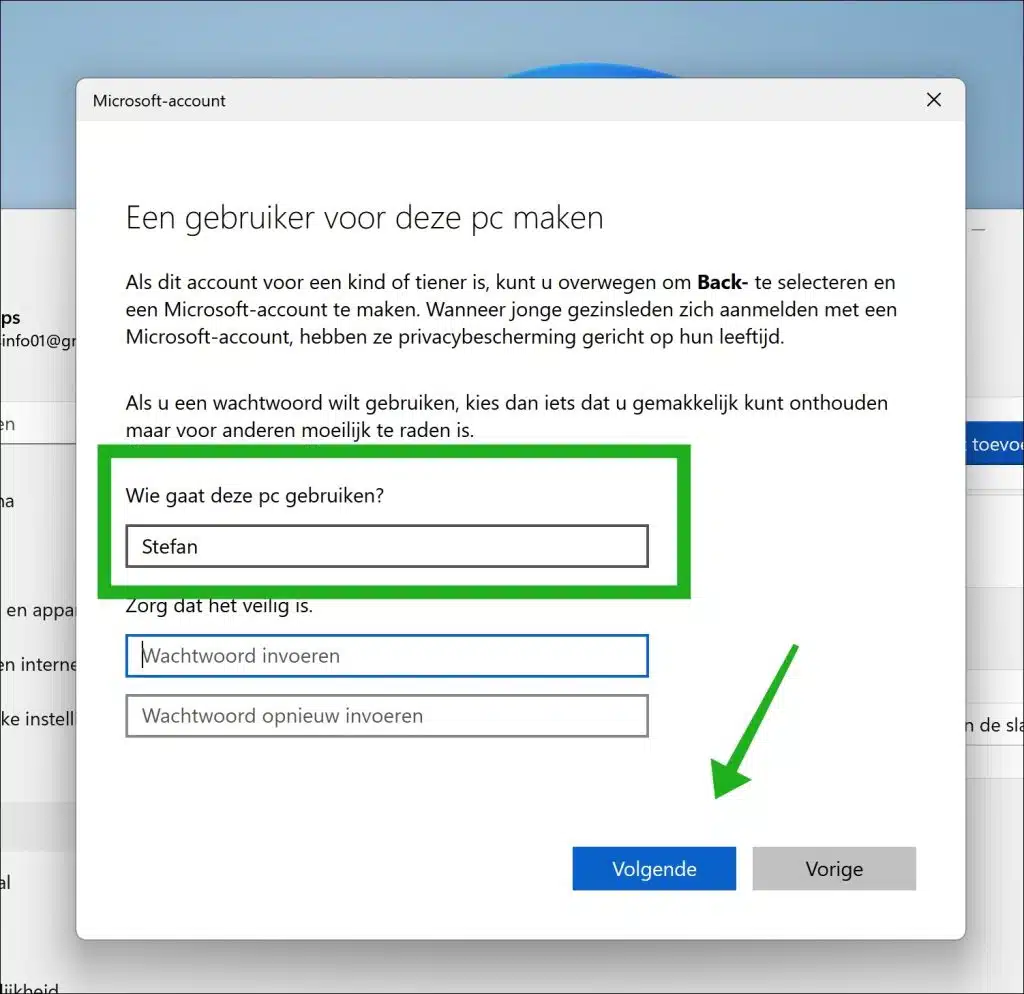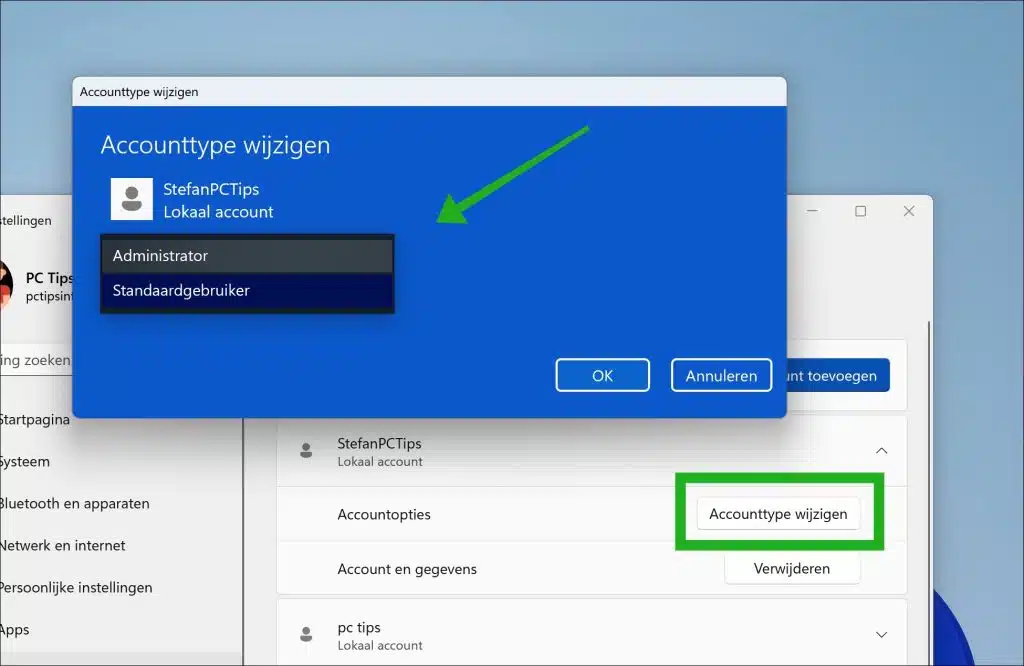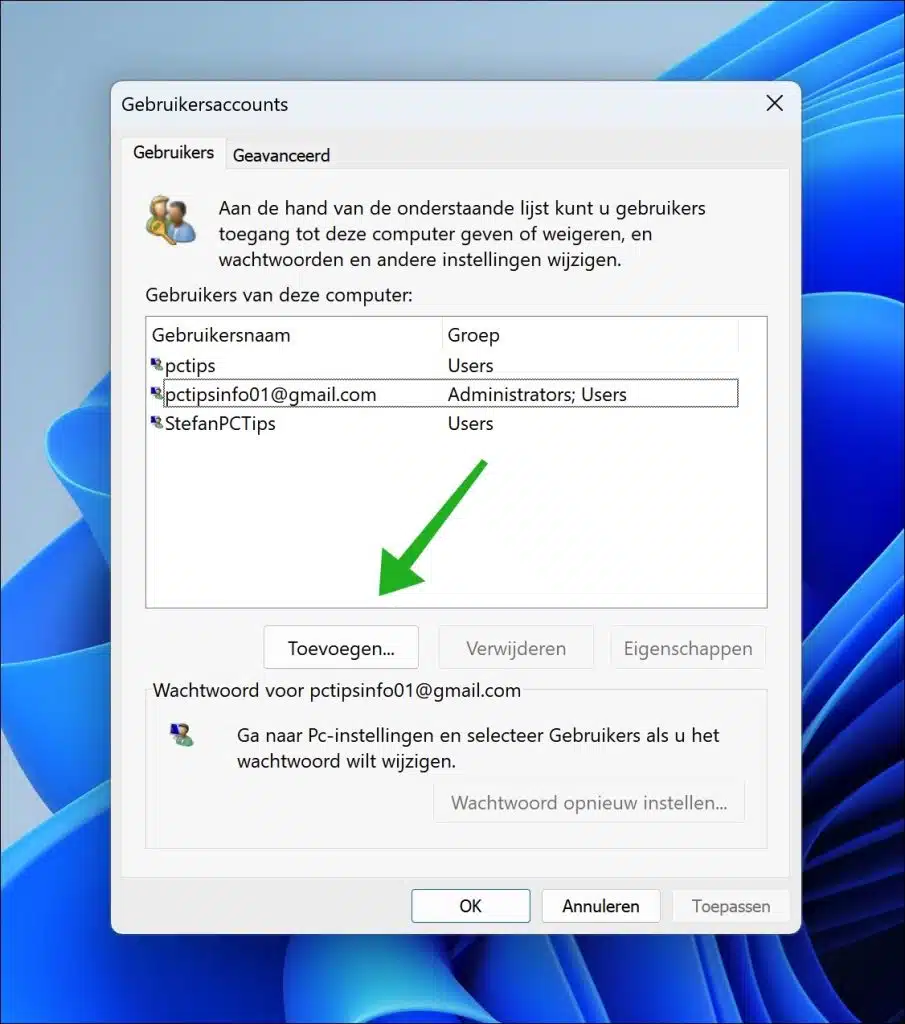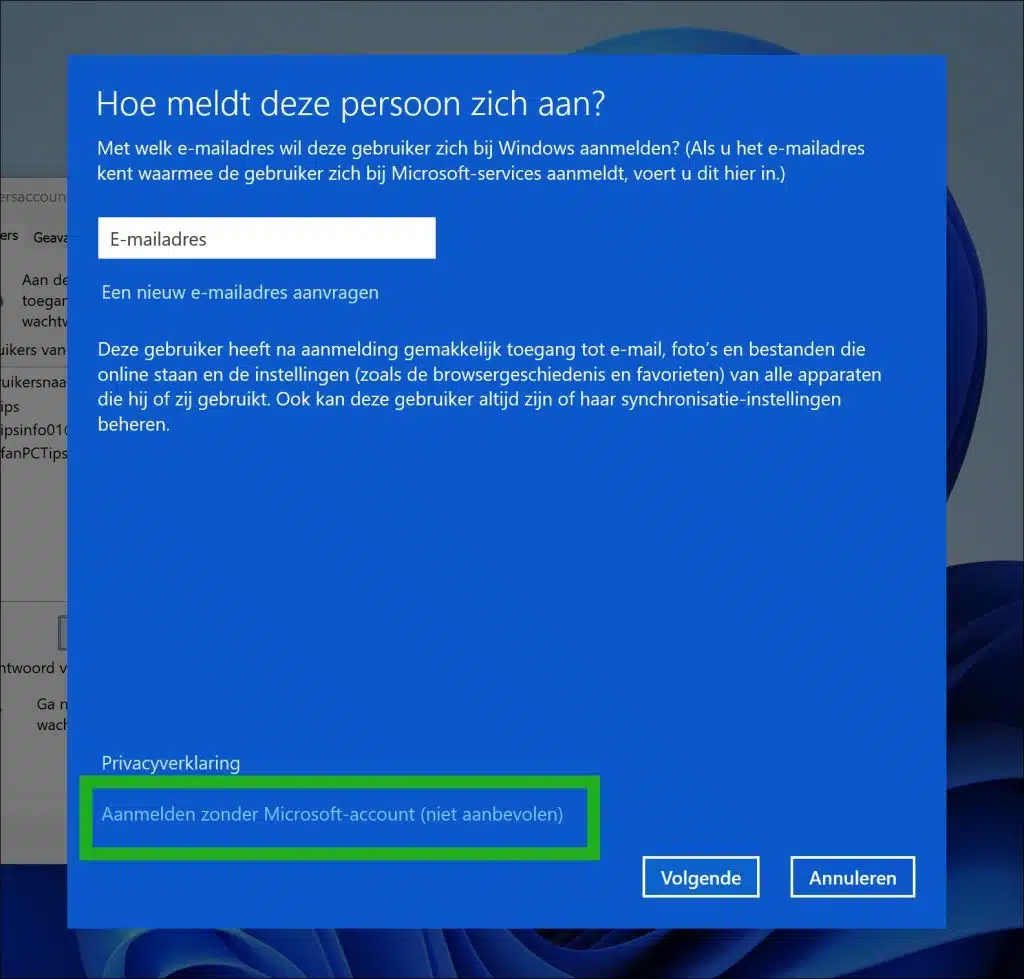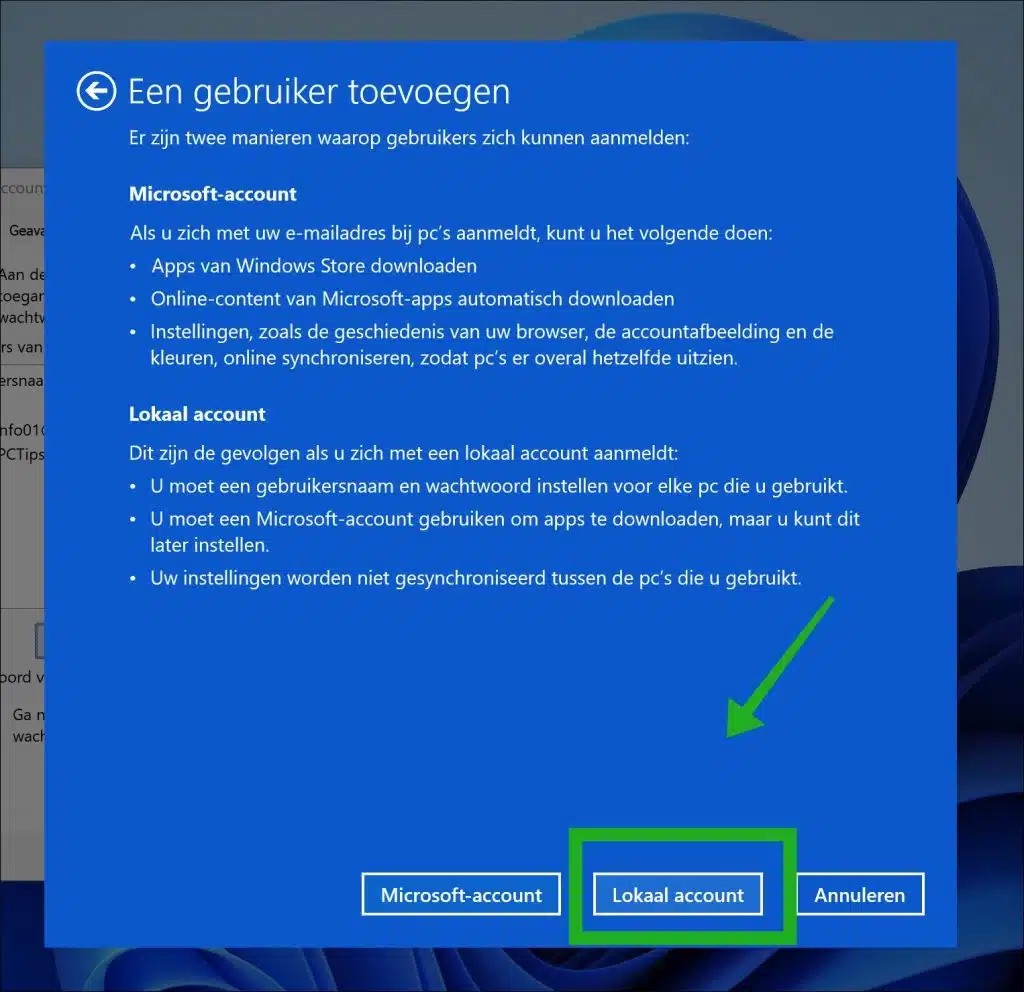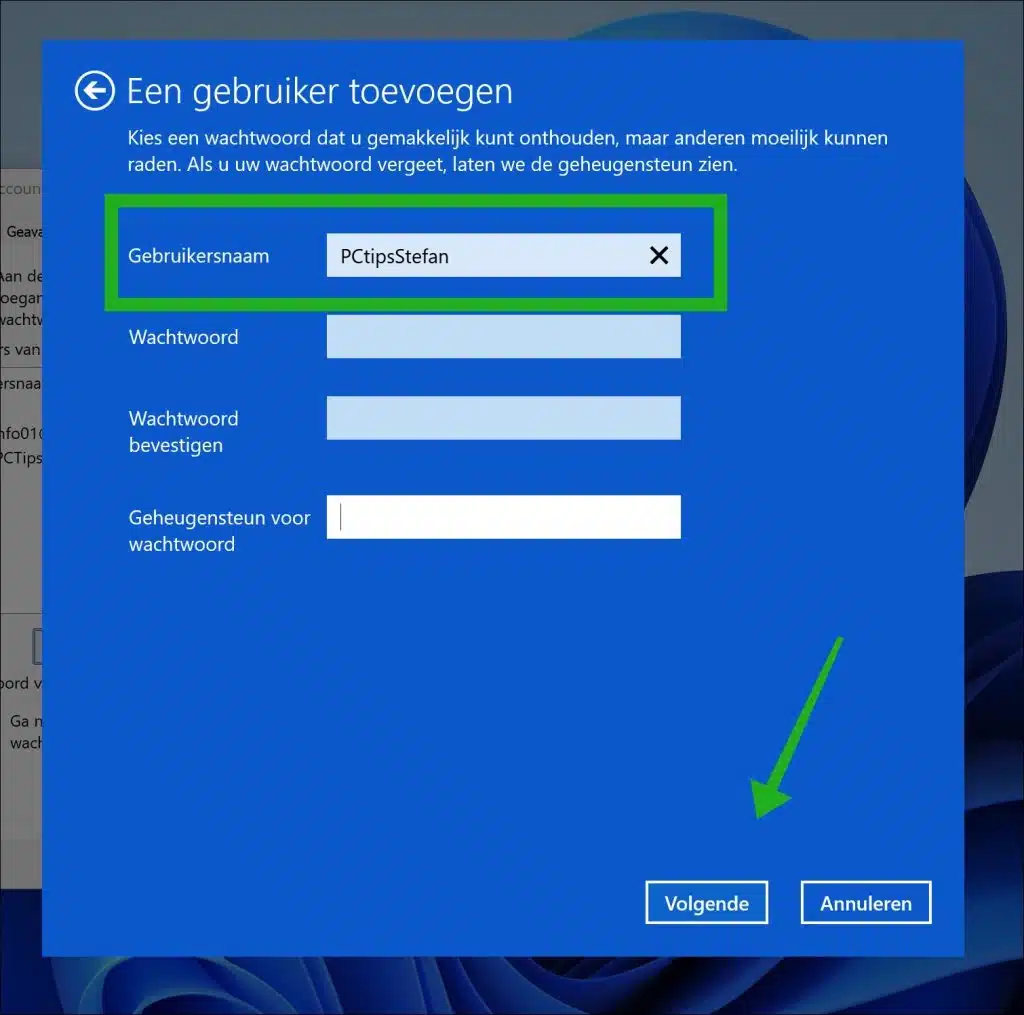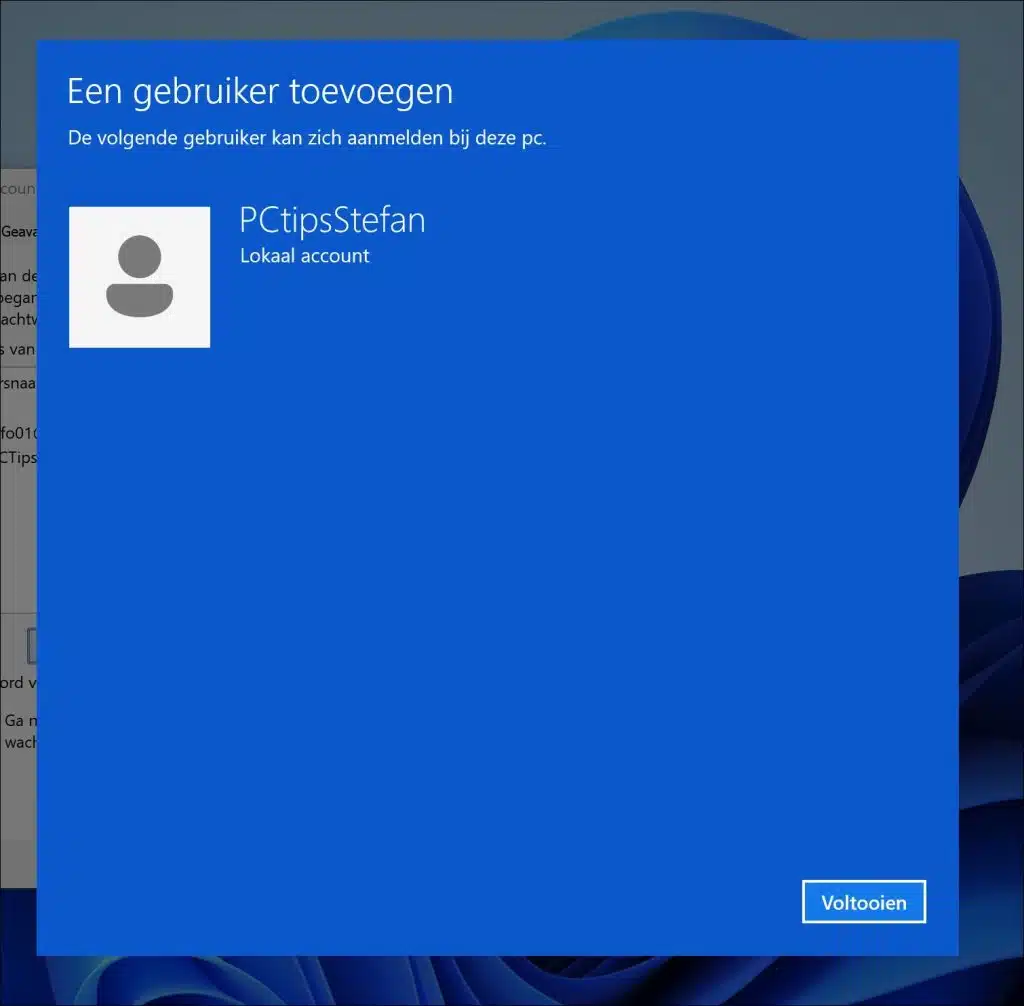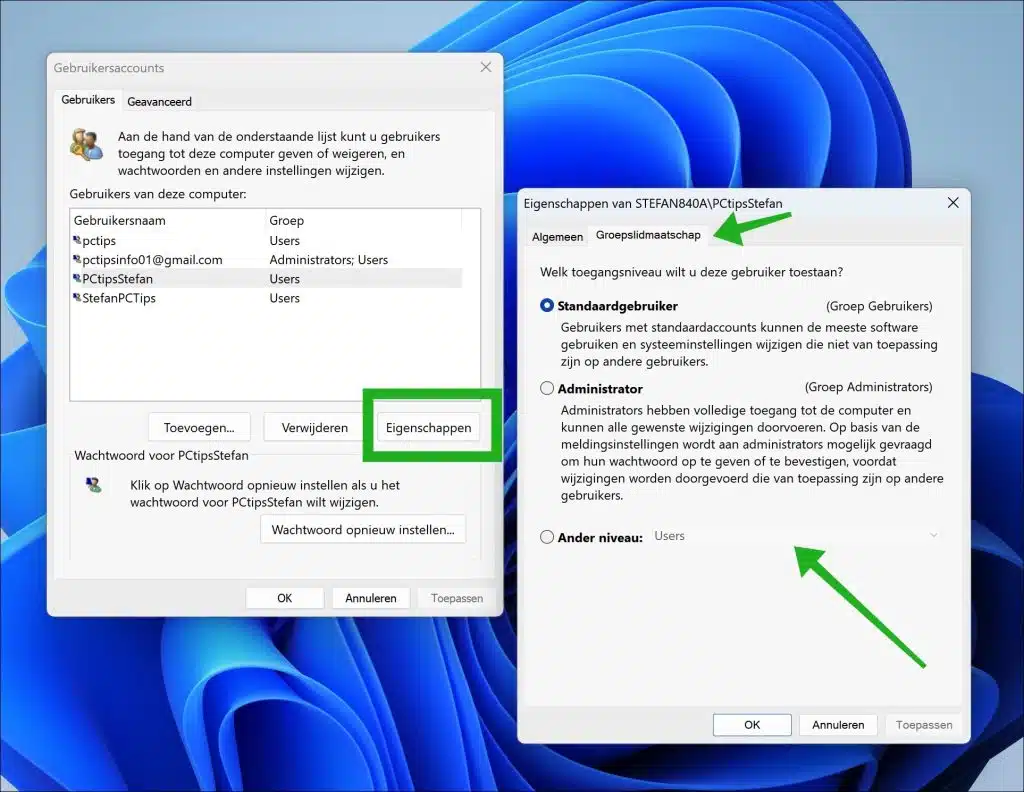当您在 Windows 11 或 10 中创建用户帐户时,系统会提示您 密码, PIN码 of 指纹 在 te stellen。
假设您是计算机的唯一用户或者您想要一台 创建一个访客帐户,您还可以选择不为特定用户帐户设置密码。这样你就可以 在 Windows 中无需密码即可登录.
需要强调的是,使用没有密码的帐户会带来重大的安全风险。任何能够物理访问您的计算机的人都可以完全访问您的文件和个人信息。因此建议始终拥有一个 强密码 特别是在笔记本电脑上或在物理安全无法得到保证的环境中。此外,如上所述,Windows 还提供其他用户友好的安全选项,例如 PIN 码或生物识别身份验证(例如指纹或面部识别),既安全又方便。
在 Windows 11 或 10 中创建无密码的用户帐户
请注意,只有一个 本地用户帐户 无需密码即可创建。 Microsoft 帐户始终需要密码或 PIN 码才能登录。
窗户11
要开始,请右键单击“开始”按钮。然后点击“设置”打开设置。在设置中,单击“帐户”,然后单击“其他用户”。
单击“添加帐户”按钮添加新的用户帐户。然后单击链接“我没有此人的登录详细信息”。
单击“添加没有 Microsoft 帐户的用户”链接。
现在仅输入新帐户的用户名。将两个密码字段保留为空,然后单击“下一步”。
您现在已在 Windows 11 中添加了一个没有密码的用户帐户。如果需要,您现在可以更改用户的帐户类型。您可以选择标准用户或管理员。为此,请单击按钮 “更改帐户类型” 并为此帐户选择所需的帐户类型。
重新启动计算机并使用新用户帐户(无需密码)登录。
窗户10
要开始,请右键单击“开始”按钮。然后单击菜单中的“运行”。在运行窗口中输入:netplwiz。
然后单击用户帐户中的“添加”按钮。
单击底部的链接“无需 Microsoft 帐户登录(不推荐)”。
单击底部的“本地帐户”按钮。
现在仅输入新用户帐户的用户名。将密码和密码提醒等所有其他字段保留为空。单击“下一步”按钮。
您现在已经在 Windows 10 中创建了一个没有密码的用户帐户。单击“完成”按钮。
现在您已经创建了用户帐户,默认情况下它是标准用户帐户。您可以通过单击“属性”按钮更改此帐户类型。
单击“组成员身份”选项卡并选择所需的帐户类型。然后,该用户帐户将成为“标准用户”或“管理员”组的成员。
阅读更多: 在 Windows 11 或 Windows 10 中将用户添加到组。
我希望这对你有帮助。感谢您的阅读!