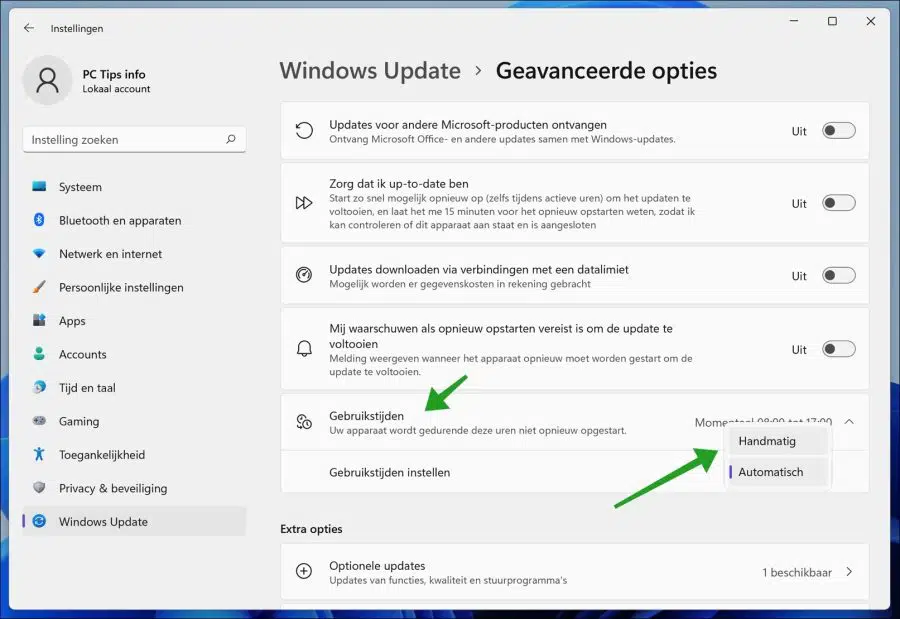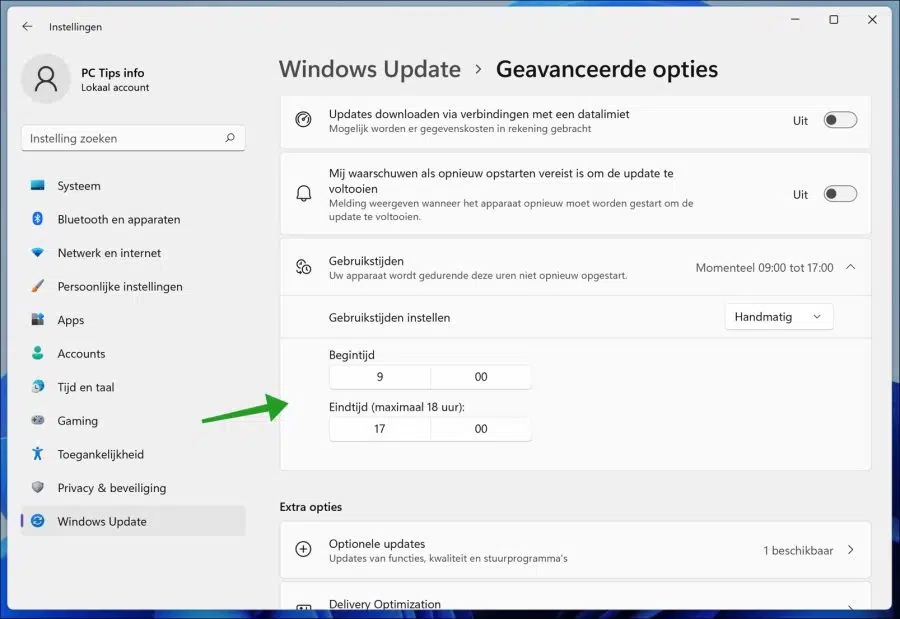使用时间功能允许您设置一个特定的时间段,在此期间 Windows 11 无法自动重新启动以安装更新。
与 Windows 10 一样,Windows 11 会自动下载并安装可用更新。通常,这些更新称为累积更新和安全更新。众所周知,Windows 11 中的大多数更新都需要重新启动计算机。如果不重新启动,更新将无法完全安装。如果您不知道,发生这种情况是因为 Windows 没有 系统文件 如果 Windows 11 当前正在运行,则可以更新、替换或删除。
在大多数情况下,Windows 会自动重新启动以安装更新。好处是,Windows 可以很好地识别您何时在工作,并且不会在必要时重新启动计算机,而不会在必要时重新启动计算机。 Windows 甚至会尝试了解您的正常使用时间并在该时间之外重新启动计算机。 Windows 通过自动设置一项名为“使用时间”的便捷功能来实现此目的。
对于绝大多数用户来说,自动使用时间就可以完成这项工作。但是,如果 Windows 随机重新启动或活动时间不符合您的喜好,您可以调整它们以满足您的需要。
在 Windows 11 中设置或更改使用时间
要设置或更改您的活动时间,请打开 Windows 更新设置。右键单击开始按钮。单击菜单中的“设置”。单击左侧的“Windows 更新”,然后单击“高级选项”。
单击“使用次数”,然后将“设置使用次数”更改为“手动”。
在这里您可以更改开始时间和结束时间。您可以在此处指定使用计算机的开始时间(通常)和结束时间。在此期间,Windows 将不会重新启动以安装 Windows 更新。
每天的时间不得超过18小时。当然,如果您愿意,您始终可以决定自行重新启动计算机。
阅读更多:
- 选择 Windows 何时关闭显示器。
- 适用于 Windows 10 的 11 个提示。
- 禁用 Windows 10 中的自动更新。
- 查看 Windows 中最近安装的更新。
- 卸载 Windows 更新的 3 种方法。
- 如何在 Windows 11 中禁用休眠功能。
- 关闭笔记本电脑时请勿将其置于睡眠模式。
我希望这对你有帮助。感谢您的阅读!