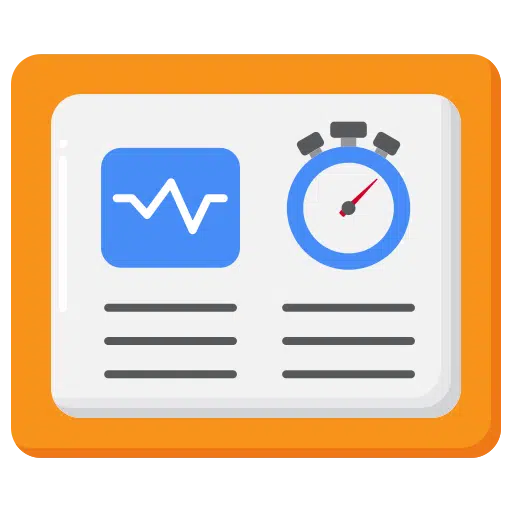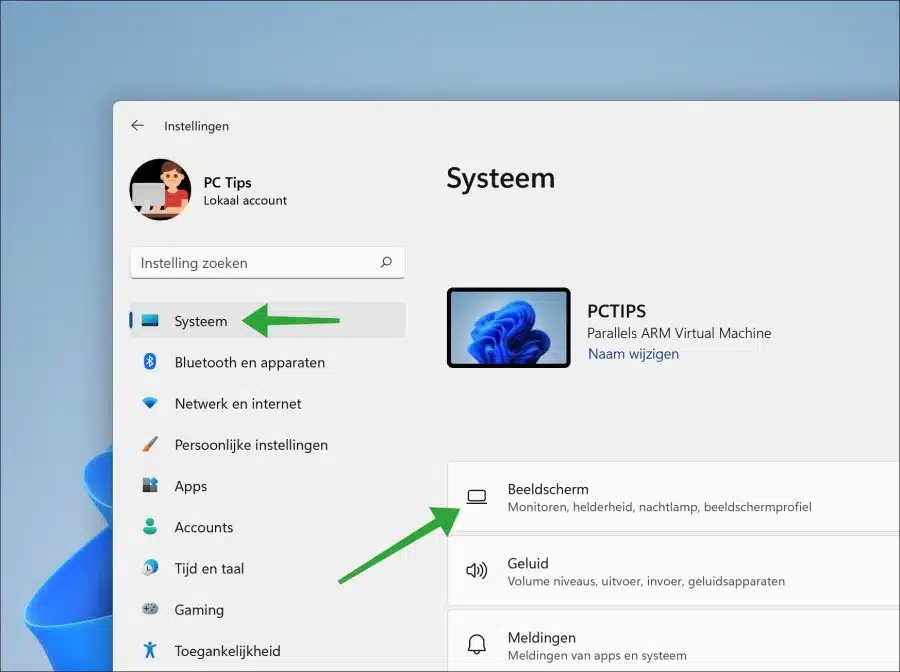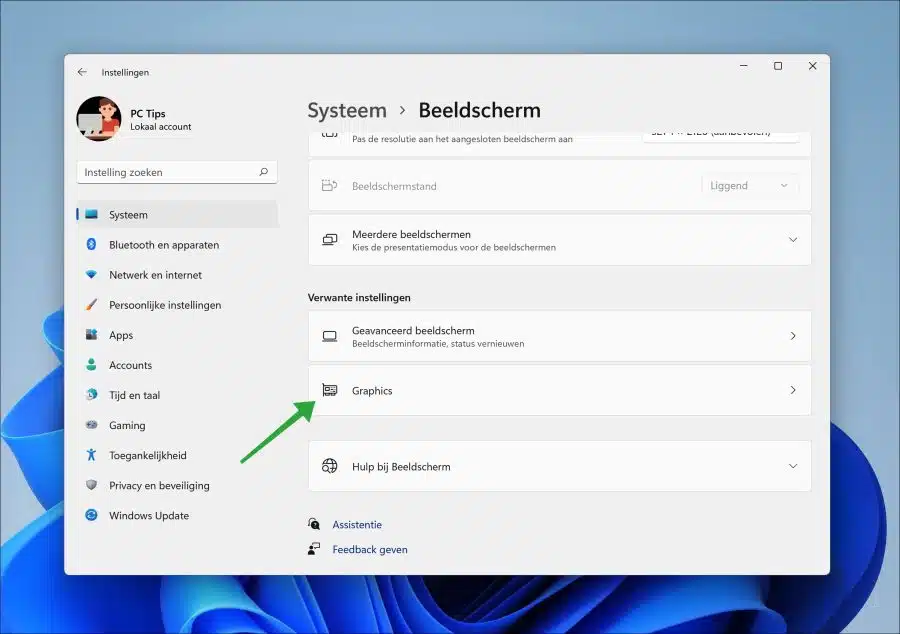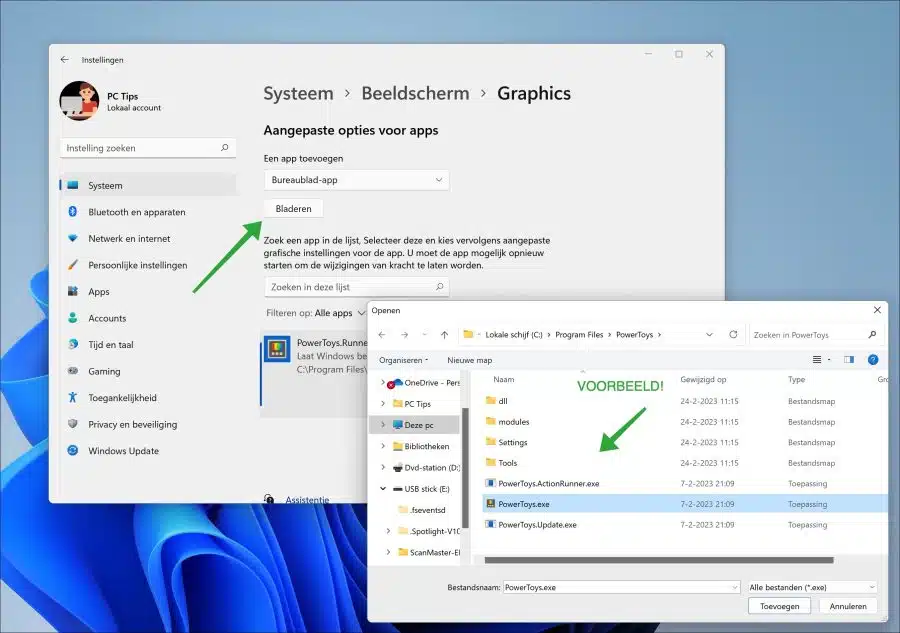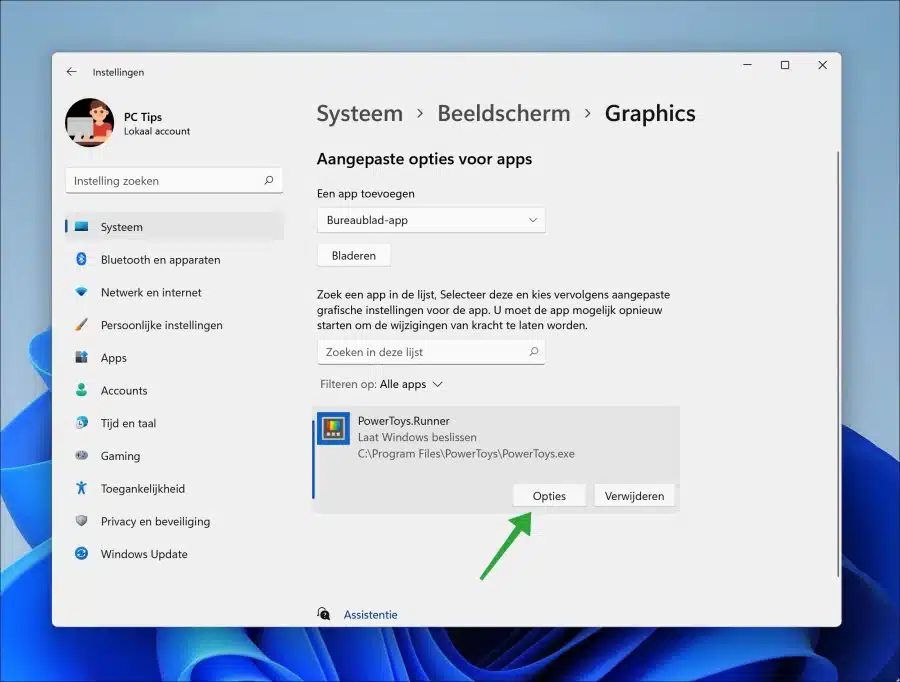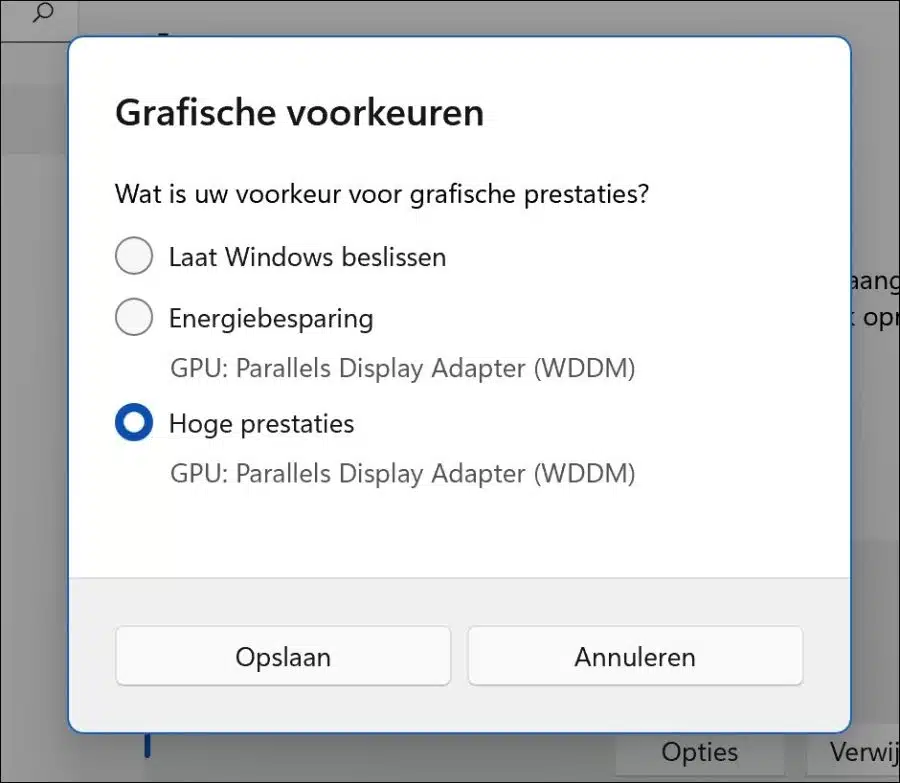默认情况下,Windows 11 为每个应用程序使用 CPU 以提高性能。这完全是自动发生的。
但是,在某些情况下,您可能希望将 GPU 专用于特定应用程序以提高性能。 GPU就是视频卡。如果您正在玩电脑游戏,并且您怀疑图形内容可能比 Windows 当前使用的内容更好,那么特别建议您这样做。
GPU 针对并发处理进行了优化,这意味着它们可以同时执行许多简单的计算。这使得它们非常适合需要快速处理大量数据的任务,例如图像和视频处理、机器学习和电脑游戏。
将 GPU 分配给应用程序而不是 CPU
在 Windows 11 中,选择应用程序后,您可以通过选择“让 Windows 决定”、“省电”或“高性能”来提高性能。您可以按如下方式为特定应用程序进行设置。
打开设置。单击左侧的“系统”,然后单击“显示”。
然后在“相关设置”中点击底部的“图形”。
要应用特定应用程序的自定义图形设置,您需要将该应用程序(可执行文件 *.exe)添加到列表中。
为此,请单击“浏览”按钮并选择要更改其图形性能的应用程序。
添加应用程序后,您将在列表中看到该应用程序。单击它并单击“选项”。
您现在有三个选择。您可以让 Windows 决定是否为此应用程序使用 CPU(默认)或 GPU。
您可以应用节能。这会限制应用程序的性能,例如,当您不使用应用程序且后台操作未运行时。
如果您选择“高性能”,则会将 GPU(视频卡)分配给该应用程序。这通常会提高此应用程序的性能。我在本文的简介中解释了其中一些好处。
单击“保存”。此后,您可能需要重新启动图形首选项已更改的应用程序。
我希望这对你有帮助。感谢您的阅读!
阅读: 我的电脑有哪款显卡?