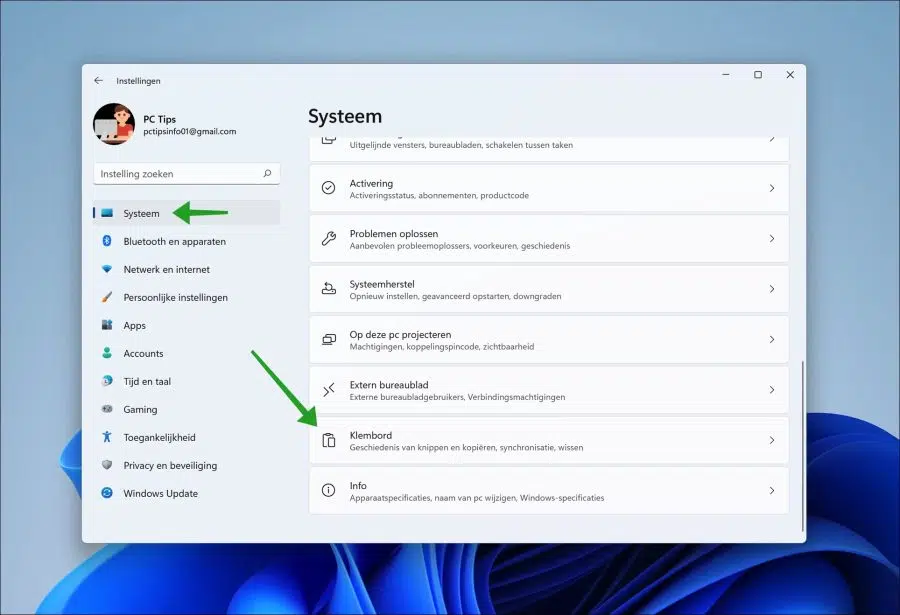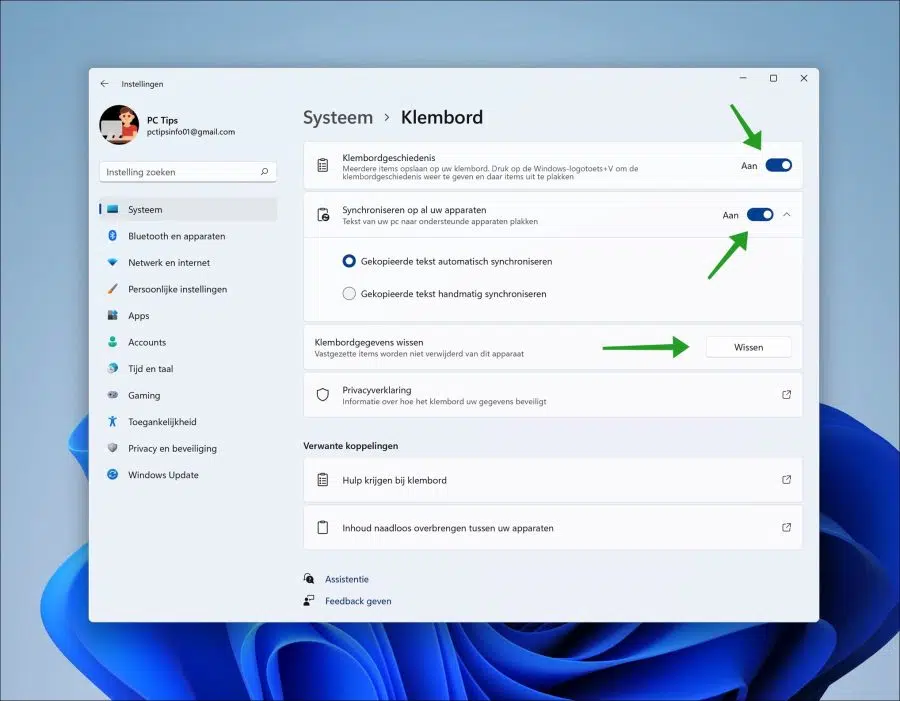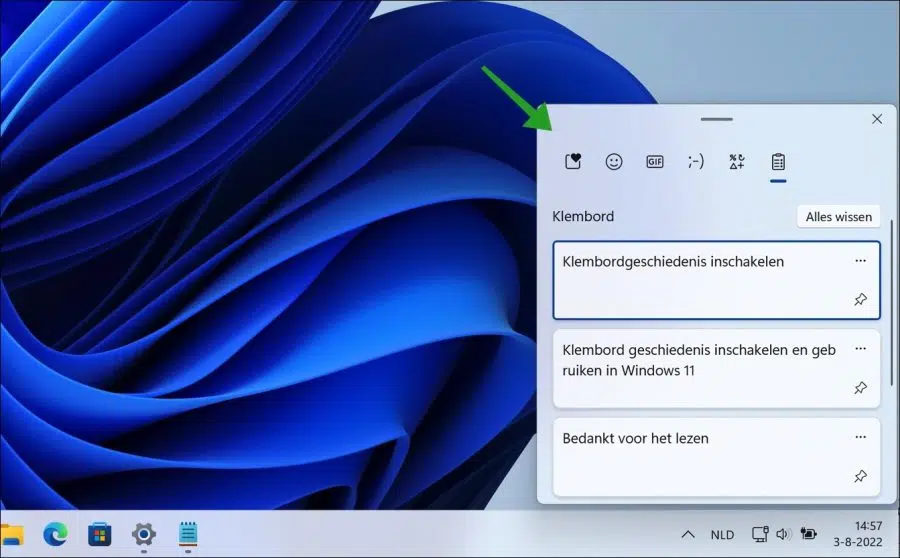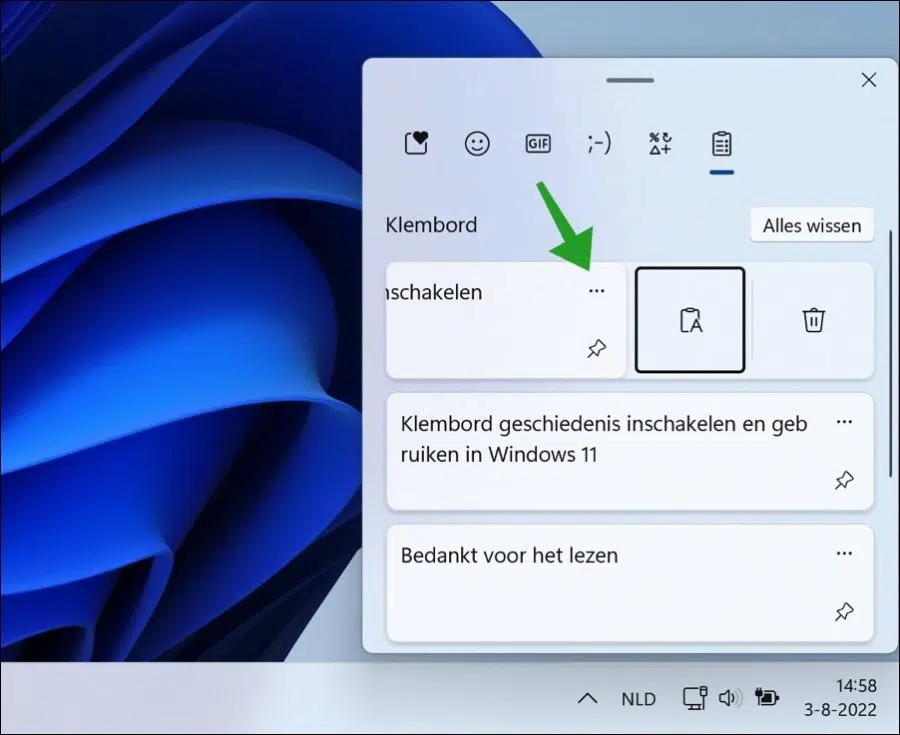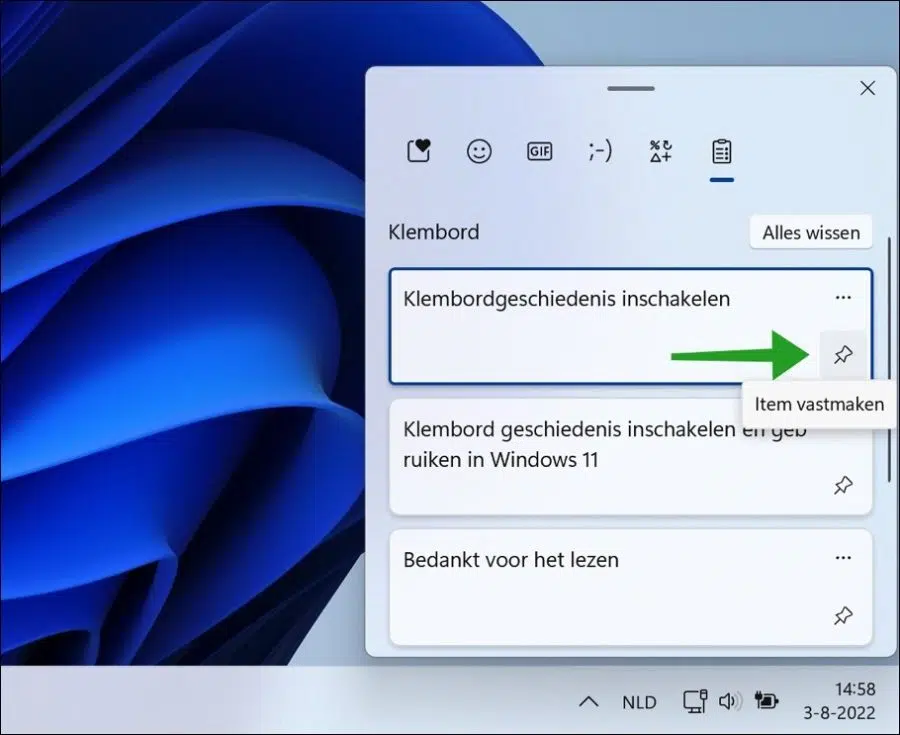Windows 11 中的剪贴板历史记录可帮助您查看最近复制到剪贴板的文本。默认情况下,使用 CTRL + C 组合键复制文本。
如果多次复制文本,您总是会丢失倒数第二个复制的片段。剪贴板历史记录是一个显示上次复制文本历史记录的工具。然后您可以再次复制或粘贴此文本。
在 Windows 11 中启用和使用剪贴板历史记录
启用剪贴板历史记录
要使用剪贴板历史记录,您必须首先通过 Windows 11 设置.
右键单击“开始”按钮。然后单击菜单中的“设置”。在左侧,首先单击“系统”,然后单击底部的“剪贴板”。
单击“剪贴板历史记录”并将该功能更改为“打开”以在 Windows 11 PC 上启用剪贴板历史记录。
您可以跨多个设备同步剪贴板历史记录。然后,您可以将文本粘贴到支持的设备。如果您想使用“在所有设备上同步”功能,请将其更改为打开。您必须在所有这些设备上使用相同的设备登录 微软帐户.
如果要清除剪贴板历史记录,请单击“清除”按钮。请注意,固定的剪贴板项目不会被删除。
使用剪贴板历史记录
如果您通过多次复制文本建立了剪贴板历史记录,请使用 Windows + V 组合键打开剪贴板历史记录概述。
然后,您将在屏幕右侧看到一个新窗口,其中包含所有复制项目的完整剪贴板历史记录。通过单击文本,您可以再次复制文本。
如果单击三个水平点“显示更多”。然后,您可以将剪贴板文本复制为纯文本,并且可以单独删除剪贴板项目。
如果您想固定剪贴板项目,请单击图钉图标“固定项目”。如果您随后清除剪贴板历史记录,该项目将被保留。
我希望这对你有帮助。感谢您的阅读!