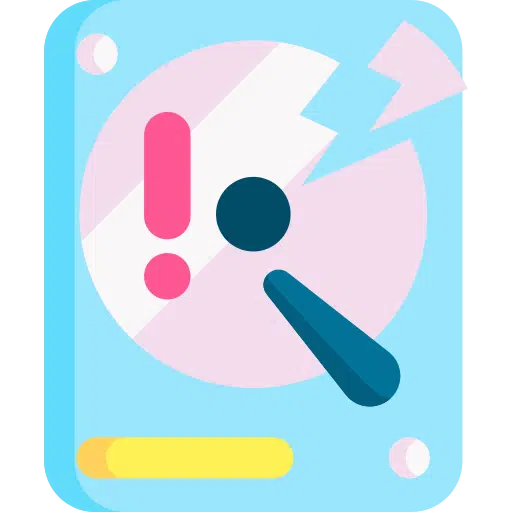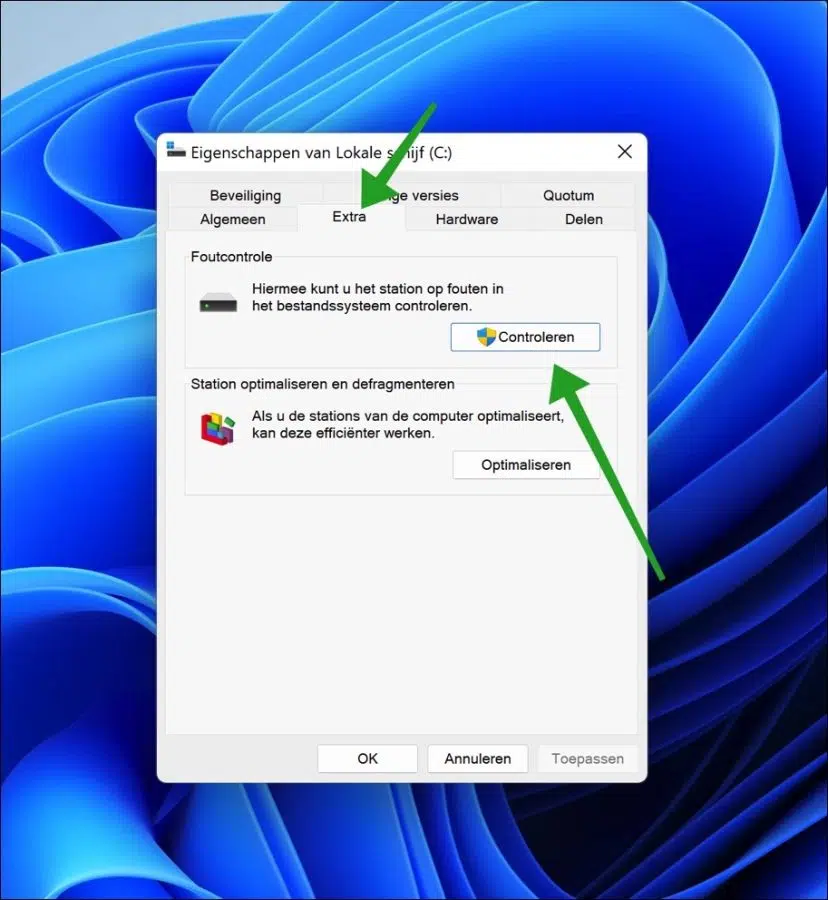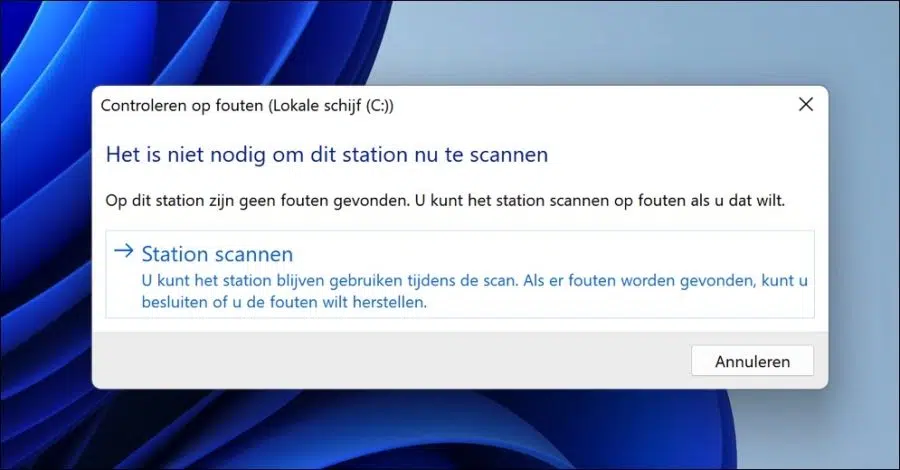CHKDSK 或“错误检查”是一种工具 窗户11 检查硬盘驱动器上的逻辑或物理错误。 Chkdisk 可以通过应用程序或通过命令提示符运行。
要运行 Chkdsk,您必须使用管理员帐户登录。然后您可以通过 Windows 资源管理器或命令提示符启动 Chkdsk Windows终端.
Chkdsk 的主要功能是扫描磁盘上的文件系统(NTFS、FAT32)并检查文件系统的完整性,包括文件系统元数据,并修复发现的任何文件系统逻辑错误。
在 Windows 11 中使用 CHKDSK 修复硬盘错误
通过 Windows 资源管理器运行 Chkdsk
打开 Windows 资源管理器。单击左侧的“此电脑”。然后右键单击要检查错误的驱动器。在菜单中单击“属性”。
在驱动器的属性中,首先单击“工具”选项卡。之后,您可以通过单击“检查”按钮检查驱动器是否有文件系统错误。
显示是否应检查驱动器是否有错误。如果您仍想扫描驱动器是否有错误,请单击“扫描驱动器”按钮。
如果发现错误,您可以决定是否需要这些错误 生产.
通过命令提示符或 Windows 终端运行 Chkdsk
Chkdsk 也可以作为命令行应用程序使用。您可以在 Windows 本身或恢复环境(例如 高级启动选项。您可以选择 启动命令提示符或终端.
要使用 chkdsk 执行立即扫描和错误恢复操作,请输入以下命令:
chkdsk <schijf-letter>: /f
替换为您要检查错误的硬盘驱动器号。参数“/f”表示“修复”。
驱动器必须被锁定。如果 chkdsk 无法锁定驱动器,则会出现一条消息,询问您下次重新启动计算机时是否要检查驱动器。
您还可以通过运行以下命令来防止这种情况:
chkdsk <schijf-letter>: /f /offlinescanandfix
在命令中添加“/offlinescanandfix”可确保在计算机重新启动时检查受影响的硬盘驱动器是否有错误。所以这个过程在 Windows 加载之前开始。
我希望已经通知您这一点。感谢您的阅读!