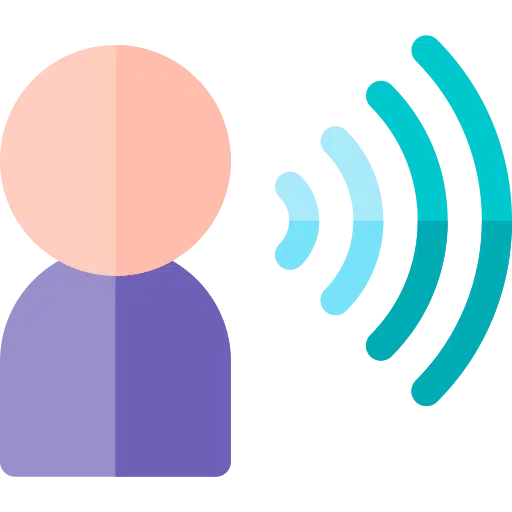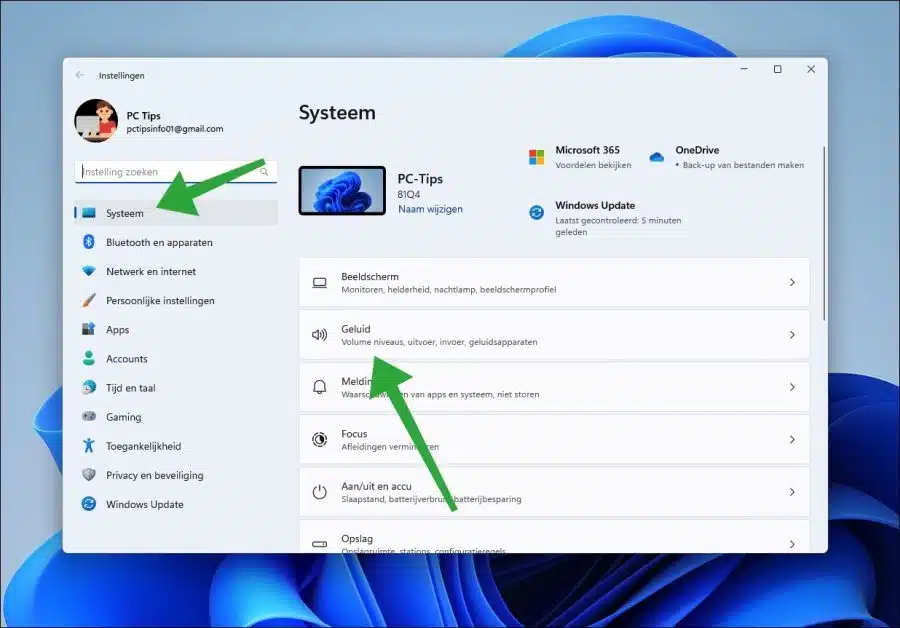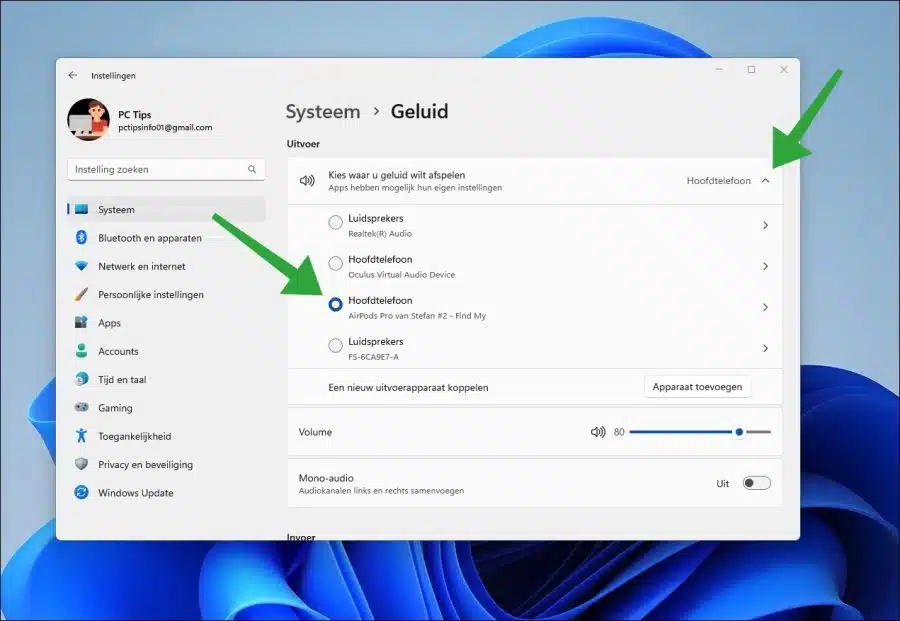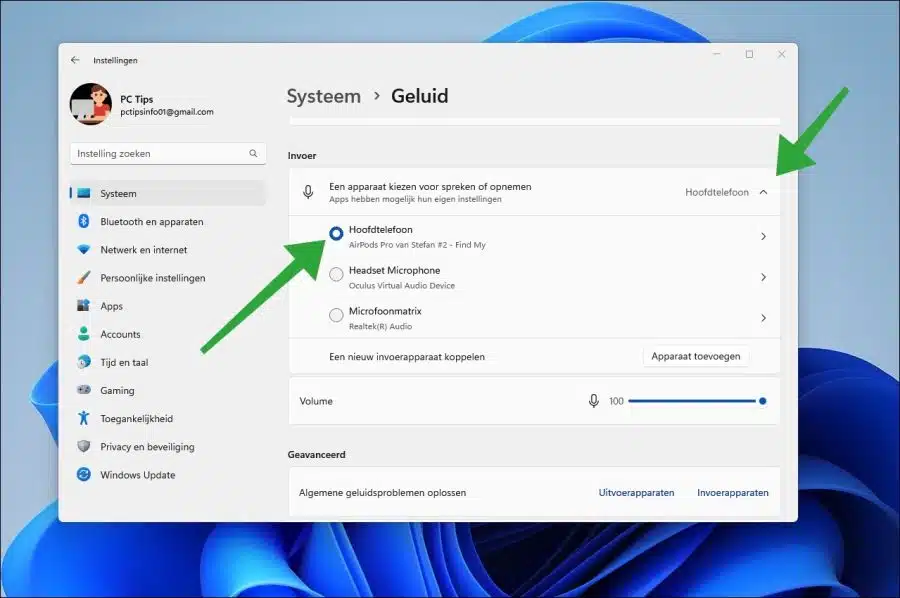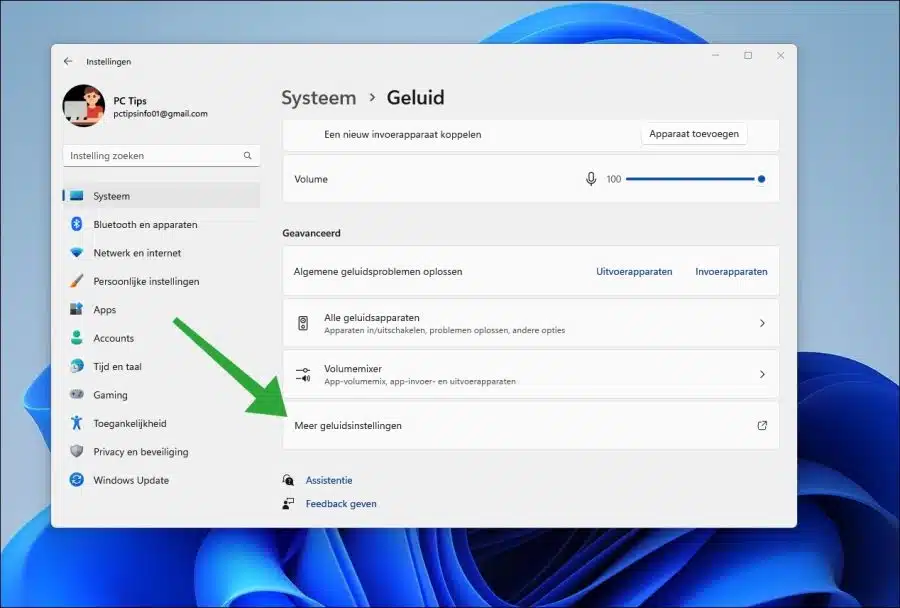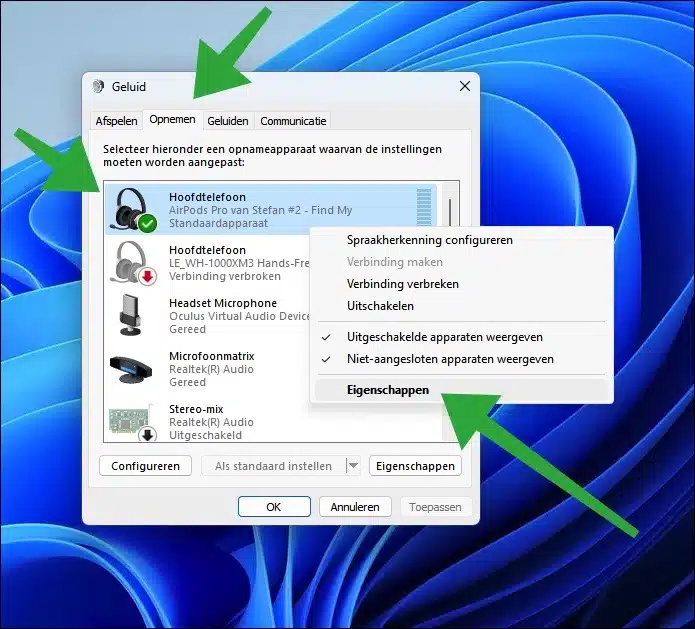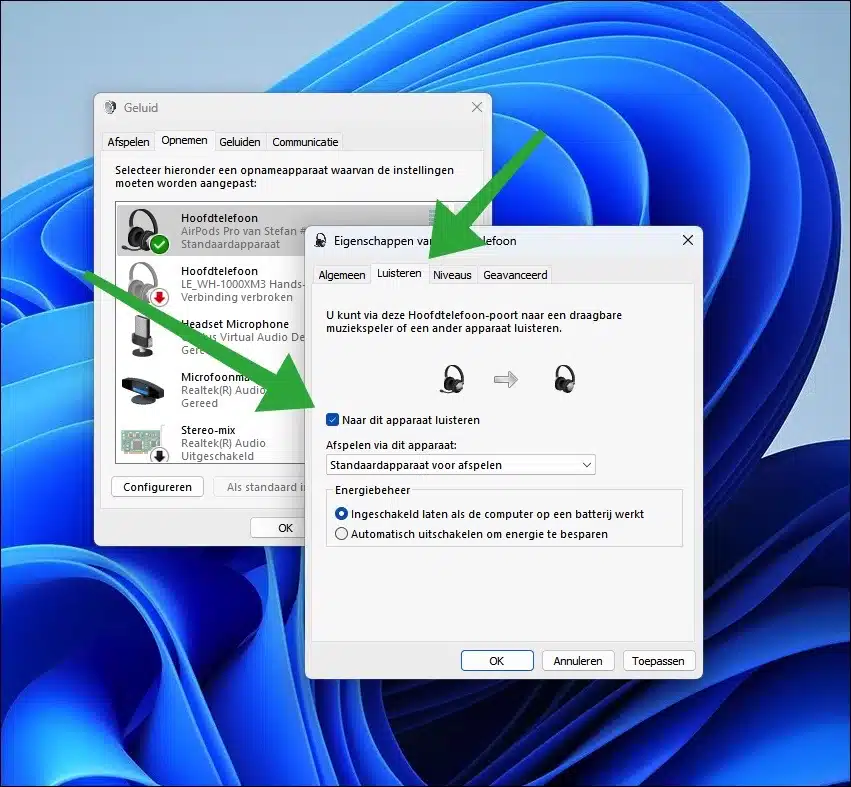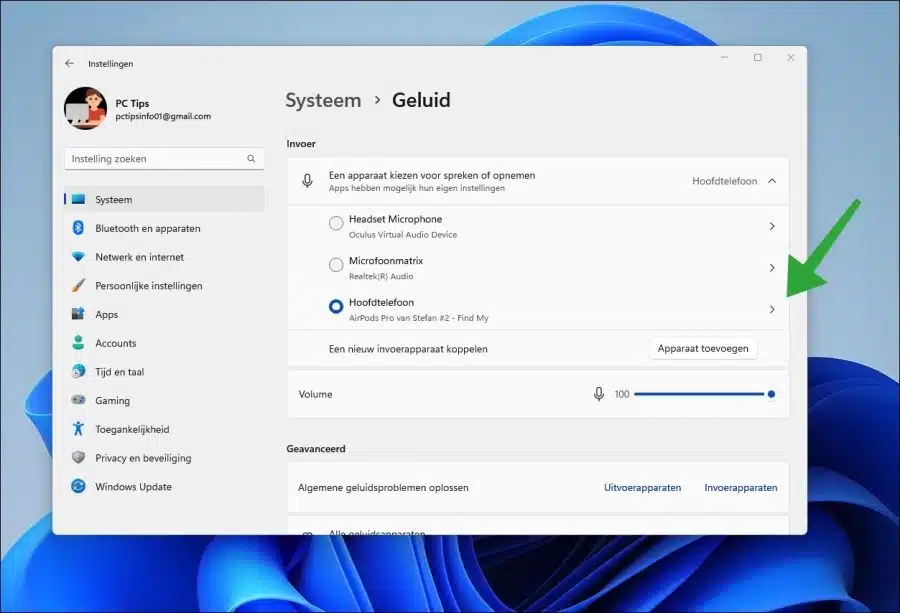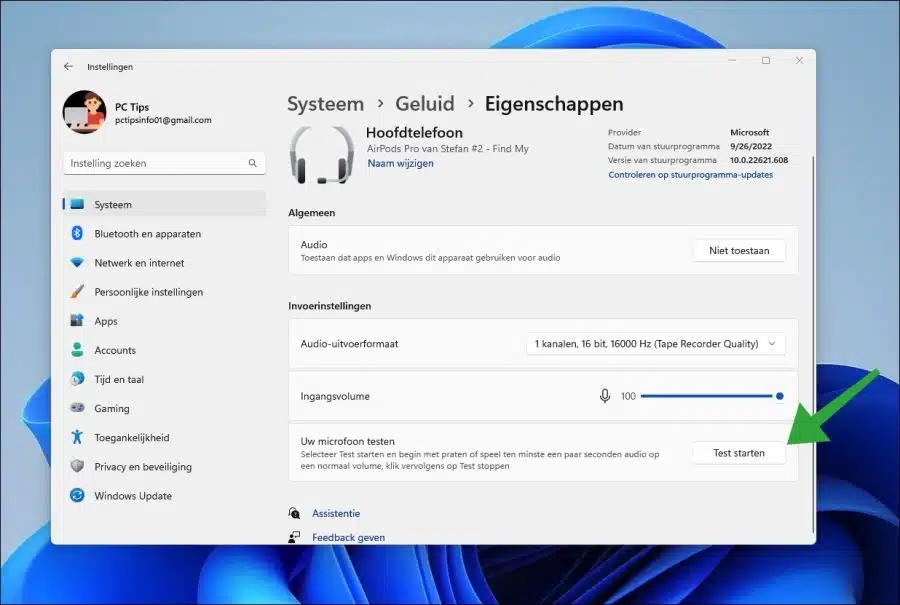如果您想在Windows 11中录制自己的声音,可以设置声音设备,以便可以听到自己的声音。
从事录音、在线游戏或任何其他形式交流工作的人们都希望能够听到自己的声音。它可以让您评估您的声音在录音或交流过程中是否听起来不错。这可以防止对方听不到您的声音而出现问题。
本文向您展示如何设置输入设备以便您可以听到自己的声音。您还可以阅读如何测试麦克风以优化语音。
在 Windows 11 中通过麦克风听到自己的声音
首先 打开 Windows 设置。在设置中,单击左侧的“系统”,然后单击“声音”。
选择正确的输出和输入设备非常重要。首先,在适当的输出设备上单击“选择播放声音的位置”。这可以是一组扬声器,也可以是带有麦克风功能的耳机。
此后您需要选择正确的声音输入设备。单击“选择用于讲话或录音的设备”,然后选择要用于录音的输入设备。
然后点击“高级”设置最底部的“更多声音设置”。
现在单击“录制”选项卡,然后用鼠标右键单击设备。在菜单中,单击“属性”。
要听到自己的声音,请首先单击“收听”选项卡,然后启用“收听此设备”选项。
现在,您将通过已选择播放声音的设备听到自己的声音。
测试麦克风声音
在确定您可以听到自己的声音后,建议测试麦克风。然后,您测试到达麦克风并可以传输的声音的一定百分比。这样您就可以确定其他人或录音中是否可以清楚地听到您的声音。
返回声音设置。单击输入设备右侧的向右箭头可进行更多设置。
单击“测试您的麦克风”底部的“开始测试”按钮。之后,开始以正常音量说话。完成后,单击“停止测试”。
您现在将看到一定的百分比,它指的是输出 麦克风产生的音量。它表示麦克风拾取和传输的声音有多大。百分比越高越好。如果百分比稍低,请检查与物理麦克风的距离并将其移近您的嘴。
我希望这对你有帮助。感谢您的阅读!
阅读: Zoom 中的麦克风无法工作。