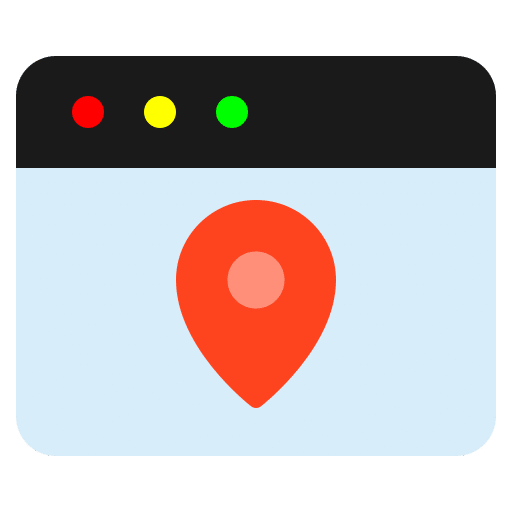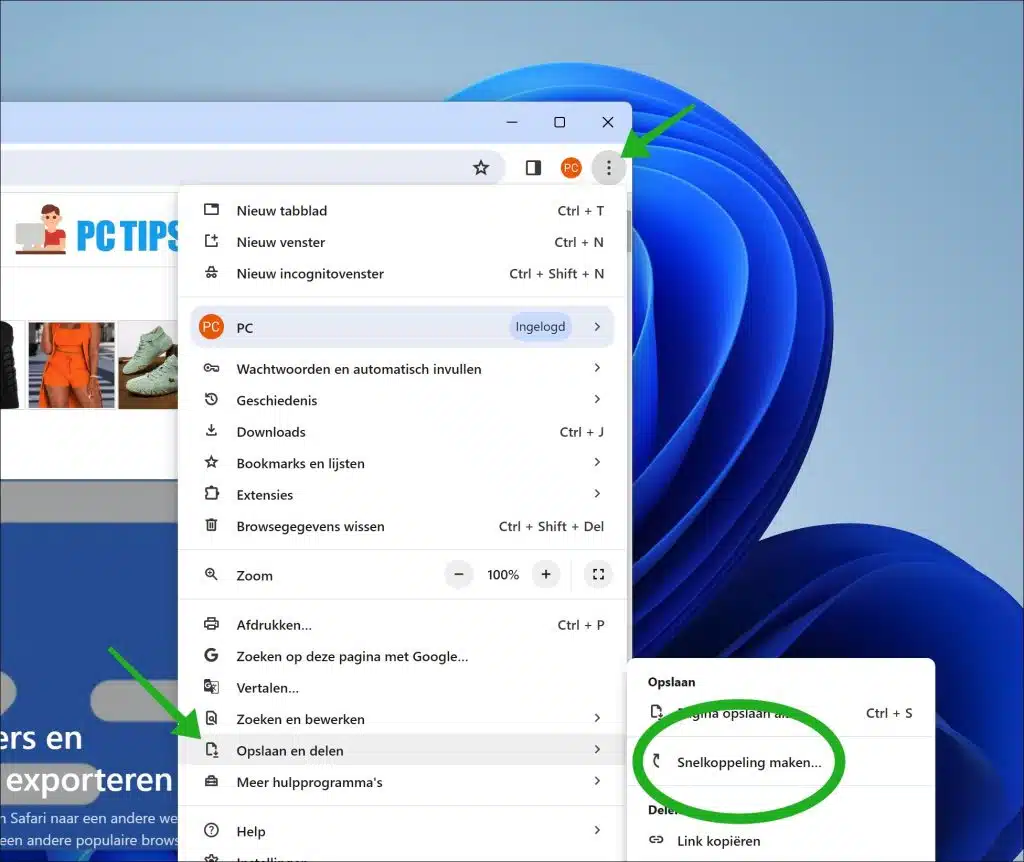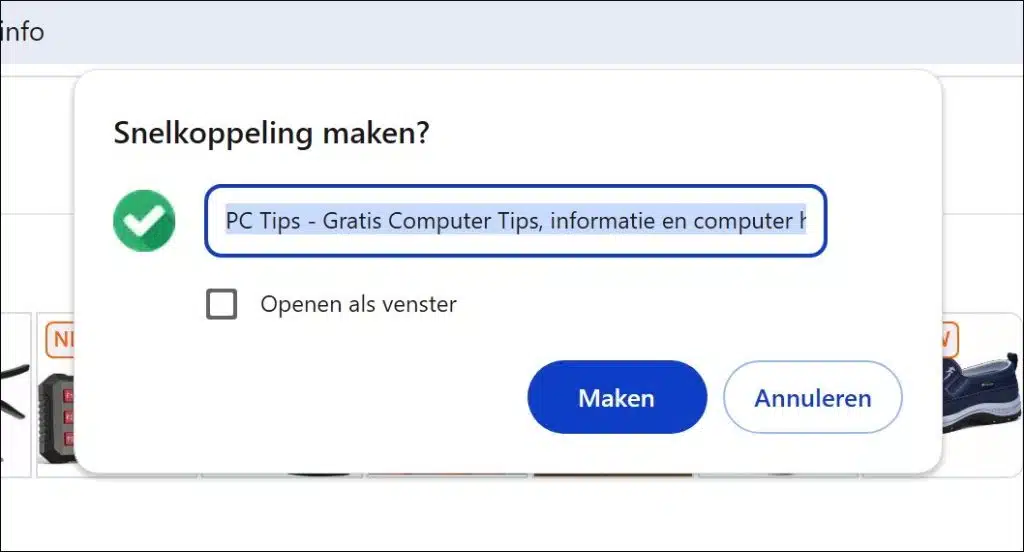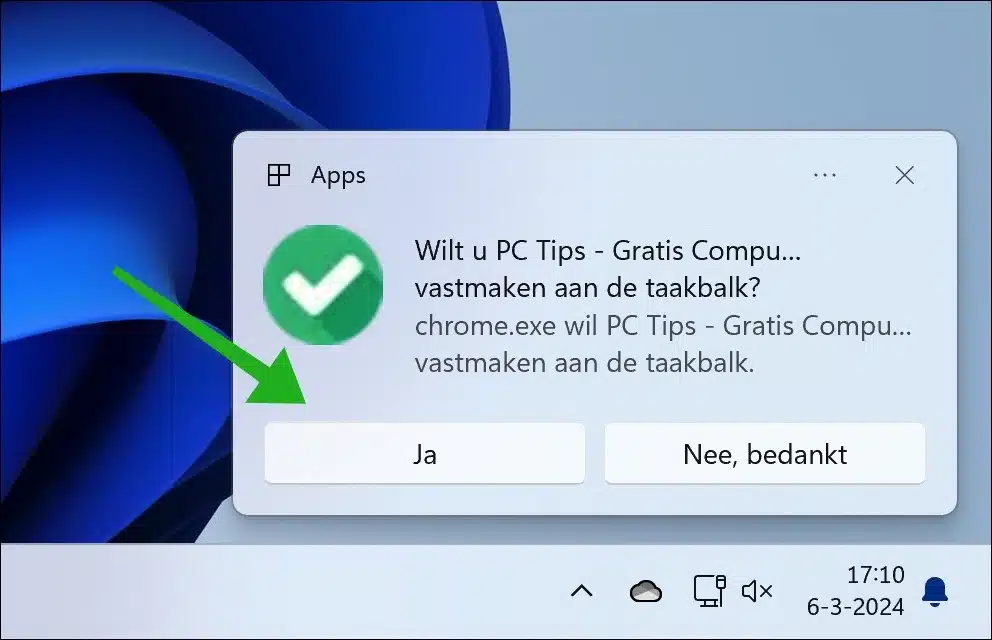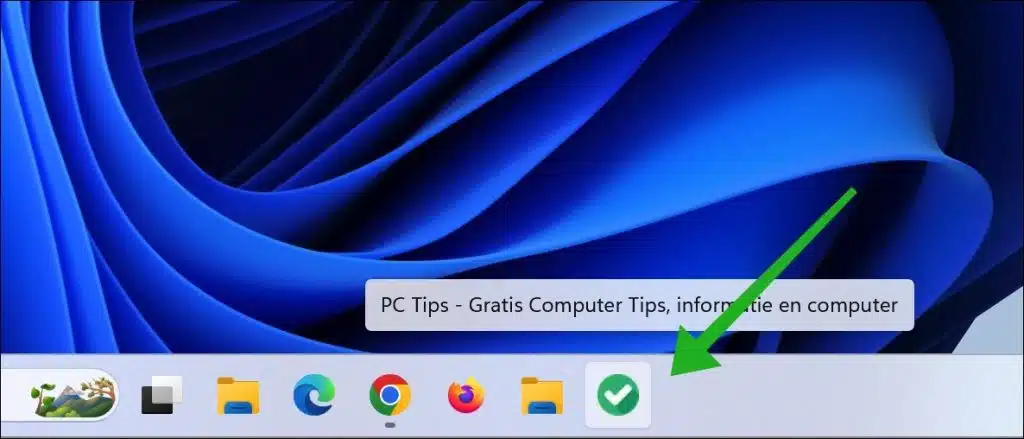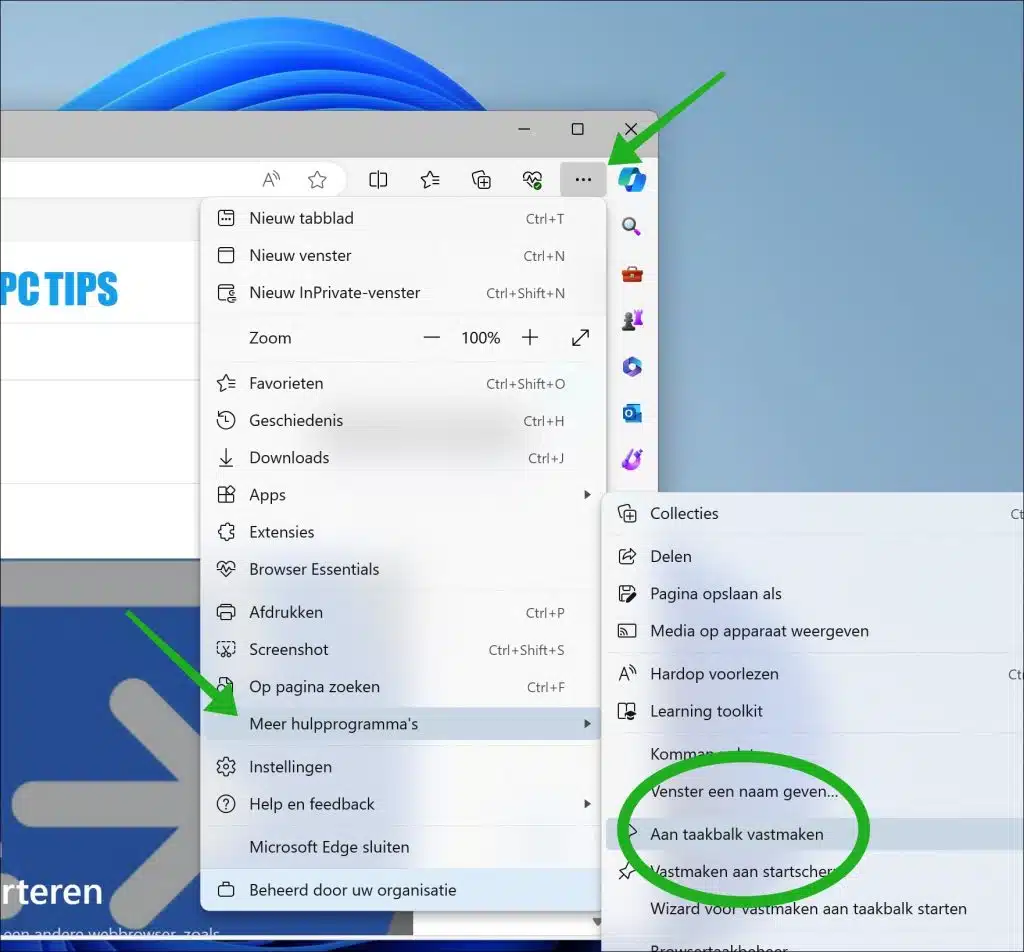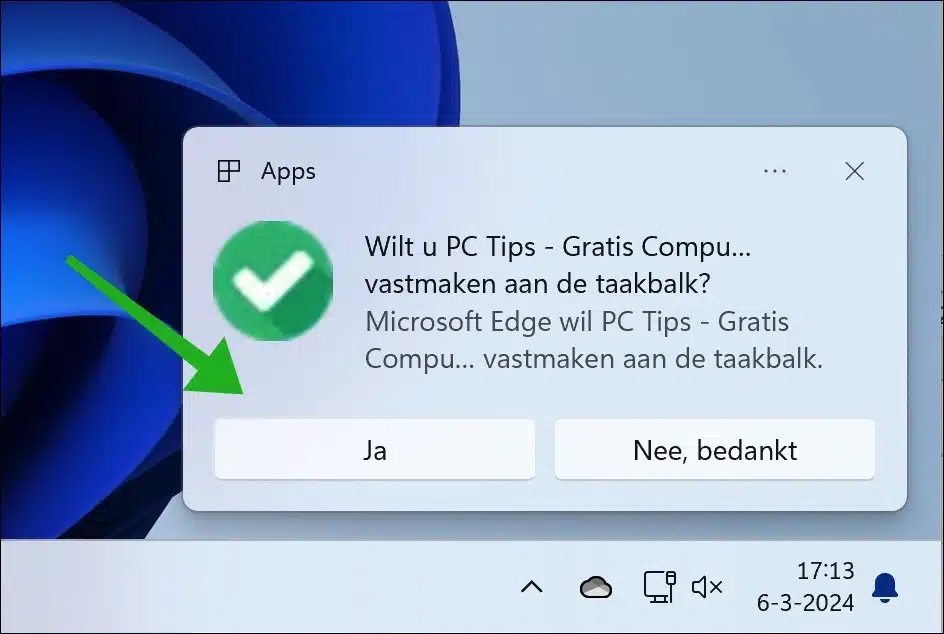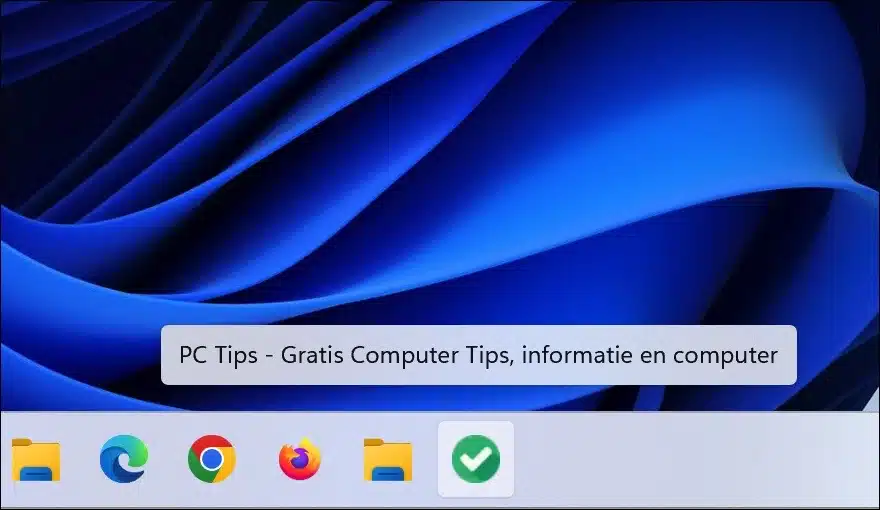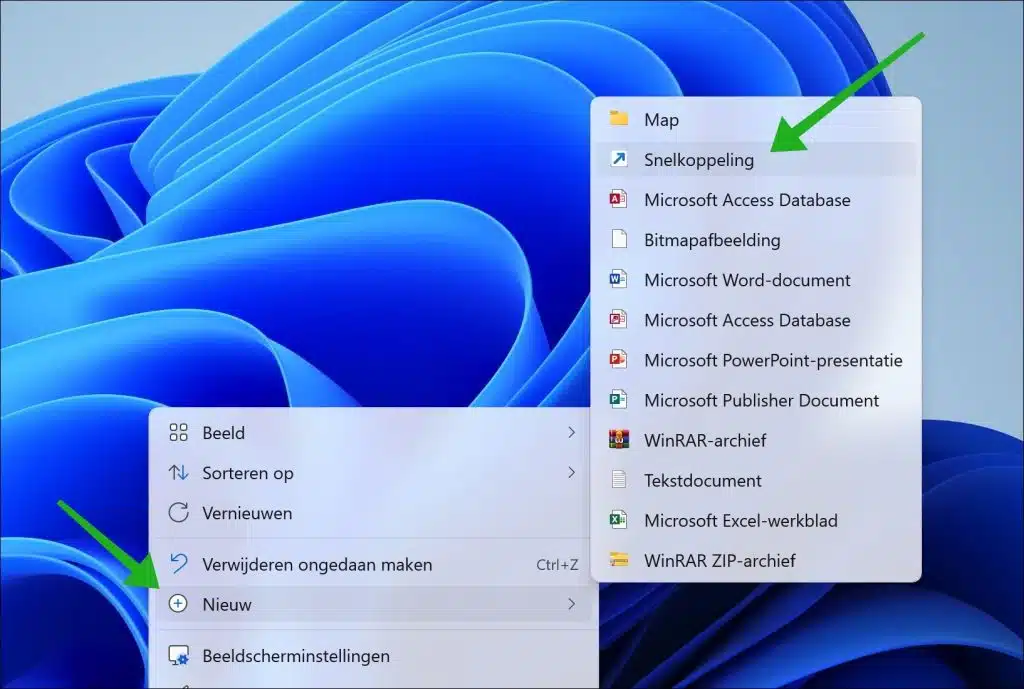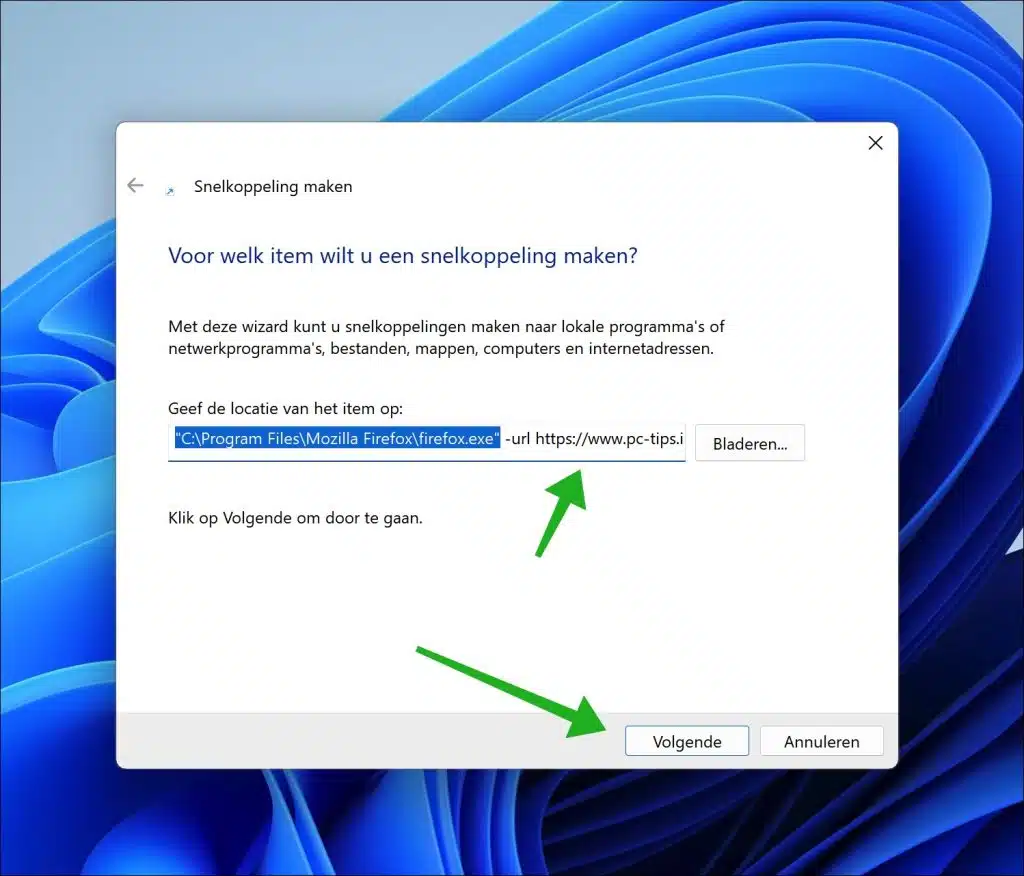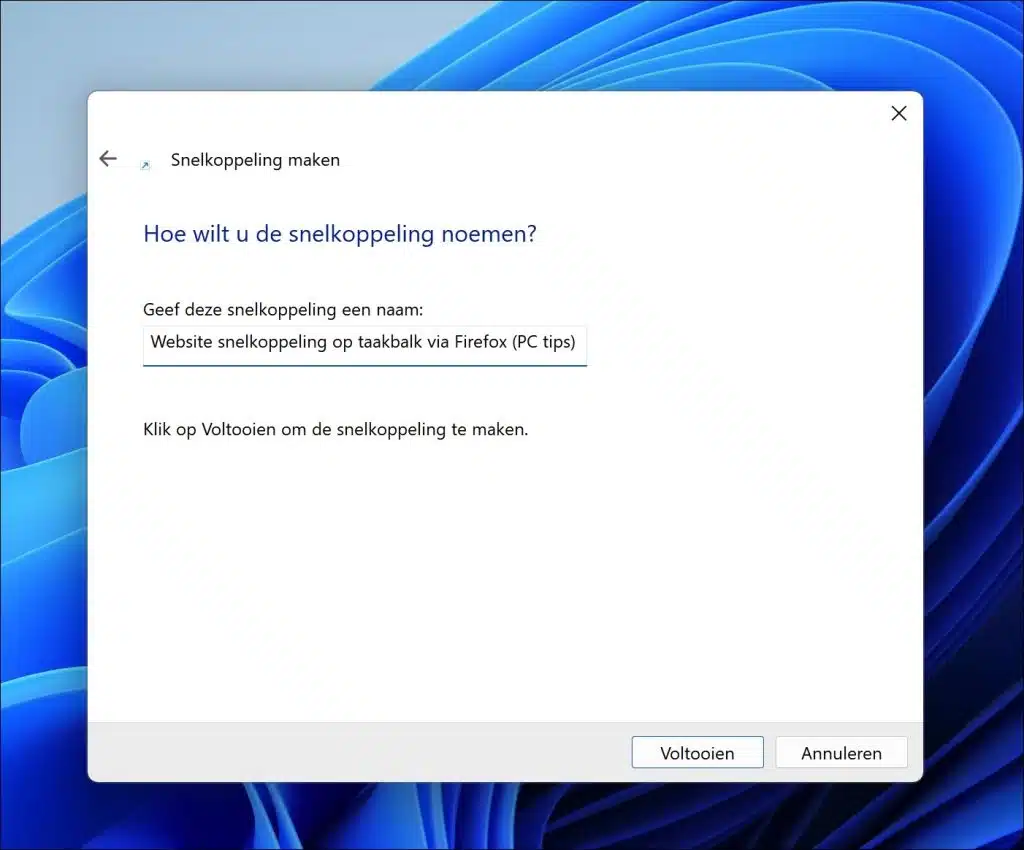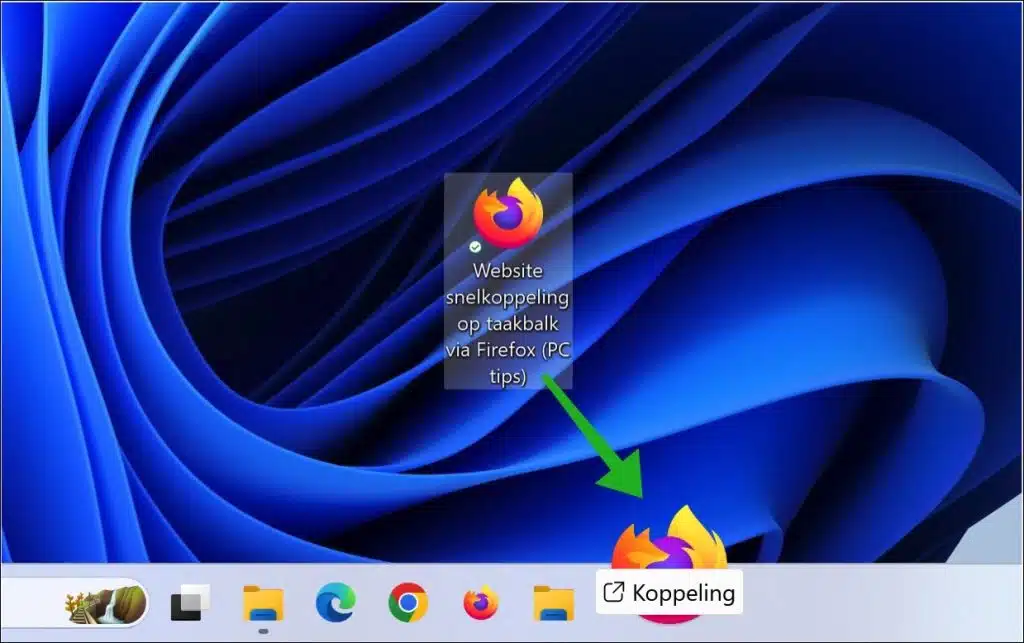有时,小的调整可以帮助您更轻松地使用计算机。这次我将向您展示如何在 Windows 11 或 10 中将网站固定到任务栏。
通过将网站固定到任务栏,您始终可以快速访问该网站。如果您经常访问特定网站,这是一个提高生产力的技巧,可以为您节省大量时间。例如,通过固定网站,您只需单击一下即可打开经常访问的网站 默认浏览器,但也可以是文档或 RSS 提要。
这一切都有助于提高工作效率并使您使用计算机变得更加轻松。这就是它的工作原理。
在 Windows 11 或 10 中将网站固定到任务栏
在本文中,我将解释如何通过 Google Chrome、Microsoft Edge 或 Firefox 浏览器将网站固定到任务栏。
通过谷歌浏览器
打开谷歌Chrome浏览器。然后转到您想要固定到任务栏的网站的网站地址。单击右上角的菜单图标。在菜单中,单击“保存并共享”,然后单击“创建快捷方式”。
为快捷方式起一个可识别的名称,然后单击“创建”在桌面上创建快捷方式。
现在您已经创建了该网站的快捷方式,您可以做两件事。 Windows 11 将显示一条消息,询问您是否要将快捷方式固定到任务栏,单击“是”进行确认。
如果未显示此消息,请将快捷方式拖动到任务栏。网站快捷方式现在将放置在任务栏上。
通过微软边缘
打开谷歌Chrome浏览器。然后转到您想要固定到任务栏的网站的网站地址。单击右上角的菜单图标。在菜单中,单击“更多工具”,然后单击“固定到任务栏”。
您现在将看到一条消息,询问您是否要将网站固定到任务栏,单击“是”进行确认。
您现在将在任务栏上看到该网站的快捷方式。当您单击此快捷方式时,网站将在此默认浏览器中打开。
通过火狐浏览器
将网站放在任务栏上并在 Firefox 中打开它的工作方式与在 Google Chrome 或 Firefox 中略有不同。您必须自己创建快捷方式。
右键单击桌面上的可用空间。在菜单中,单击“新建”,然后单击“快捷方式”。
将目标更改为:
"C:\Program Files\Mozilla Firefox\firefox.exe" -url https://www.pc-tips.info/
将“-url”后面的所有内容更改为所需的网站。点击下一步”。
为快捷方式输入一个可识别的名称,然后单击“完成”。
现在将在桌面上放置一个快捷方式。将此 Firefox 网站快捷方式拖动到任务栏上的所需位置。
现在,您的任务栏上已固定了一个 Firefox 网站快捷方式。我希望这对你有帮助。感谢您的阅读!
阅读:
- 将垃圾箱固定到任务栏 (和更多)。
- Windows 资源管理器的 16 个提示。