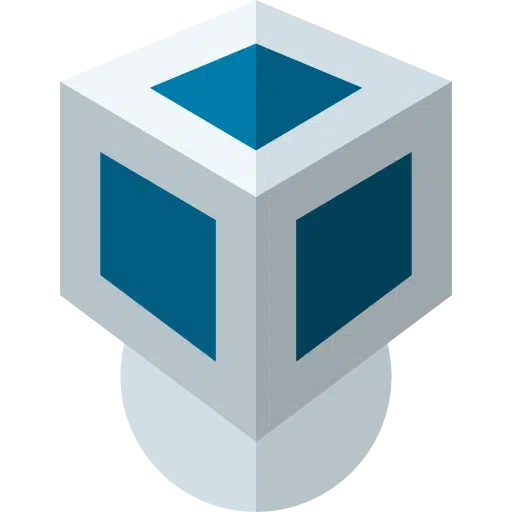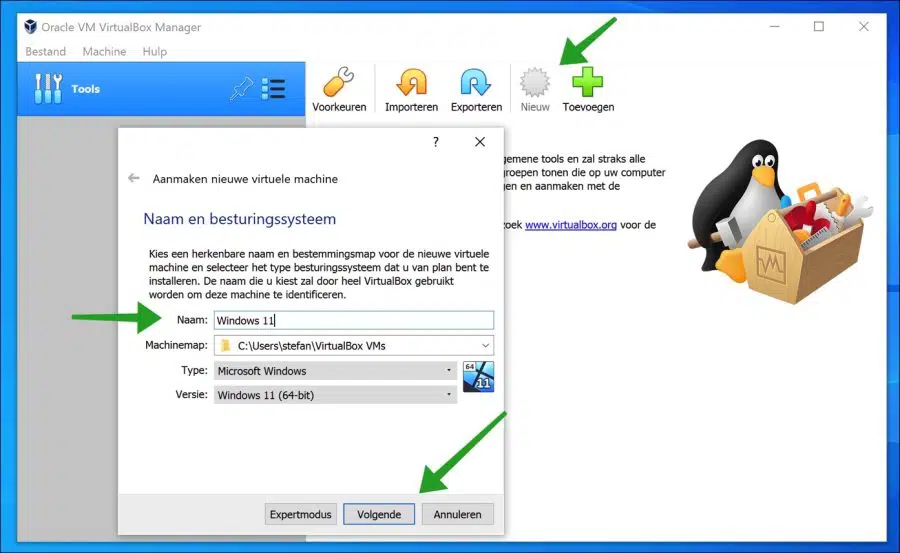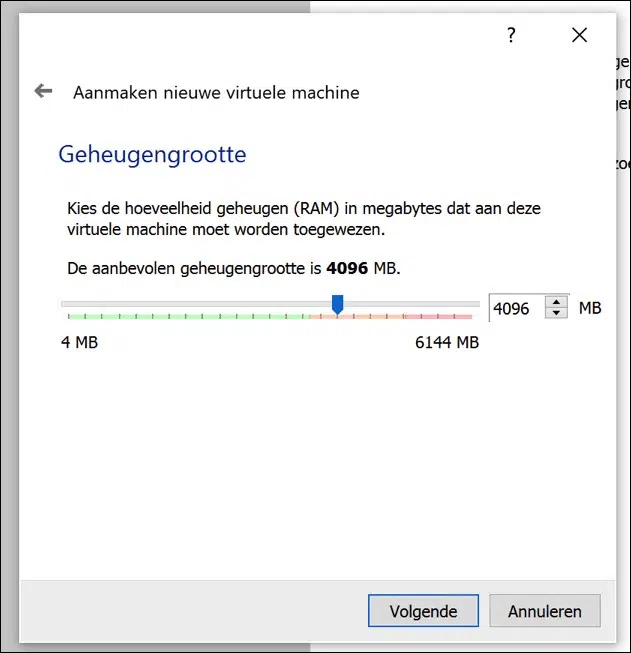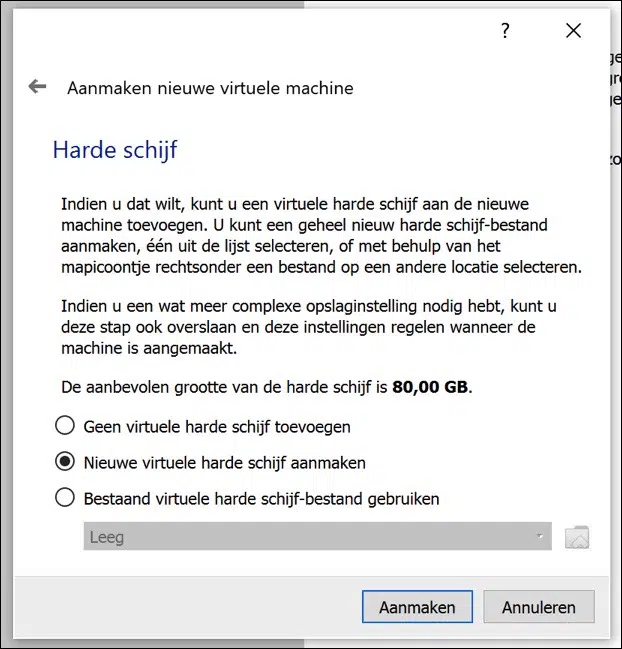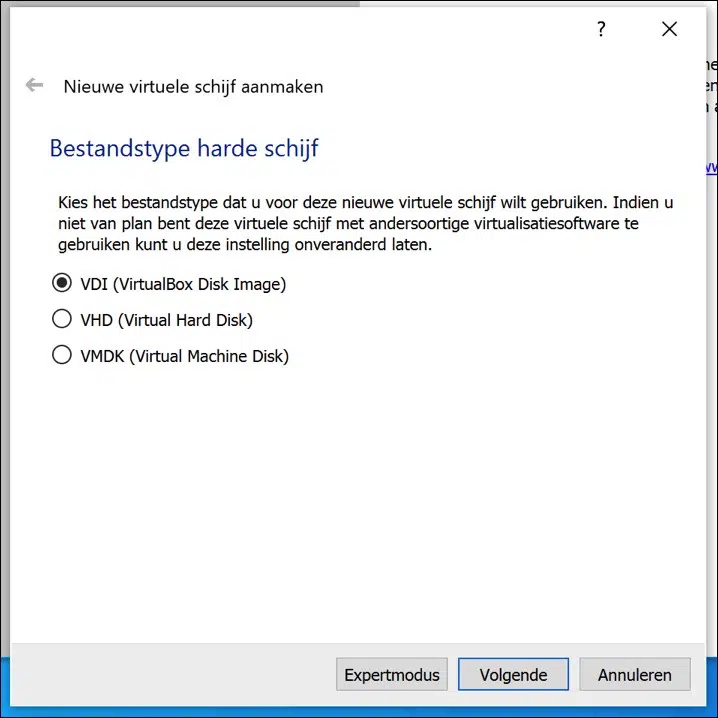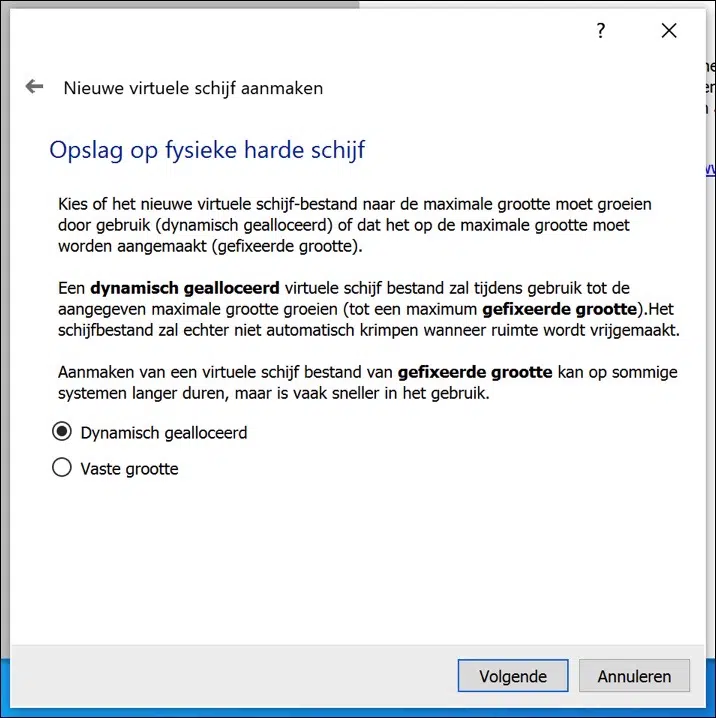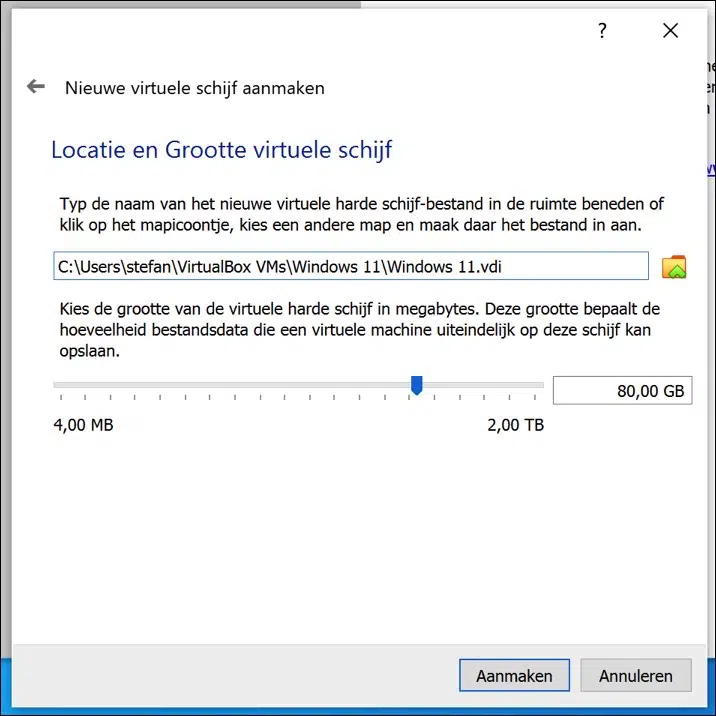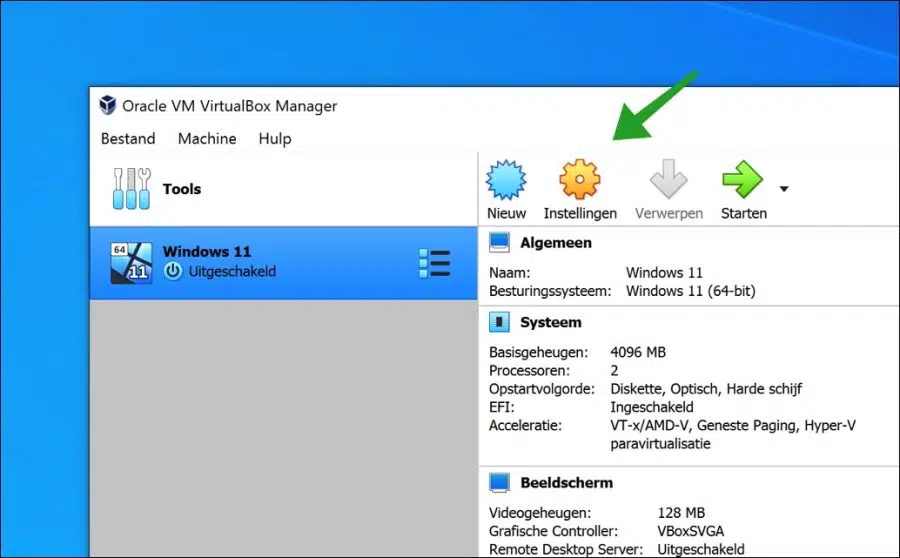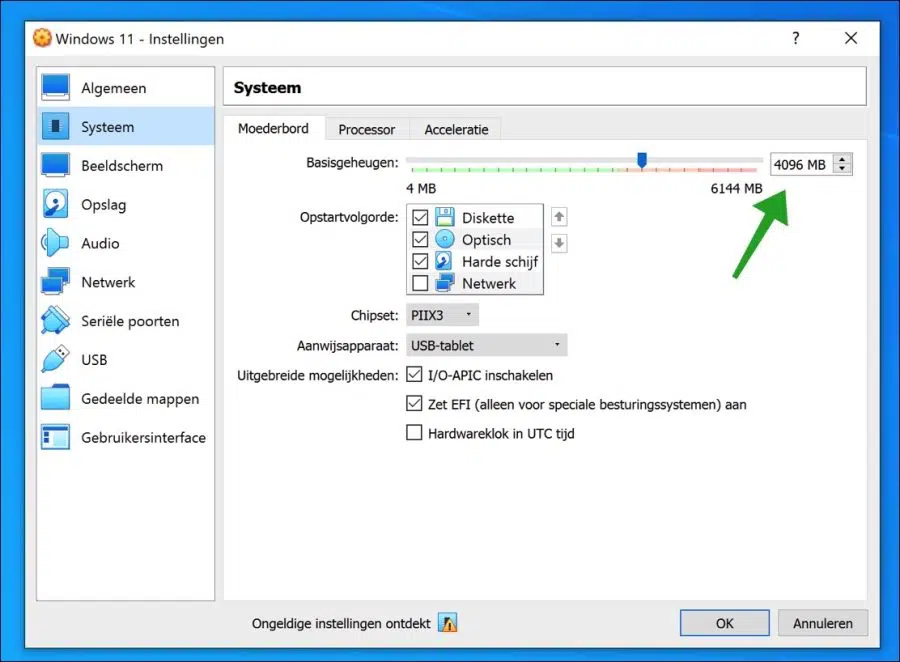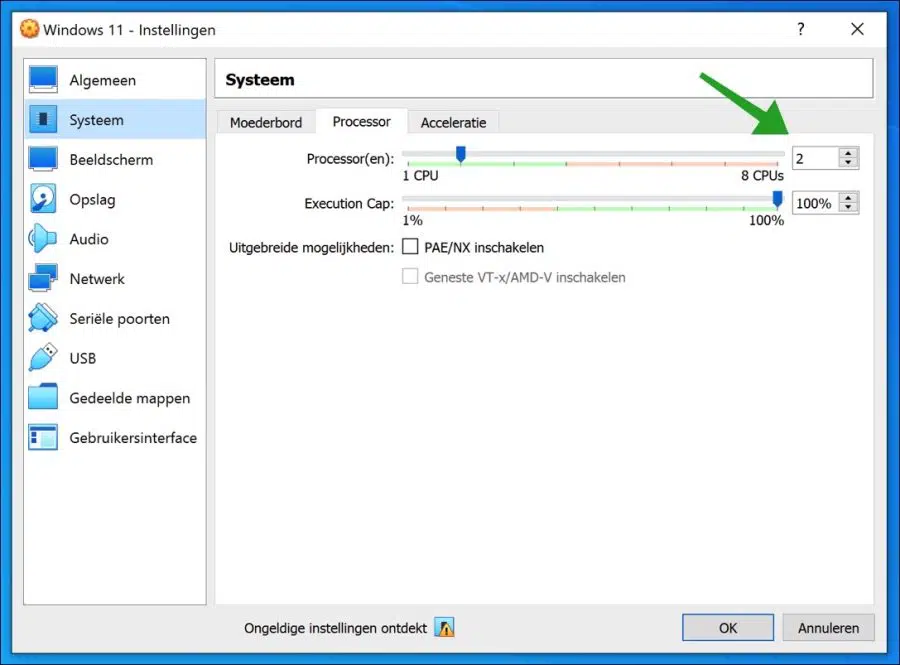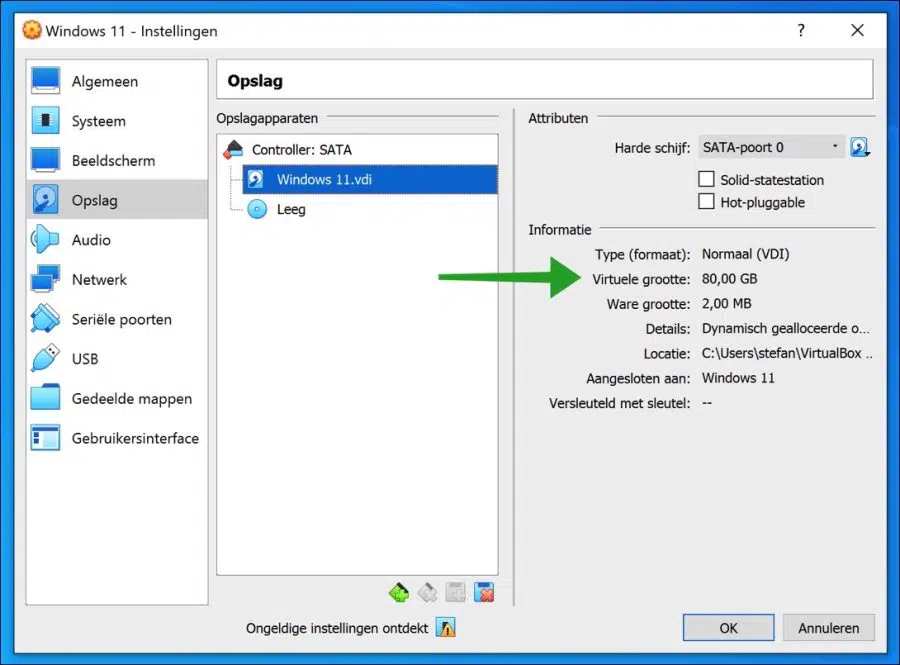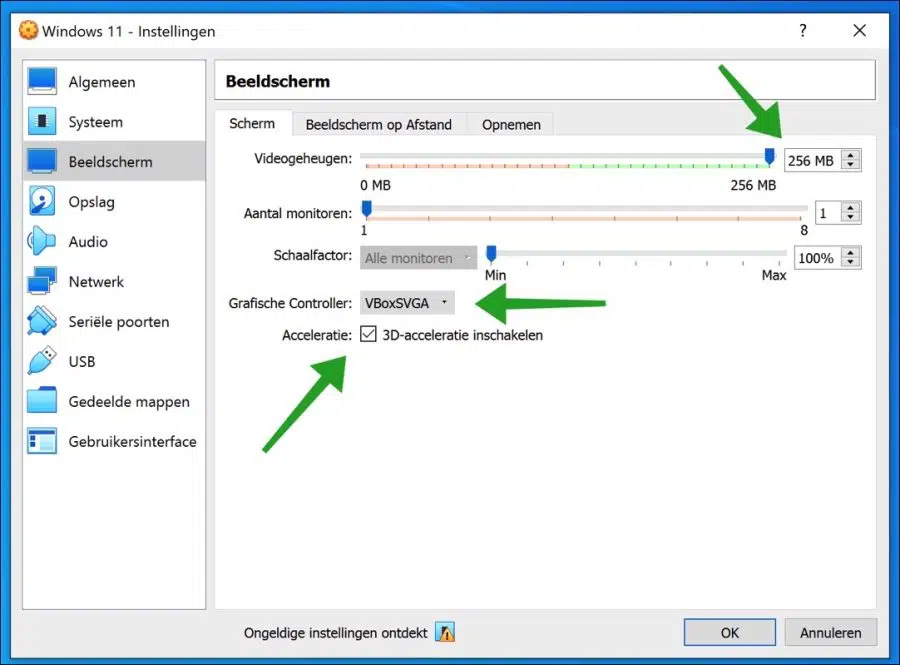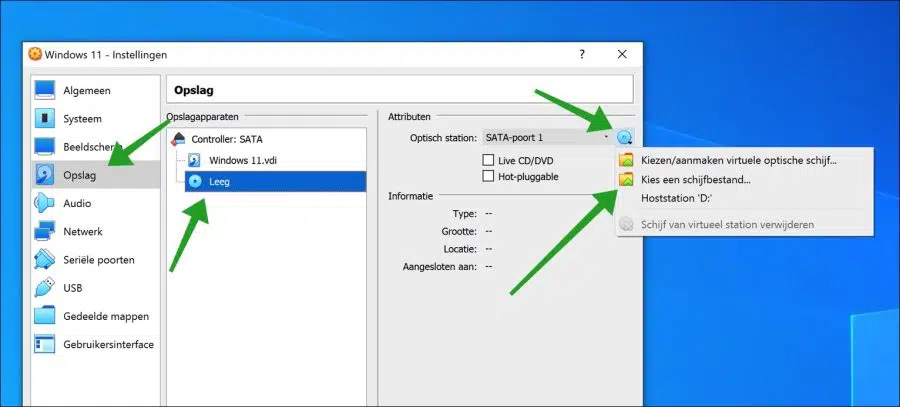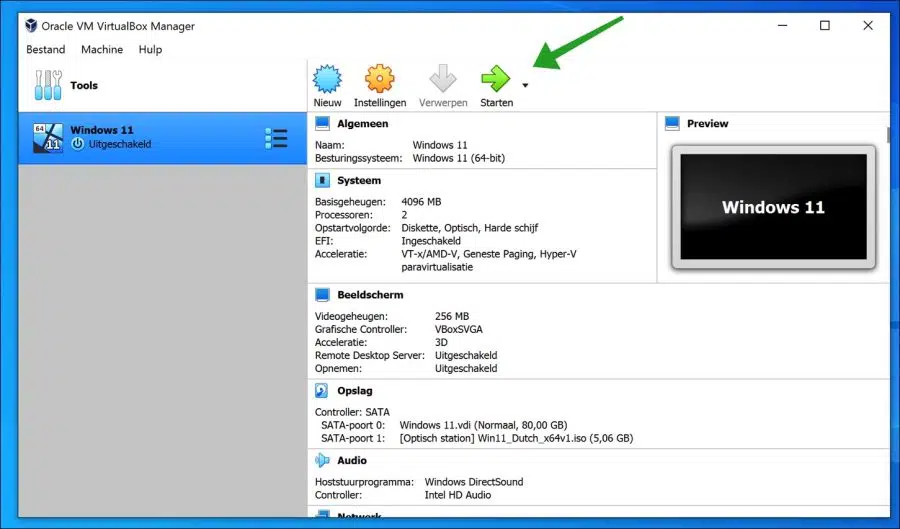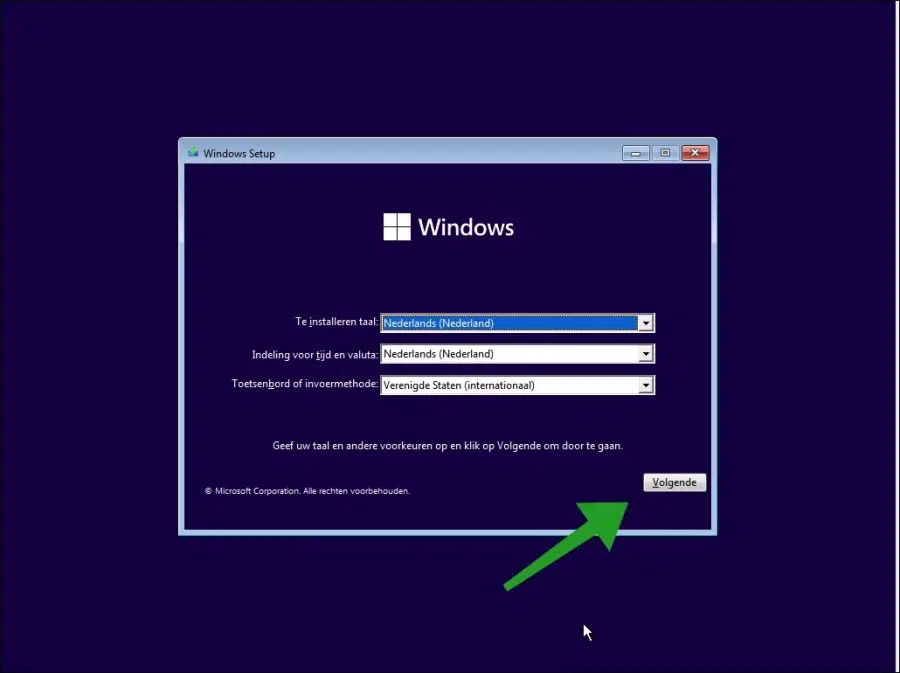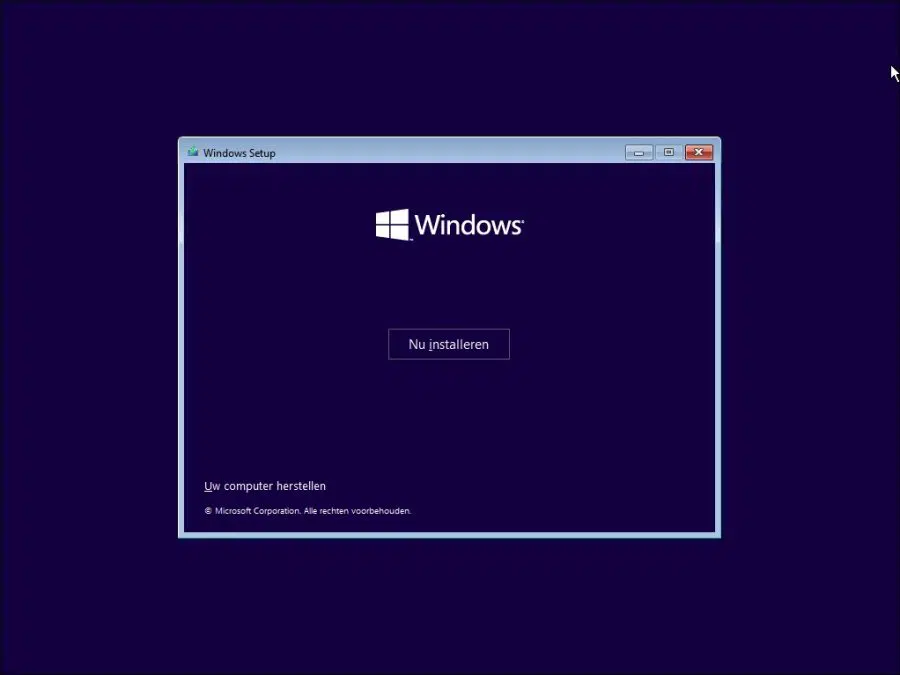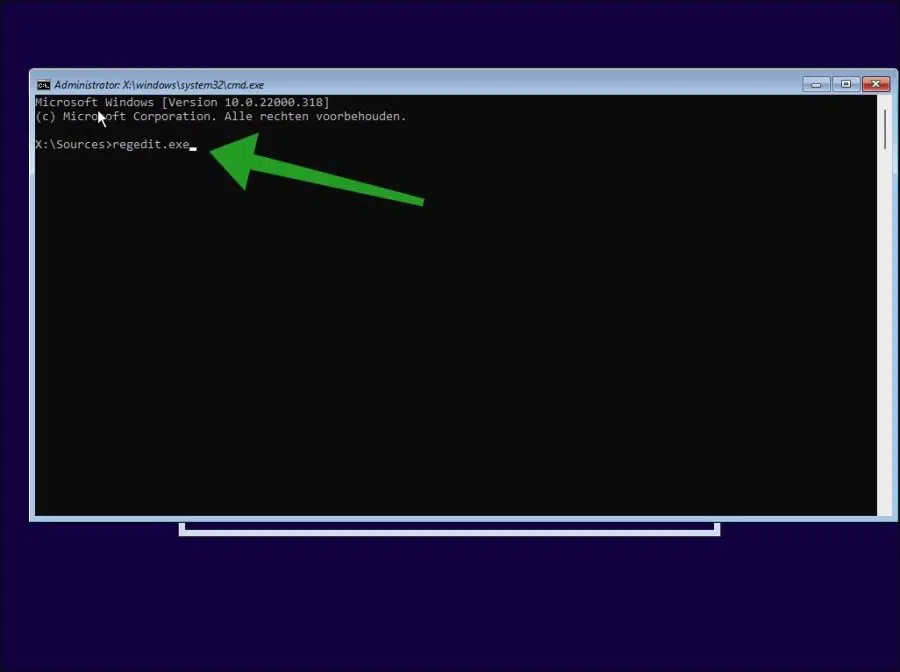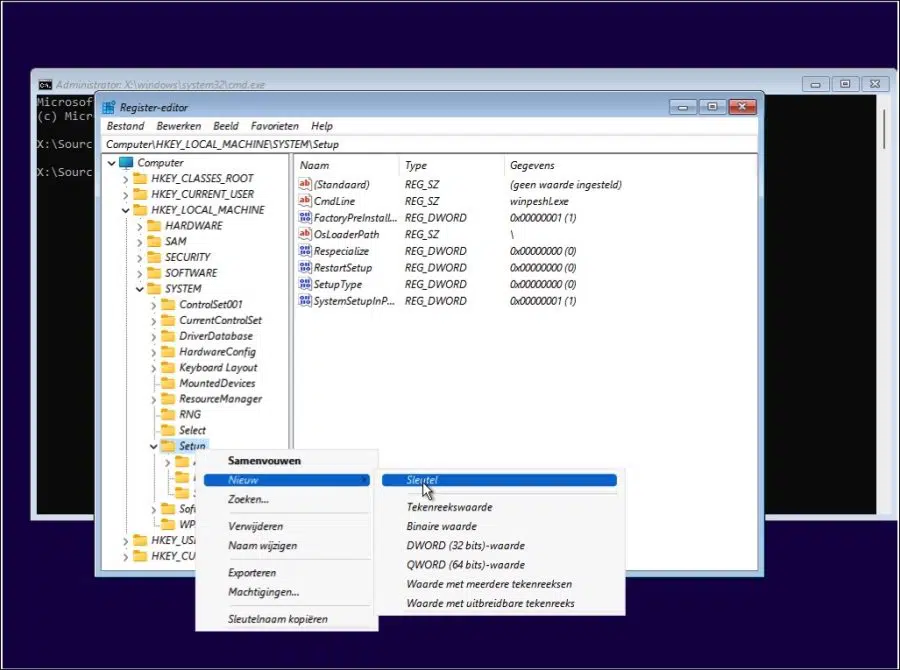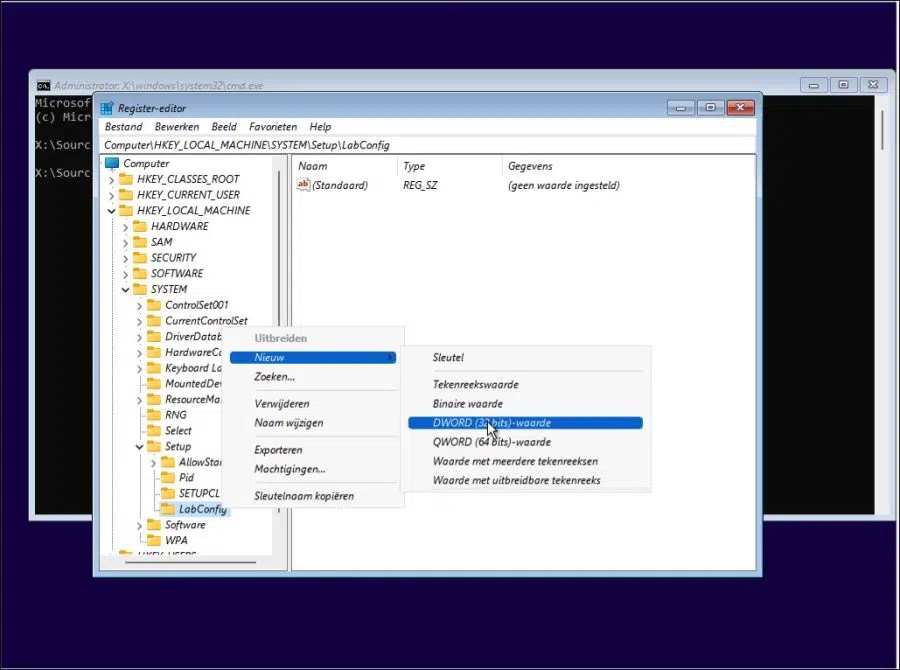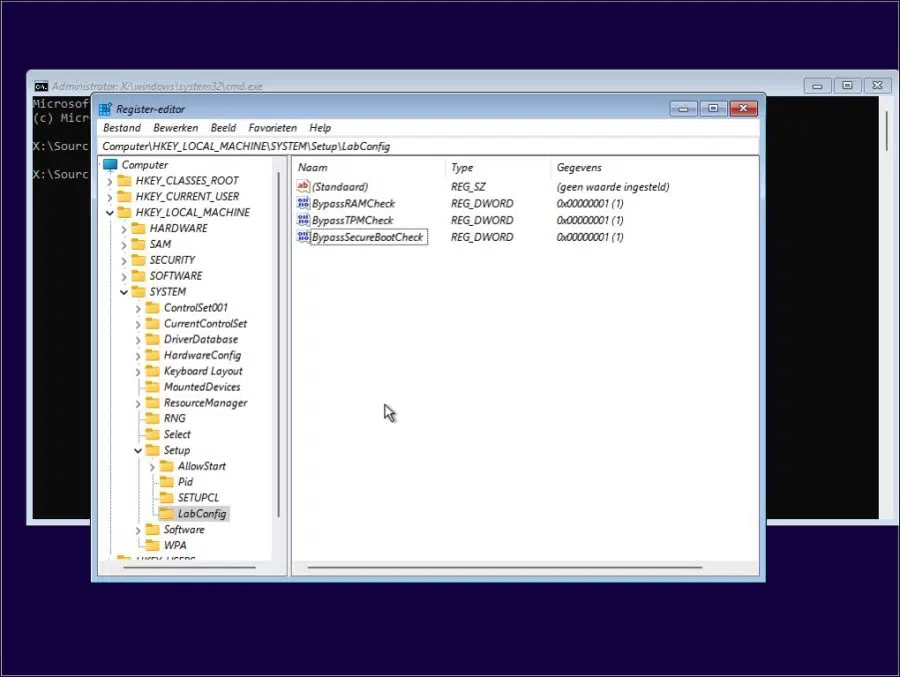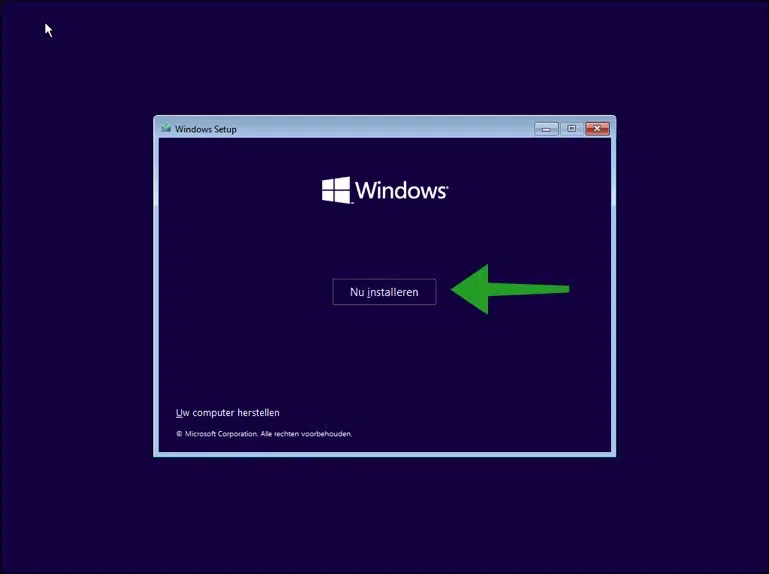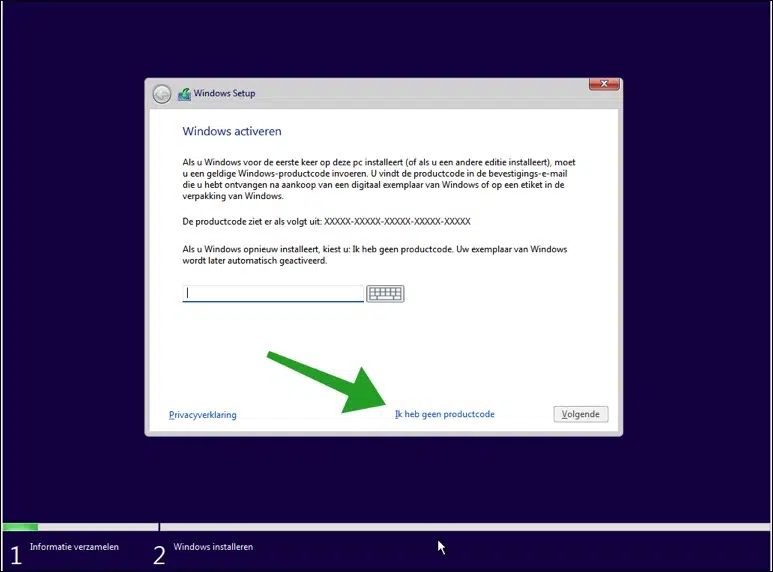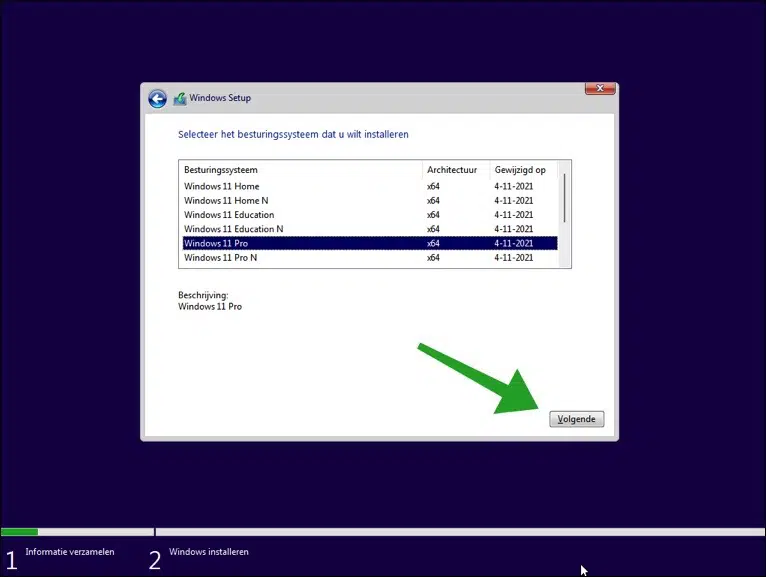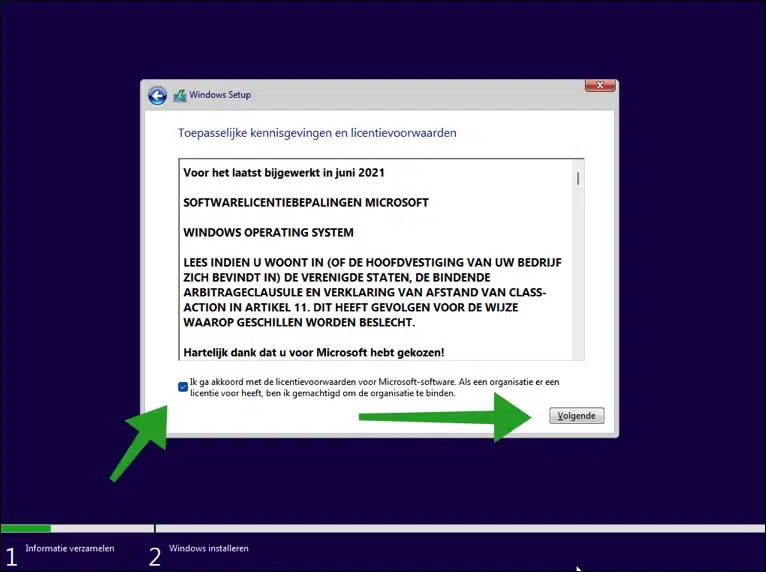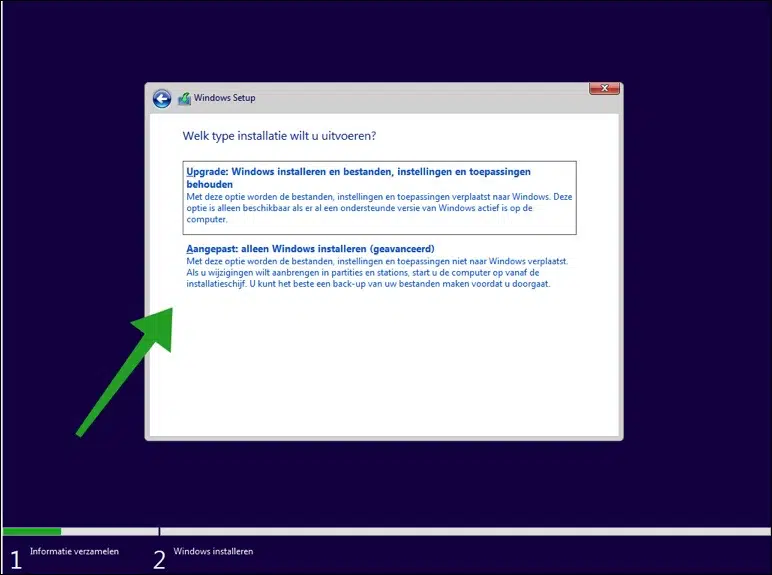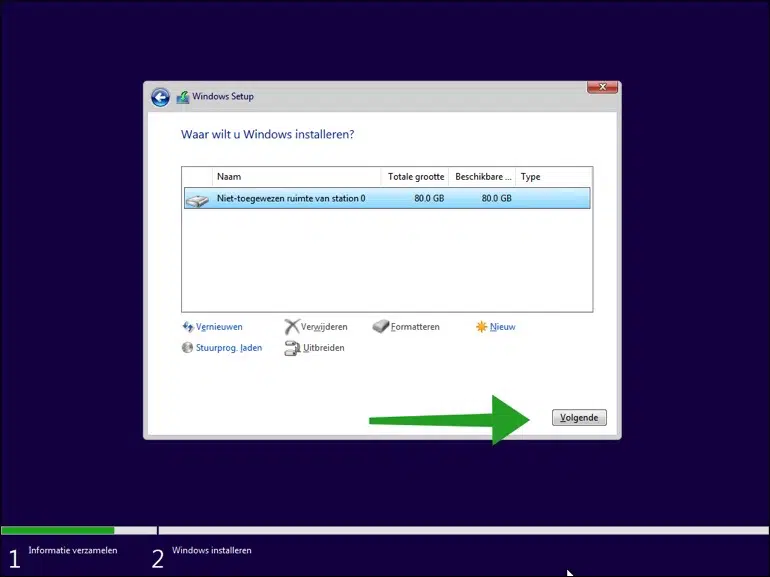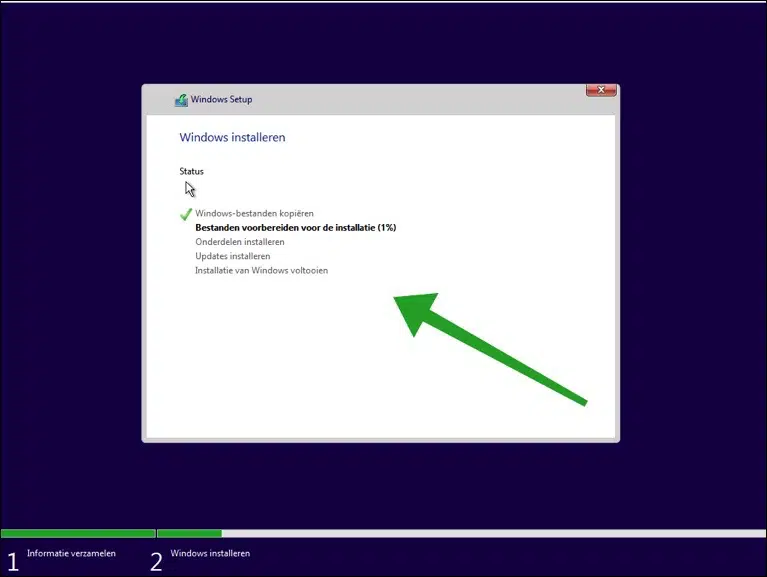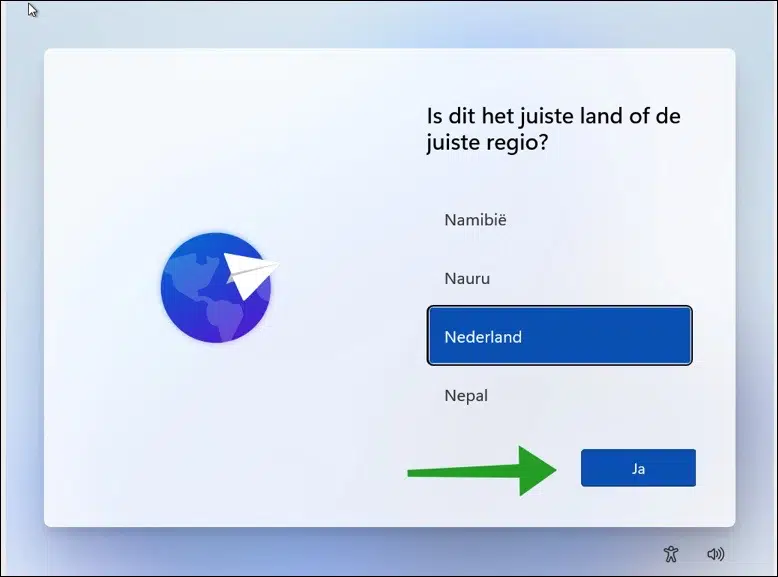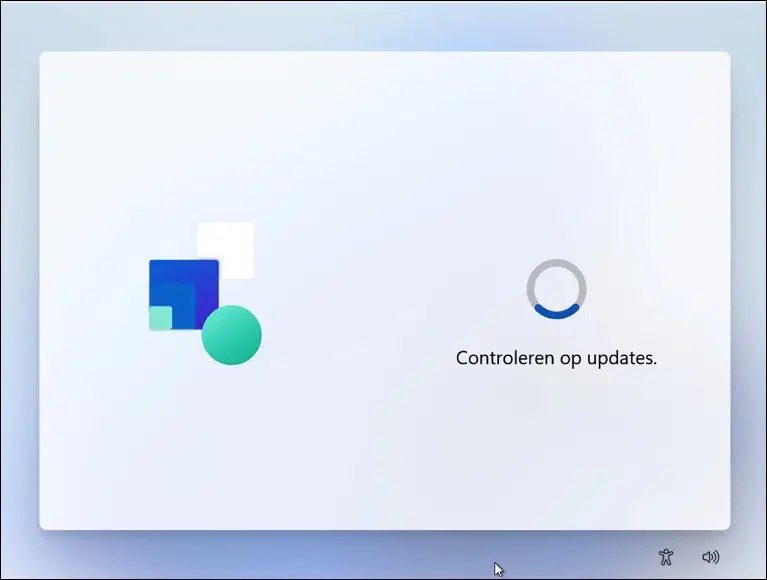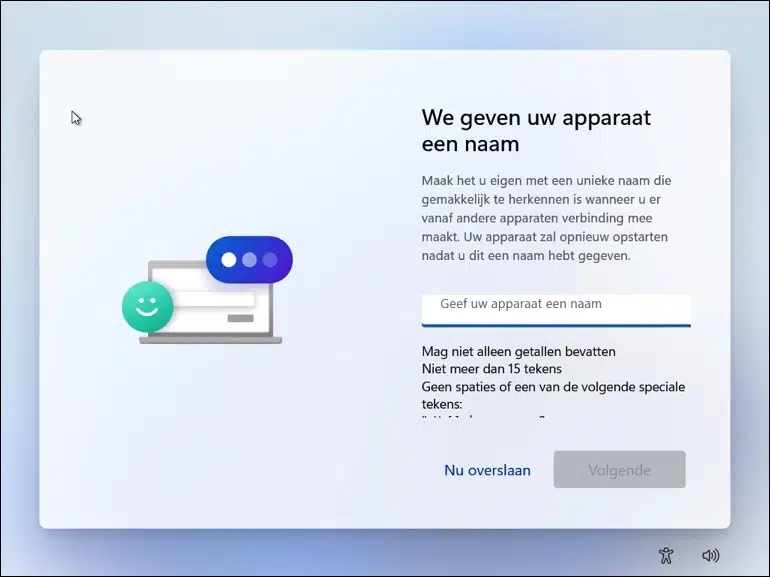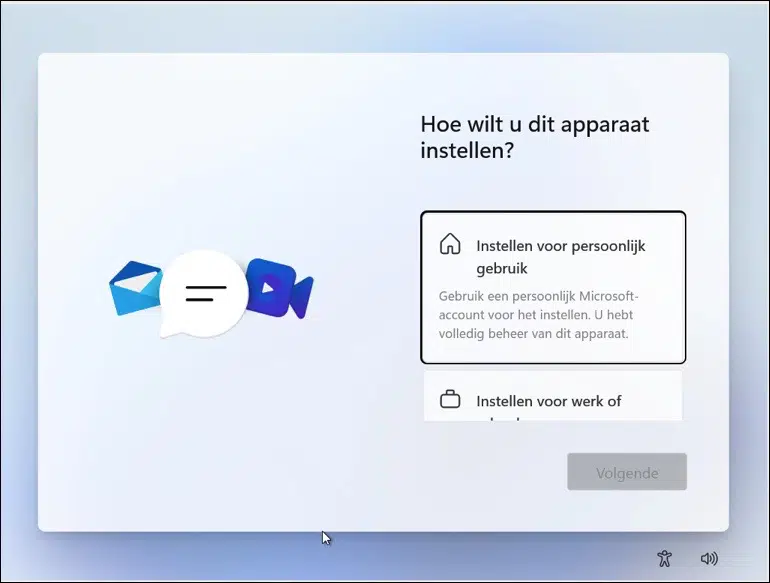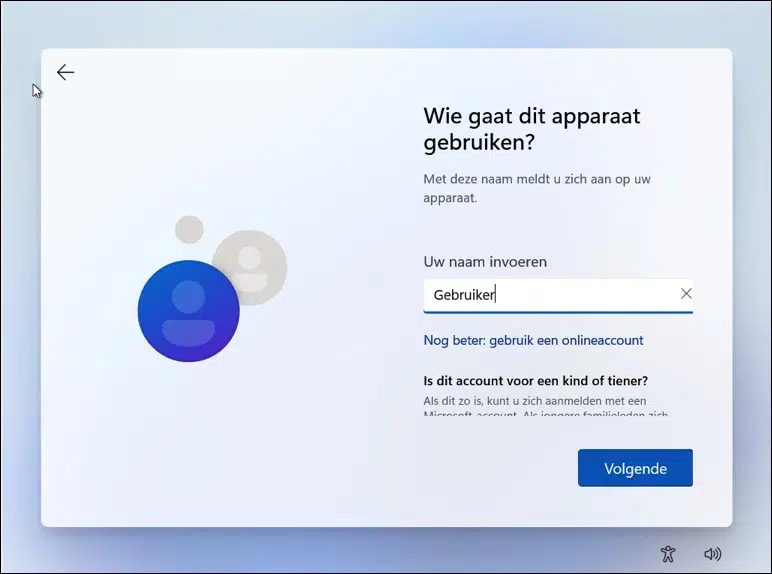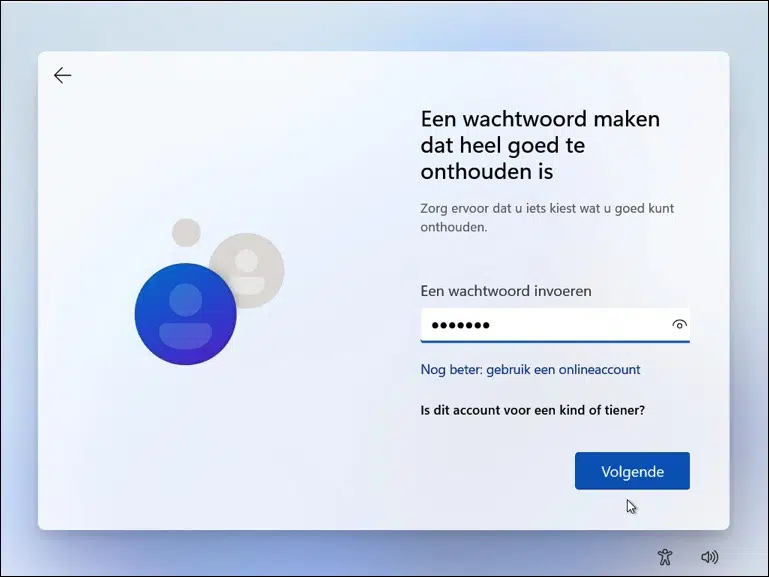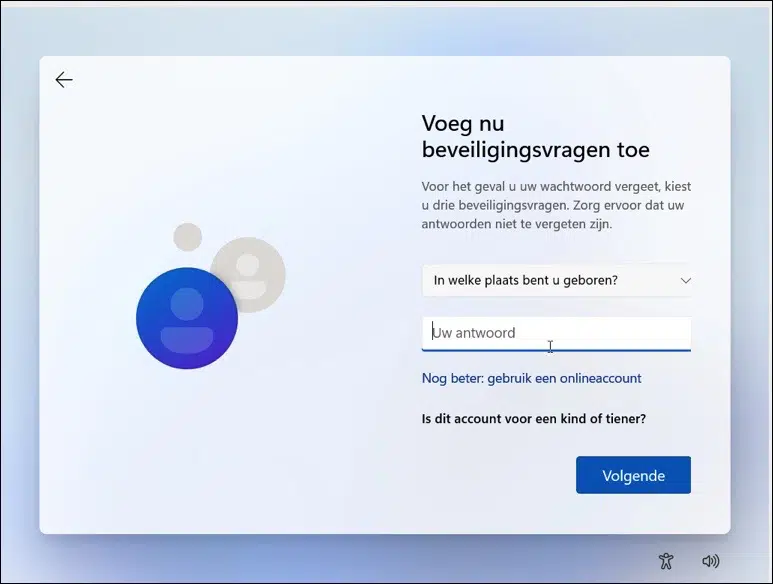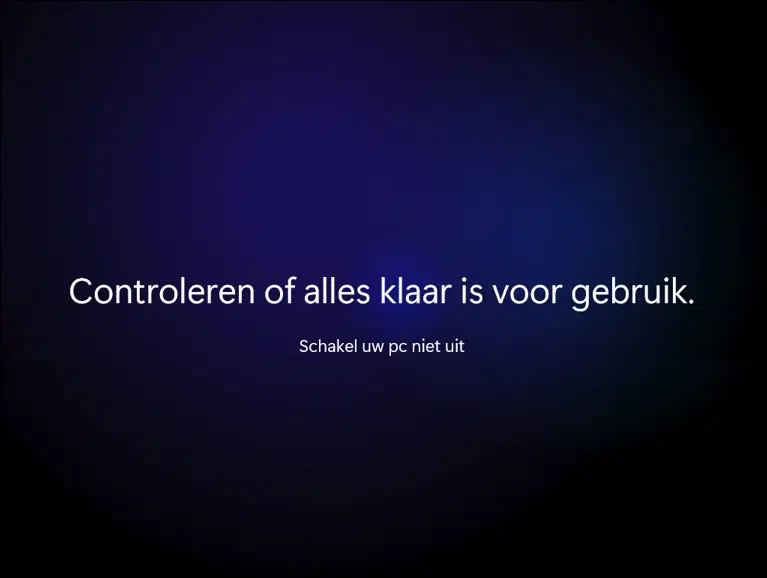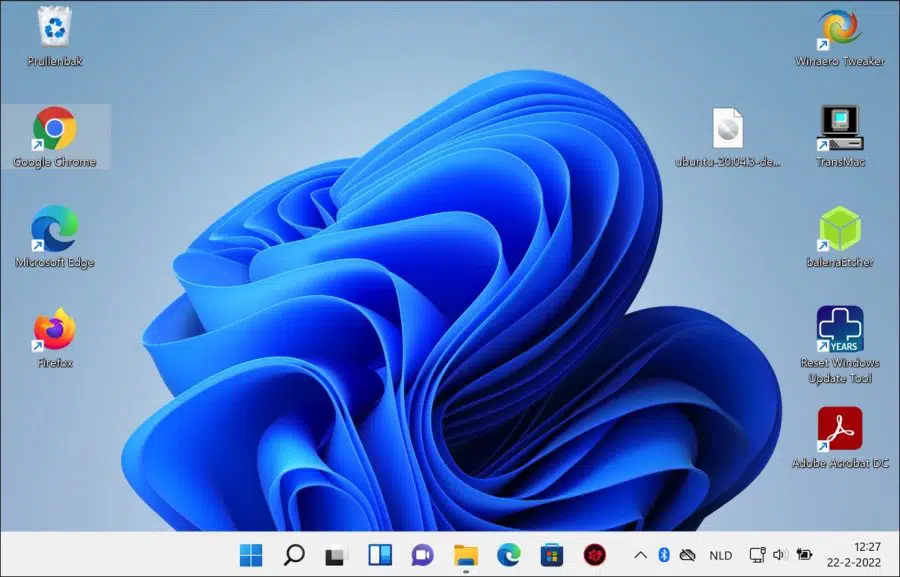VirtualBox 是一款开源、跨平台虚拟化软件,允许用户在一台主机上同时运行多个虚拟机。
最新版本的 VirtualBox 有一个适用于 Windows 11 的模板。但是,当创建 Windows 11 虚拟机并尝试安装 Windows 11 时,会收到一条错误消息,指出该计算机不满足 Windows 11 的基本要求。
为了能够在 VirtualBox 上安装 Windows 11,您需要添加一些注册表调整以不检查 TPM的, 内存 en 安全启动要求.
虚拟机的优点是您可以使用 Windows 11 进行测试。您可以在 Windows 11 中应用设置并进行调整,而不会影响您自己的主机。如果您想先测试Windows 11,VirtualBox等虚拟机是一个不错的选择。
在这篇文章中我将逐步向您解释如何 可以安装Windows 11 通过 Windows 在 VirtualBox 中。
在 VirtualBox 虚拟机 (VM) 中安装 Windows 11
首先 下载VirtualBox 到您的计算机。然后开始安装。安装完成后,打开VirtualBox。
你已经有一个 下载的 Windows 11 ISO 文件?您需要此文件来安装 Windows 11。
单击菜单顶部的“新建”,然后为虚拟机输入一个明确的名称。我建议指定“Windows 11”作为名称,VirtualBox 将立即应用 Windows 11 设置。
如果您指定不同的名称,请选择类型“Microsoft Windows”和版本“Windows 11(64 位)”。
然后单击“下一步”。
将推荐内存保留为“4096 MB”或更高。点击下一步。
您需要创建虚拟硬盘来安装Windows 11。保留推荐选项不变,然后单击“创建”。
您可以在此处选择要用于虚拟硬盘驱动器的文件类型。如果您不打算将虚拟硬盘与其他虚拟化软件一起使用,请选择“VDI(VirtualBox Disk image)”。点击下一步。
您可以选择动态或固定设置存储。如果您使用动态,虚拟硬盘将慢慢增长到您之前设置的最大大小。如果将其设置为固定,则磁盘空间已分配,并且会立即在物理硬盘或 SSD 驱动器上分配最大 GB 数。
我建议选择动态分配,然后单击下一步。
默认情况下,虚拟硬盘存储在主驱动器上的 Users 文件夹中。如果您想更改位置,可以在此处进行。如果需要,您还可以调整虚拟磁盘的大小。
单击“创建”开始创建虚拟硬盘。
现在虚拟机已创建,让我们在虚拟机上设置 Windows 11 要求。
单击虚拟机菜单中的“设置”。
单击“系统”,然后单击“主板”。检查基本内存是否设置为 4096 MB。
然后点击选项卡 处理器 并确保分配了 2 个处理器。
单击左侧的“存储”,然后单击创建的虚拟硬盘。检查最小大小为 64 GB,越大越好。
然后单击左侧的“显示”并将视频内存设置为 256MB 或更高。将图形控制器更改为 VboxSVGA 并启用启用 3D 加速选项。
现在是时候做这件事了 Windows 11 iso 分配用于安装的文件。单击左侧的“存储”,在存储设备中单击“清空”,然后单击磁盘图标。在菜单中,单击“选择磁盘文件”并选择 Windows 11 ISO 文件。
单击“确定”退出设置。
然后单击菜单上的“开始”启动创建的Windows 11虚拟机。
如果显示“按任意键开始安装”,请按任意键。 Windows 11 虚拟机安装将开始。
点击下一步。
当您进入下面的“立即安装”屏幕时,按键盘上的 SHIFT + F10。
命令提示符现在将打开。在命令提示符中输入:regedit.exe
现在我们将对注册表进行调整,以便在 VirtualBox 上使用 Windows 11。实际上,VirtualBox作为一台计算机并不满足Windows 11的要求,我们可以通过注册表调整来规避这些Windows 11的要求。
打开左侧的下一个结构。
HKEY_LOCAL_MACHINE > SYSTEM > Setup
然后右键单击“Setup”文件夹,然后单击“新建”,然后单击“密钥”。将此键命名为“LabConfig”(不带引号)。
再次右键单击 LabConfig 文件夹,然后单击新建,然后单击 DWORD(32 位)值。
将此值命名为“BypassTPMCheck”并将值设置为“1”,所有内容均不带引号。再执行两次此操作,然后使用名称“BypassRAMCheck”将值设置为“1”,并且“BypassSecureBootCheck”也将值设置为“1”。
您可以在下面看到最终结果。
现在,通过单击右上角的叉号关闭 Windows 注册表和命令提示符窗口。
单击“立即安装”即可实际开始安装。
如果您有产品代码,可以在此处输入。如果您没有 Windows 11 的产品密钥,请单击底部的“我没有产品密钥”。
在此处选择您要安装的 Windows 11 版本。你要测试吗?然后选择 Windows 11 专业版。如果是家庭使用,那就选择Windows 11 Home。点击下一步。
同意 Microsoft 条款并单击下一步。
我们将在不安装操作系统的情况下安装 Windows 11,因此单击“自定义:仅安装 Windows(高级)”。
这里你会看到之前在VirtualBox中创建的虚拟磁盘驱动器的未分配磁盘空间,点击下一步。
将开始安装 Windows 11。这可能需要一段时间,具体取决于 VirtualBox 创建的虚拟机的系统规格。
安装后,选择您所在的正确区域。
然后它会检查 Windows 11 更新。
然后给您的计算机命名。这是您的虚拟机在内部网络等上可被识别的名称。然后您的虚拟机将重新启动。
现在,您可以设置 Windows 11 供个人使用或在工作-业务环境中使用。
您现在可以使用 Microsoft 帐户或通过本地帐户登录。在本文中,我将继续使用本地帐户。
单击登录选项,然后单击离线帐户。然后点击暂时跳过。
输入您的姓名(“用户名”)。用户是这里的一个例子。点击下一步。
然后,您需要输入密码两次才能使用本地帐户登录 Windows 11。
现在,您将被要求选择一个控制问题三次并输入答案。
然后,系统会多次询问您对各种 Windows 11 组件(例如位置数据)的许可。是否同意。
全面检查仍在进行中。
然后,Windows 11 将通过 VirtualBox 完全安装在虚拟机上。
阅读其他 Windows 11 提示:
- Windows 15 中 Windows 资源管理器的 11 个提示。
- 清理 Windows 11 注册表吗?就是这样!
- 让 Windows 8 运行更快的 11 个技巧.
- 自定义 Windows 11 任务栏。
我希望这对你有帮助。感谢您的阅读!