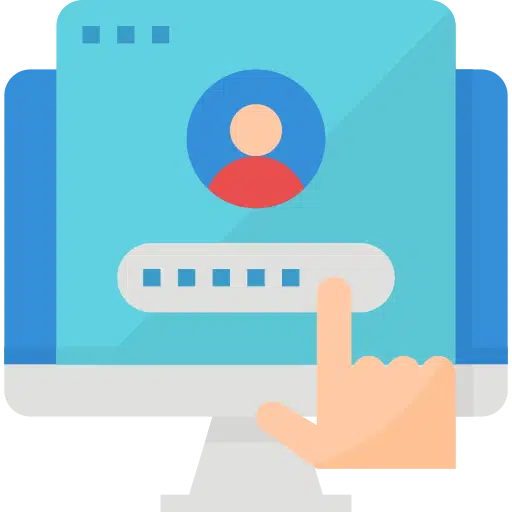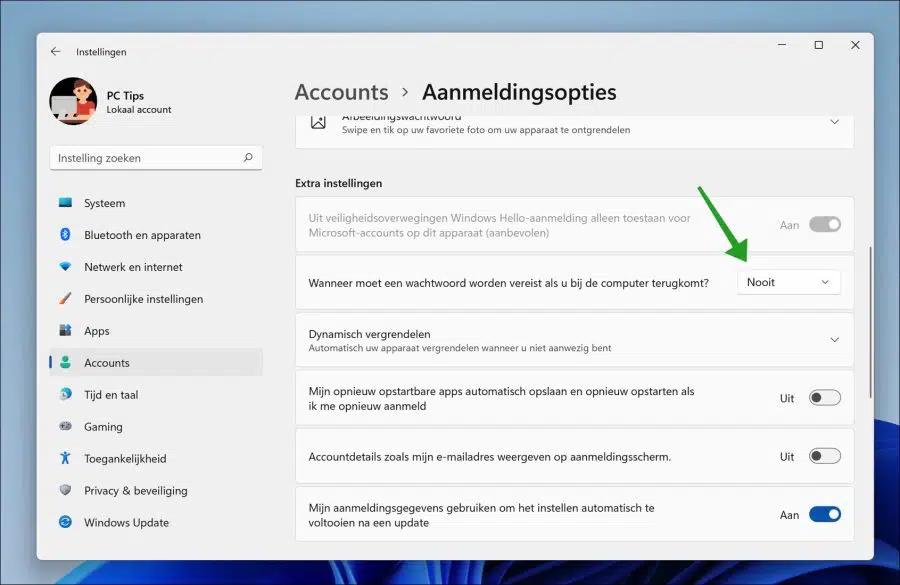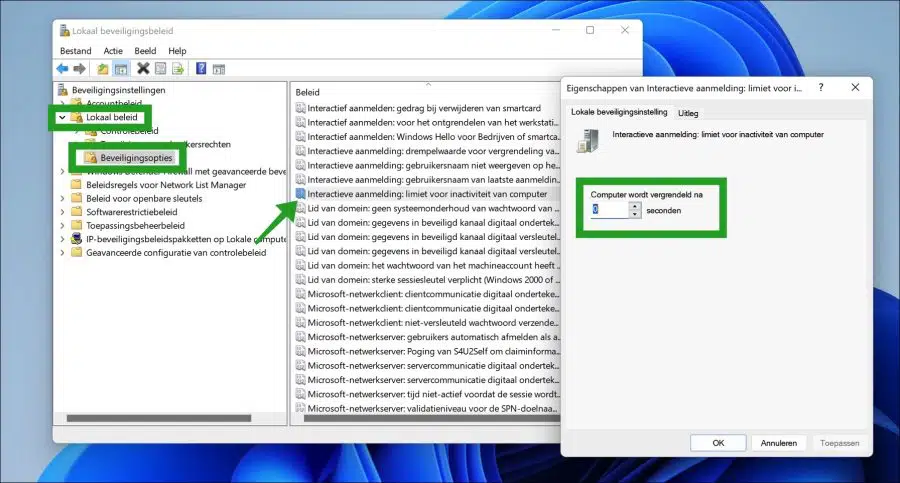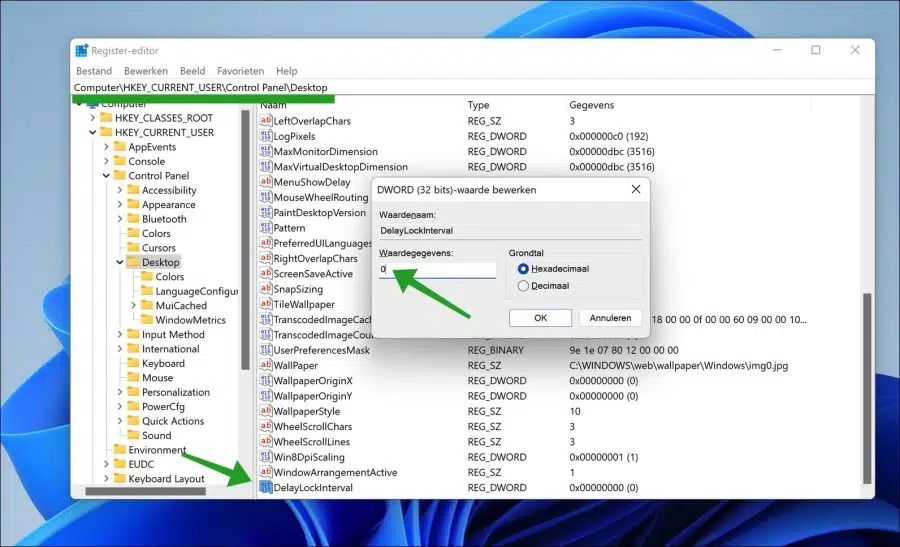如果您有一段时间不使用电脑,电脑会在特定时间后自动开机 睡眠模式。 PC 这样做是为了节省系统进程,因此也 电池 保存。
但是,如果您在一段时间后返回电脑并将电脑从睡眠模式唤醒,电脑将询问您的信息 请求登录详细信息以再次登录 通过 锁屏。如果您是 PC 的唯一用户,这可能会很烦人。
在本文中,您可以了解如何在 Windows 11 计算机中禁用睡眠模式后登录。第一种方式是通过 Windows 11 设置,第二种方式是通过本地安全策略,第三种方式是通过 Windows 注册表。
在 Windows 11 中禁用睡眠后登录
通过 Windows 11 设置禁用睡眠模式后登录
右键单击“开始”按钮。然后单击菜单中的“设置”。在左侧菜单中,单击“帐户”,然后单击“登录选项”。
更改选项“返回计算机时何时需要密码?”到“从不”。
Windows 11 现在从睡眠启动后不再要求您提供登录信息。
阅读: 如何自定义锁屏?
通过本地安全策略禁用睡眠后登录
您可以在工作或学校环境中设置本地安全策略。这需要 Windows 11 专业版。如果您想通过策略禁用从睡眠模式登录,可以按如下方式执行此操作。
右键单击“开始”按钮。然后单击菜单中的运行。在“运行”窗口中输入:secpol.msc
打开本地安全策略编辑器。在左侧打开以下设置。单击“本地策略”,然后单击“安全选项”。
在策略设置中,双击“交互式登录:计算机不活动限制”。将选项“计算机锁定时间”更改为“0”秒。单击“确定”并重新启动您的电脑。
下次,Windows 11 在睡眠模式后将不再要求输入密码。
通过注册表项禁用睡眠模式后登录
打开 Windows 注册表。在 Windows 注册表的地址栏中,复制并粘贴以下行:
Computer\HKEY_CURRENT_USER\Control Panel\Desktop
然后右键单击“桌面”并单击新建 > DWORD(32 位值)。
将此新值命名为“DelayLockInterval”并将值数据更改为“0”。
我希望这可以帮助您在 Windows 11 计算机上禁用睡眠后登录。感谢您的阅读!
阅读: