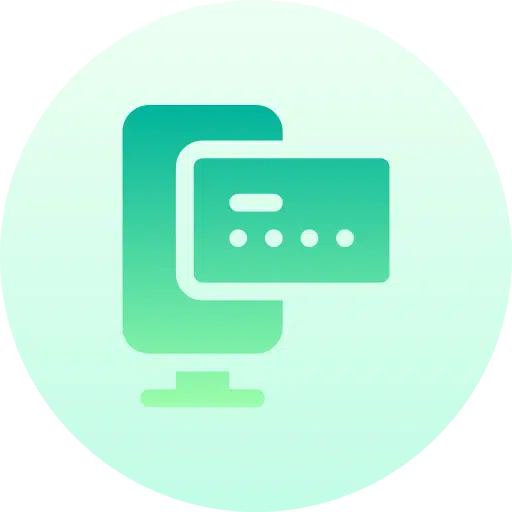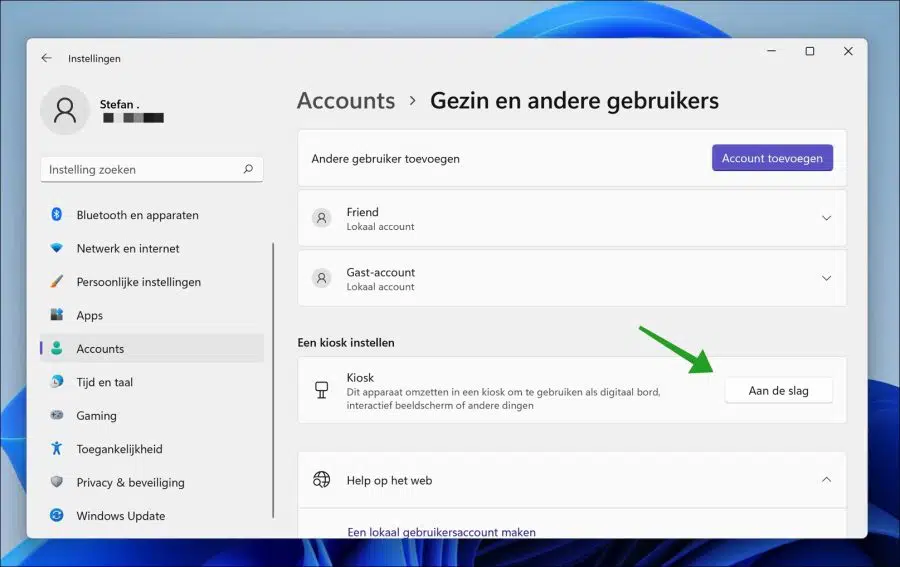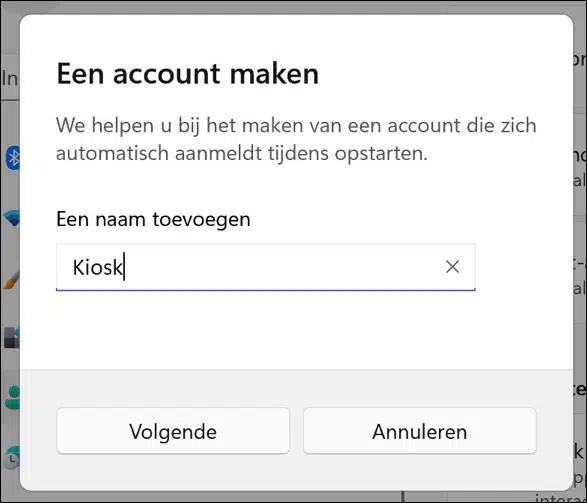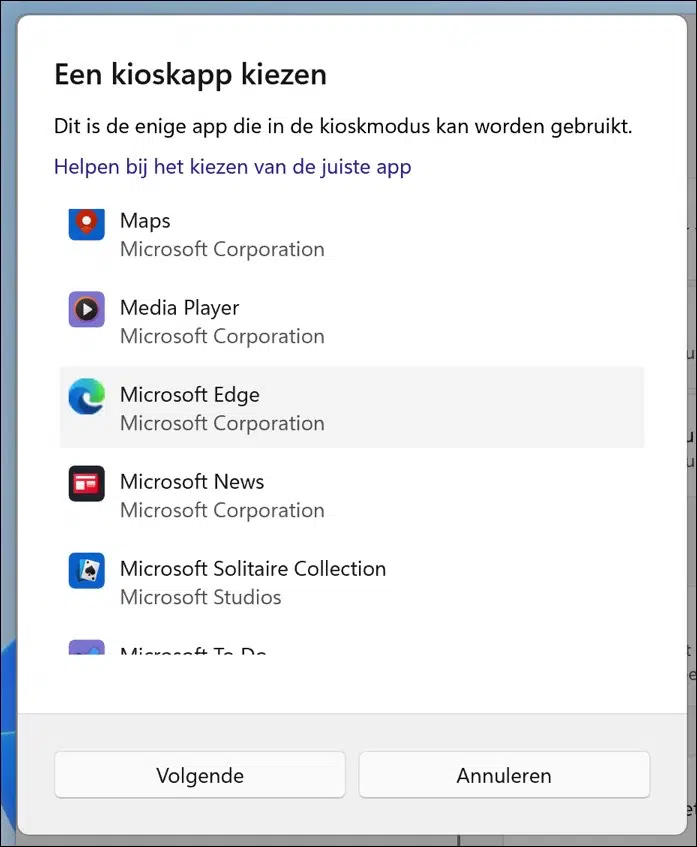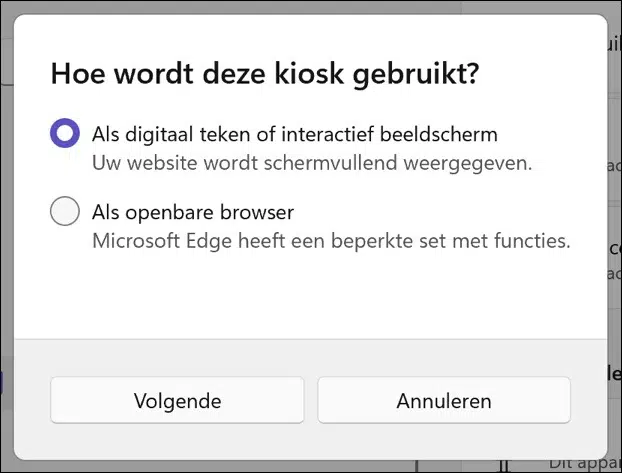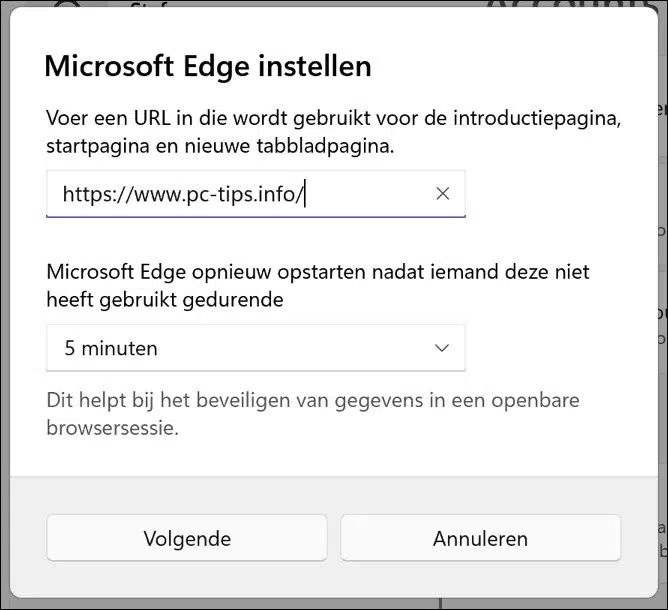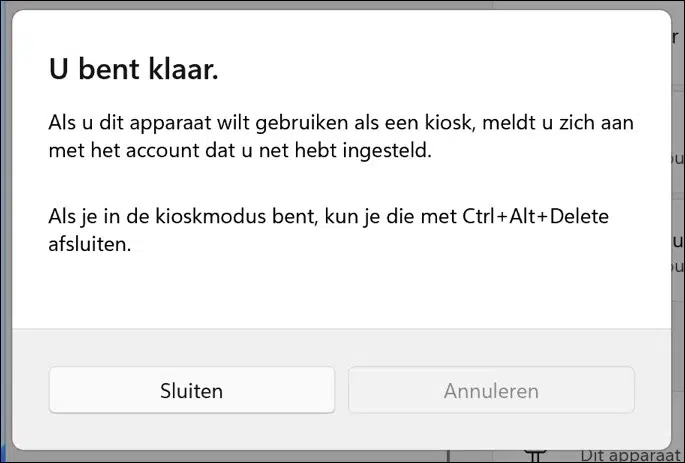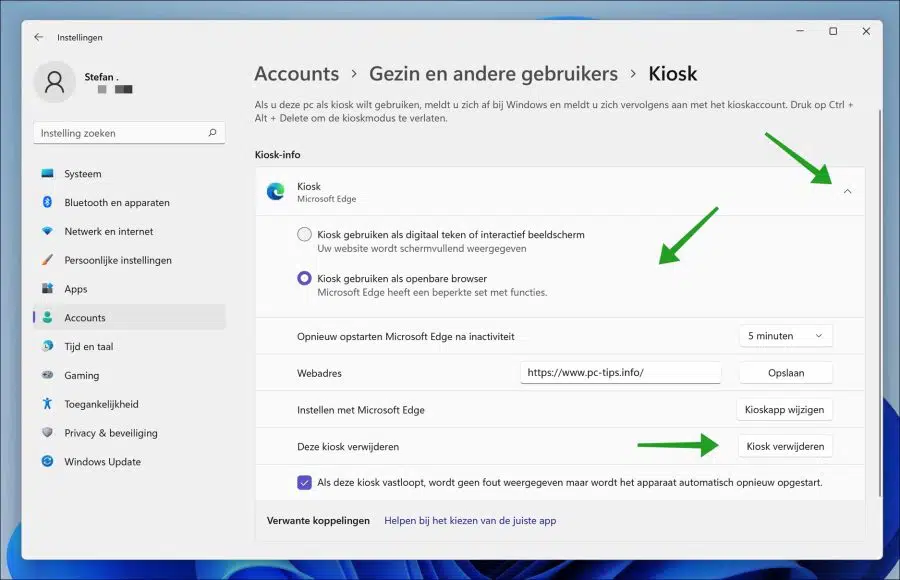Windows 11为用户提供了“Kiosk”模式。 Kiosk 模式将 Windows 11 变成数字板、交互式屏幕或其他东西。
创建 kiosk 帐户后,Windows 11 将启动,并且启动后会立即启动应用程序。信息亭帐户无法显示除消息或网站之外的任何内容。这取决于您为 Kiosk 帐户选择的应用程序类型。
自助服务终端帐户是 本地账户 没有管理员权限。 用户帐户控制 或必须启用 UAC 才能使用 kiosk 帐户。也是 远程管理 涅特莫盖利克。
本文介绍如何在 Windows 11 中创建、更改和删除展台帐户。
如何在 Windows 11 中设置、更改和删除信息亭模式
在 Windows 11 中创建信息亭帐户
右键单击“开始”按钮。单击菜单中的“设置”。然后单击左侧的“帐户”,然后单击“家庭和其他用户”。
然后单击 Kiosk 设置选项中的“开始”按钮。
输入 Kiosk 帐户的明确名称。这 用户名 稍后使用它登录计算机上的自助服务终端帐户。
单击下一步继续。
选择您想要用于在信息亭中显示的应用程序。这是您可以在信息亭模式下使用的唯一应用程序。
例如,您是否想要设置一个信息亭以仅使用网络浏览器。然后从列表中选择浏览器应用程序。如果您只想显示图像,请选择应用程序来打开图像。不知道哪个应用程序?然后单击链接帮助选择正确的应用程序。
在此示例中,我选择 Microsoft Edge。
然后选择您想要如何使用信息亭。您可以选择“作为数字标牌或交互式显示器”或“作为公共浏览器”。
由于我选择 Microsoft Edge 作为在信息亭中使用的唯一应用程序,因此我需要在信息亭中完成此应用程序的选项。如果您选择了不同的应用程序或选项,这些选项可能会有所不同。
您已完成信息亭模式的设置。
现在使用您的用户帐户注销并使用您刚刚创建的信息亭帐户登录。
如果您处于 kiosk 模式,则可以通过按键盘上的 CTRL + ALT + DEL,然后单击菜单中的“注销”来注销此 kiosk 帐户。
在 Windows 11 中编辑信息亭
要编辑信息亭,您必须使用管理员帐户而不是信息亭帐户登录。
右键单击“开始”按钮。单击菜单中的“设置”。单击左侧的“帐户”,然后单击“家庭和其他用户”。
然后单击活动的信息亭以编辑选项。您可以更改自助服务终端的类型,例如数字标牌或交互式显示屏。根据信息亭的类型,您可以更改此应用程序/信息亭的不同选项。
删除 Windows 11 中的信息亭
售货亭周围 删除帐户 单击信息亭信息中的“删除信息亭”按钮。然后,该信息亭帐户将从计算机中删除。
我希望这对你有帮助。感谢您的阅读!