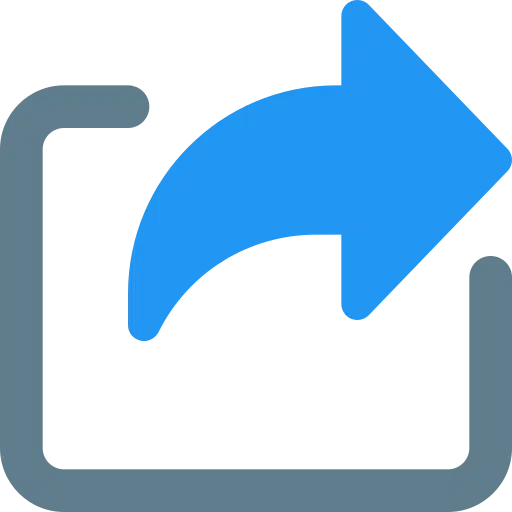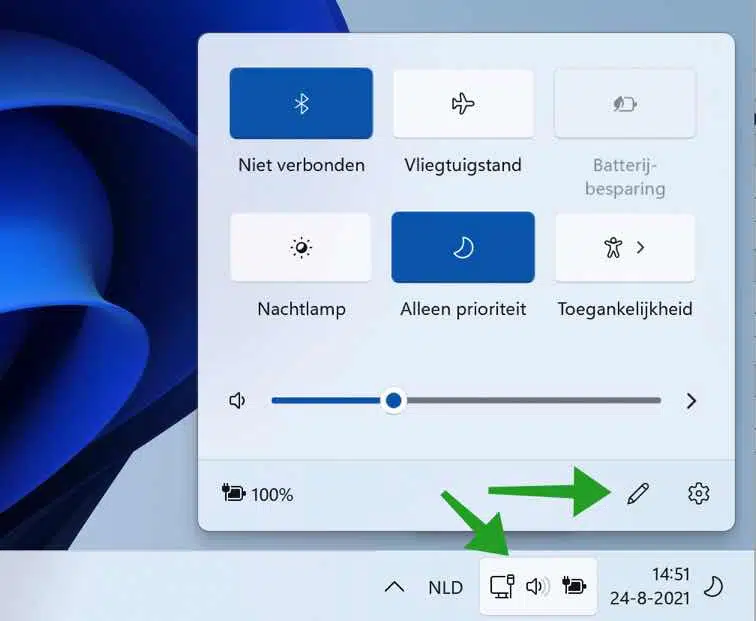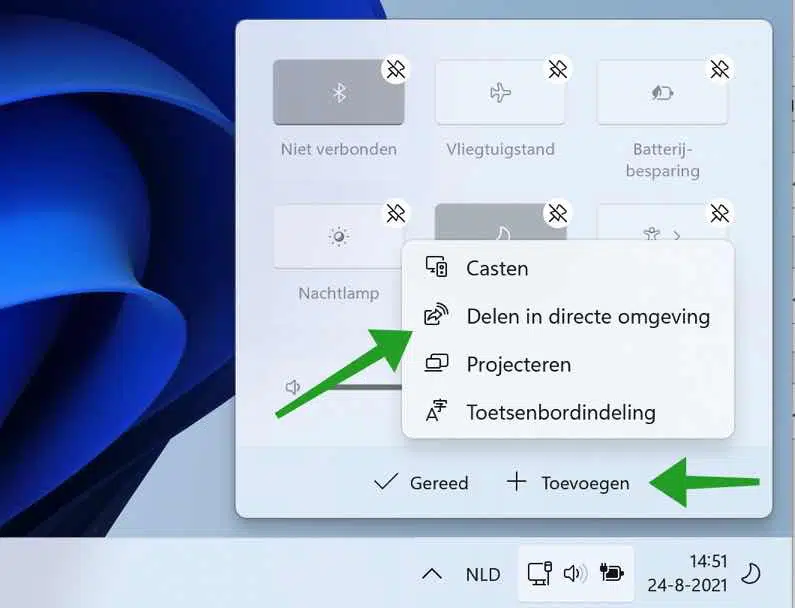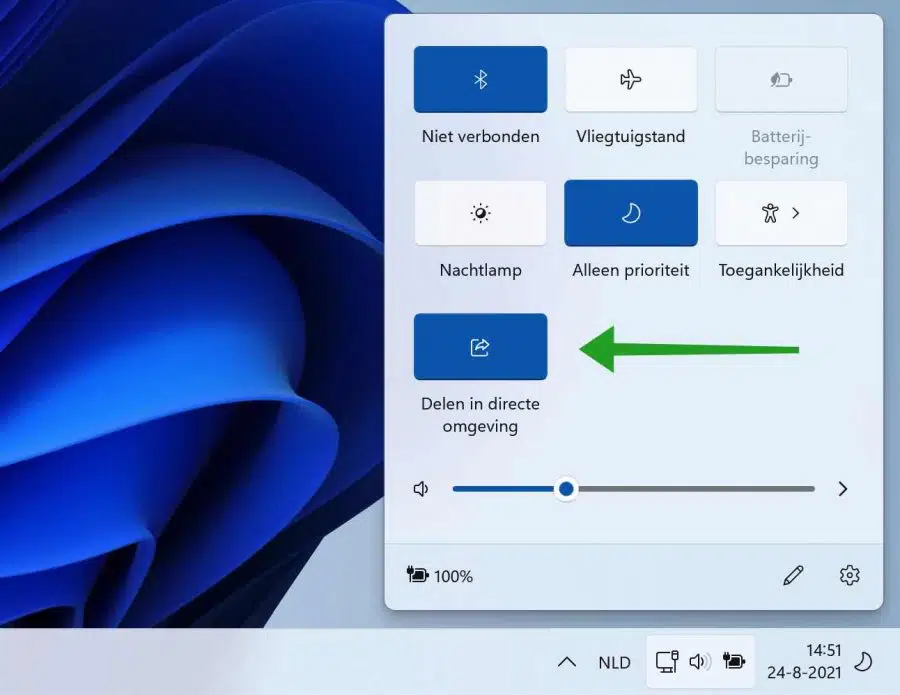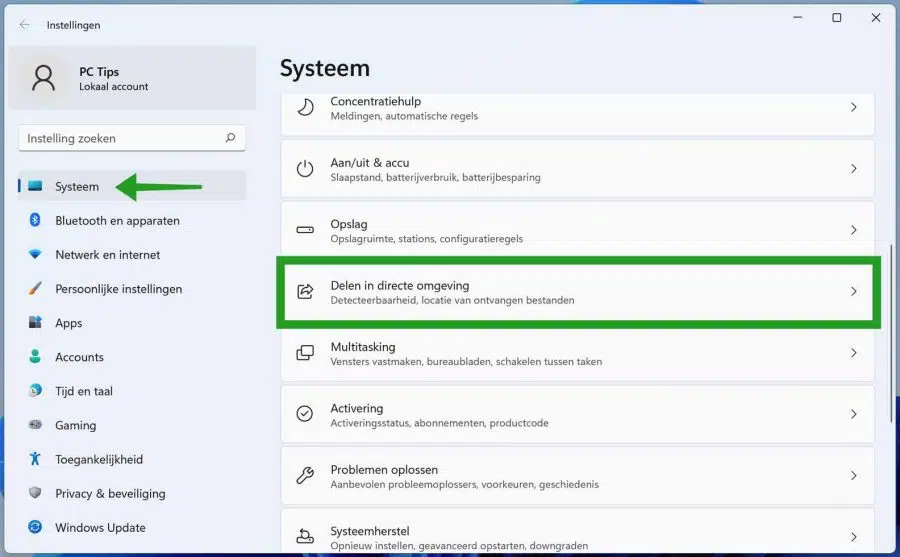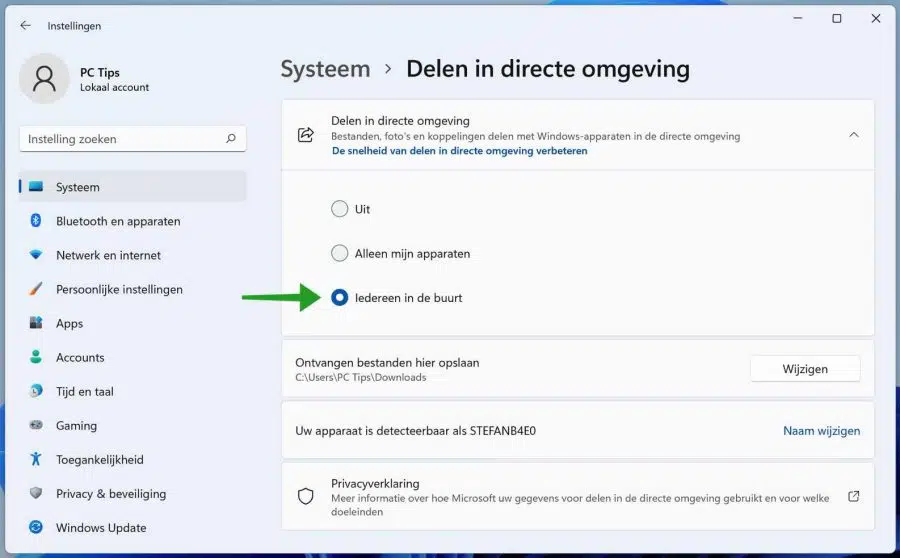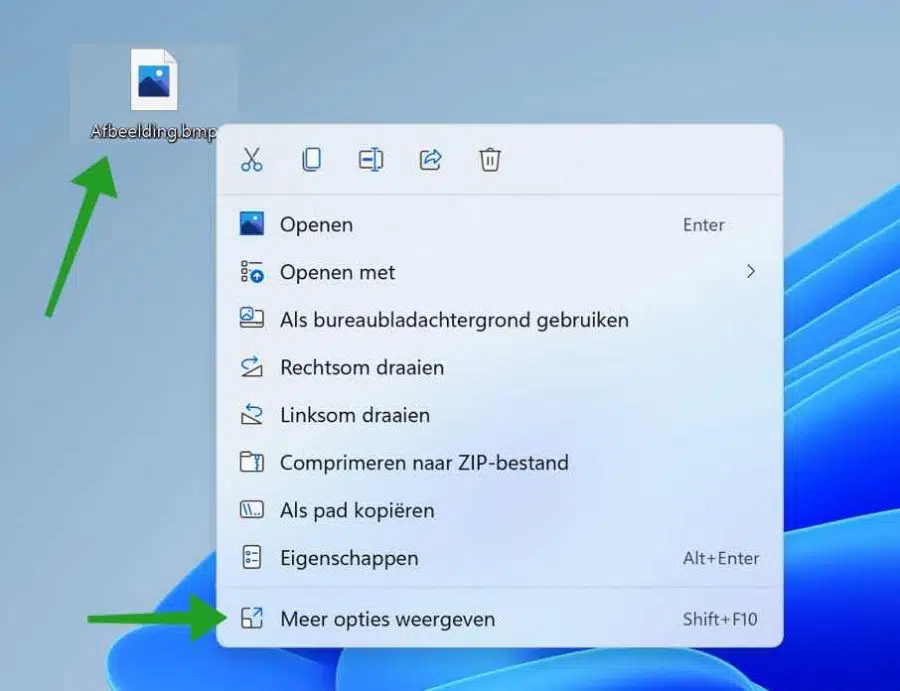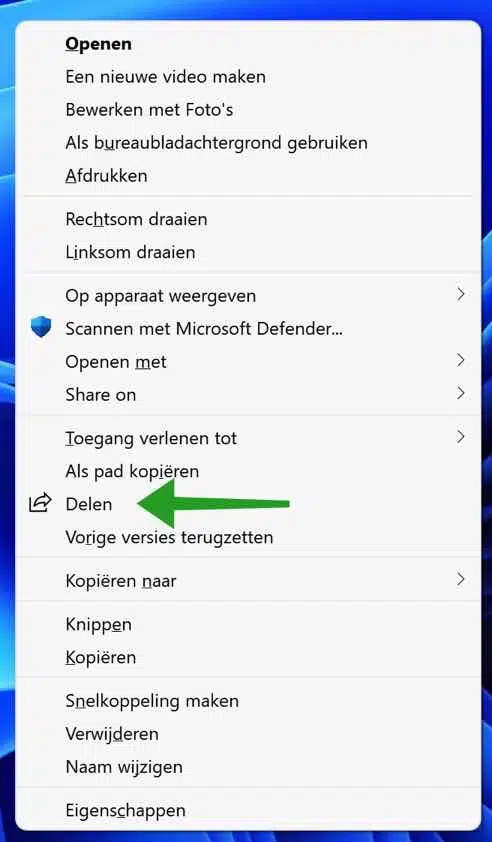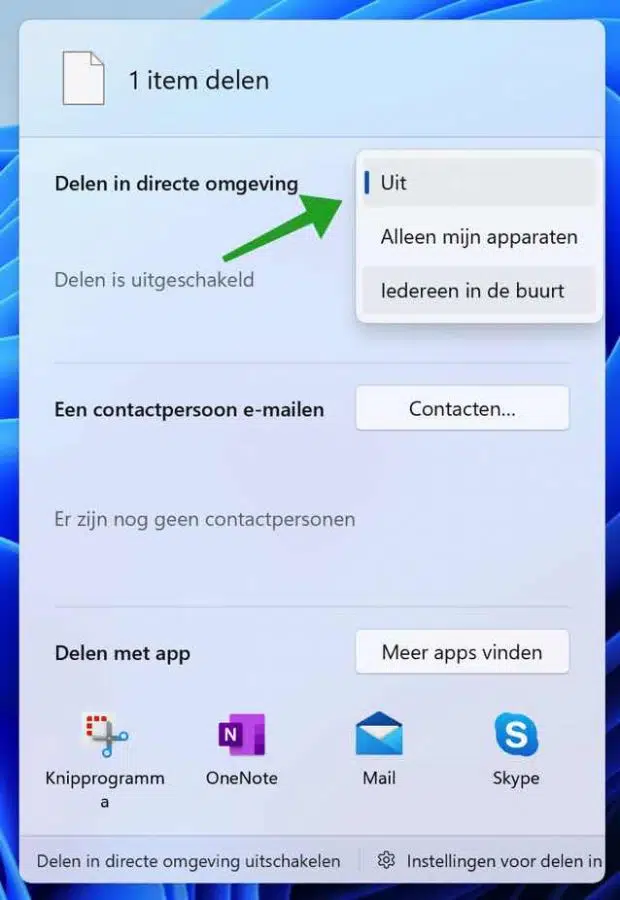如果您在Windows 11中启用“附近共享”,则可以通过蓝牙或Wi-Fi与附近的设备共享文件。
您可以通过“立即分享”快速分享图片、文档、视频等文件。接收者和发送者都必须启用蓝牙才能共享。
Windows 11 中的附近共享
您可以通过三种方式启用附近共享。第一种方法是通过任务栏中的操作中心。第二种方式是通过 Windows 11 设置 第三种方法是通过右键单击上下文菜单。
通过操作中心启用附近共享
单击任务栏中的图标。然后单击画笔(编辑)。
然后单击添加。单击附近的共享。然后单击“完成”。
要启用附近共享,请单击该图块。如果启用了“附近共享”图块,该图块将变成蓝色。如果为空,则禁用邻近区域的共享。
通过 Windows 设置启用附近共享
右键单击开始按钮。单击菜单中的“设置”。单击菜单左侧的“系统”,然后单击“附近共享”。
将“关闭”设置更改为“附近的所有人”。
通过上下文菜单启用附近共享
右键单击您要共享的文件。点击 显示更多选项.
单击共享。
将附近共享从关闭更改为仅我的设备或附近的每个人。系统会自动搜索您所在区域的设备。单击它即可共享文件。
我希望这对你有帮助。感谢您的阅读!