您可以通过单击右下角日期和时间旁边的 来执行此操作 在Windows 11中快速显示桌面 或10。不幸的是,这个按钮不是很清楚。它是一个小图标,很难到达。
为了更方便地通过快捷方式显示桌面,您还可以在任务栏添加快捷方式图标。这样,任务栏中就有一个清晰的按钮,您可以通过该按钮立即隐藏所有窗口并一键显示桌面。
这是一个提高生产力的技巧,可以让 Windows 中的工作变得更轻松、更快捷。如果您想尝试此操作,请在任务栏上创建一个桌面显示按钮,如下所示。
添加“显示桌面”快捷方式到任务栏
右键单击桌面上的可用空间。在菜单中,单击“新建”,然后单击“快捷方式”。
在下一个窗口。在“指定项目的位置”字段中,输入以下路径:
explorer.exe shell:::{3080F90D-D7AD-11D9-BD98-0000947B0257}
点击下一步。
输入快捷方式的可识别名称,例如“显示桌面”。
单击完成。
您现在将看到刚刚创建的桌面快捷方式。右键单击它,然后单击菜单中的“属性”。
单击“快捷方式”选项卡,然后单击底部的“其他图标”。在路径“搜索此文件中的图标”中,复制并粘贴下面的行,然后按 ENTER 键确认。
%SystemRoot%\System32\SHELL32.dll
您现在可以选择一个可识别的图标,用于我们接下来将放置在任务栏中的显示桌面快捷方式。我在下图中突出显示了您可能想要使用的示例图标。单击“确定”进行确认。
现在您已经自定义了快捷方式图标,是时候将快捷方式放置在任务栏中了。
右键单击快捷方式。在 Windows 11 中,首先单击 “显示更多选项” 然后单击“固定到任务栏”。在 Windows 10 中,直接单击“固定到任务栏”。
现在您将看到任务栏上有一个可用的快捷方式,只需单击一下即可立即显示桌面。
我希望这对你有帮助。感谢您的阅读!
阅读更多有用的生产力技巧:

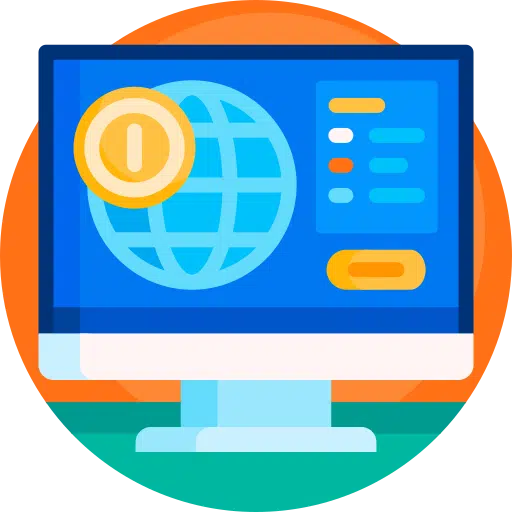
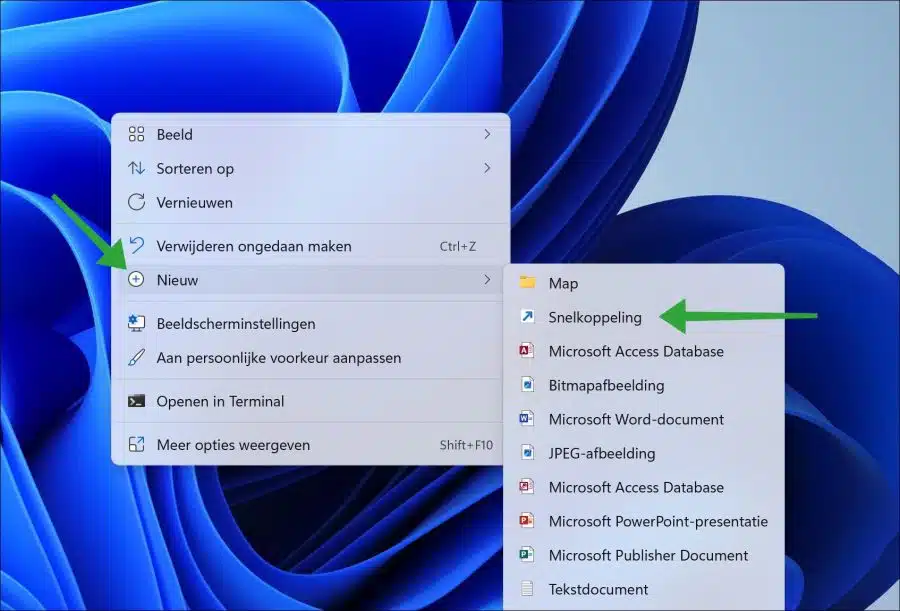
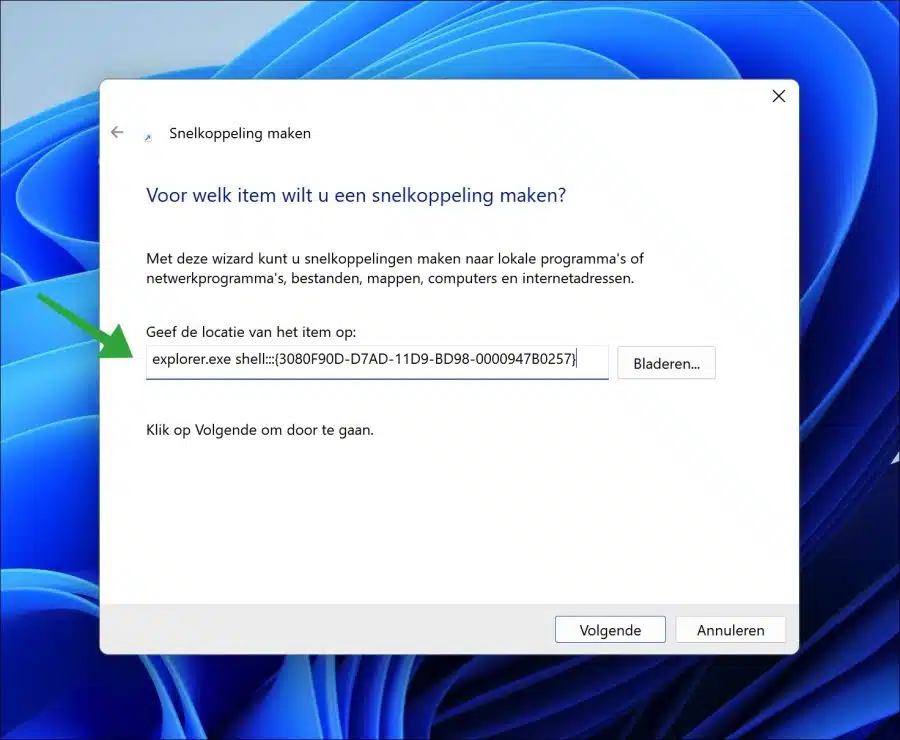
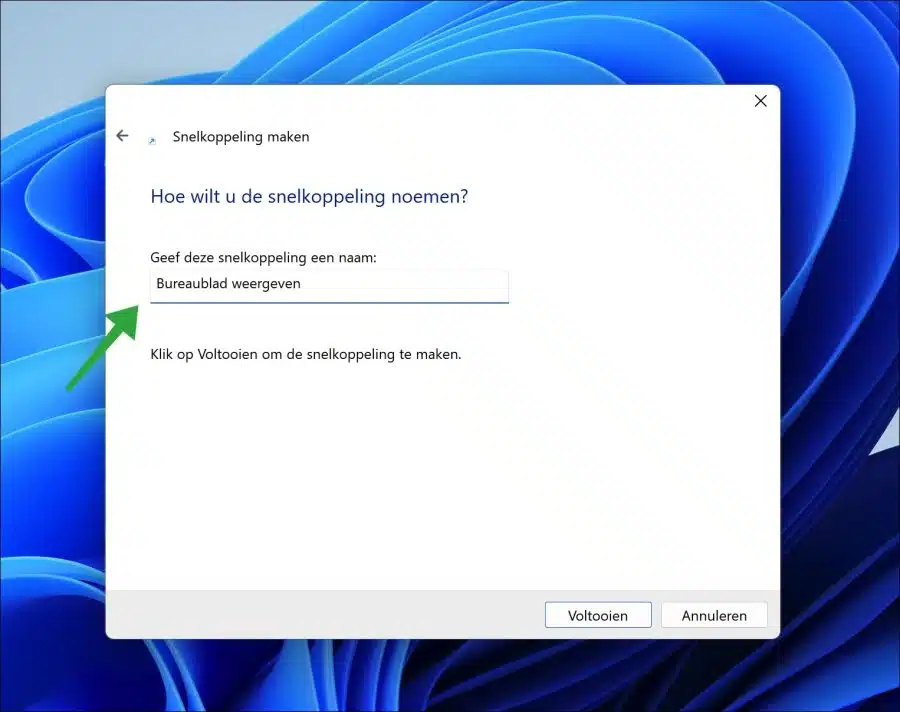
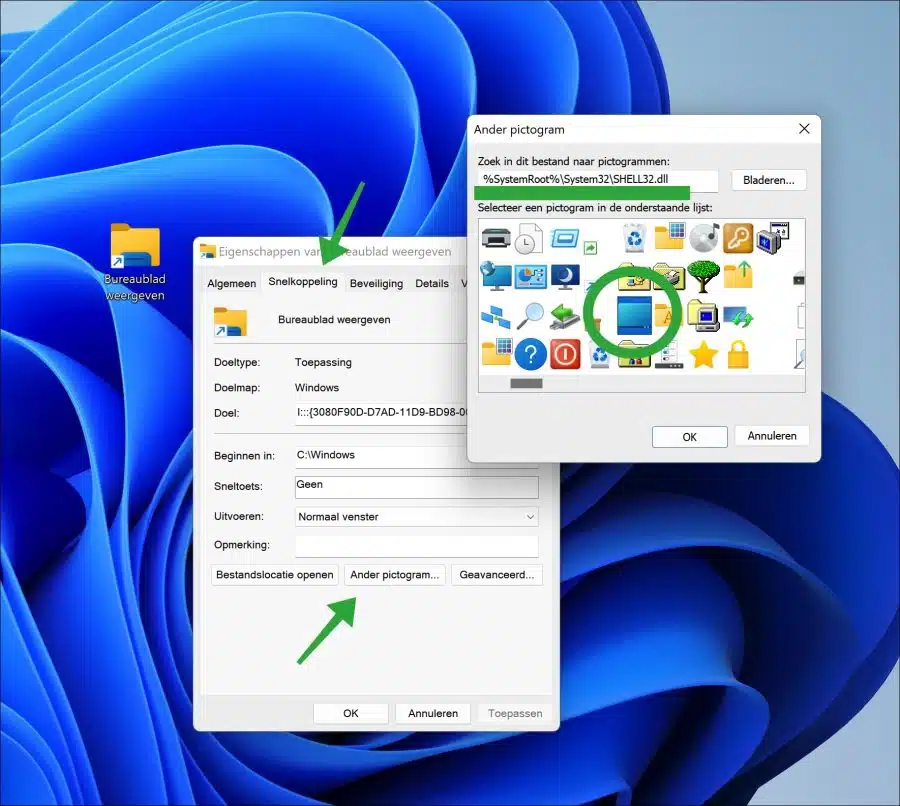
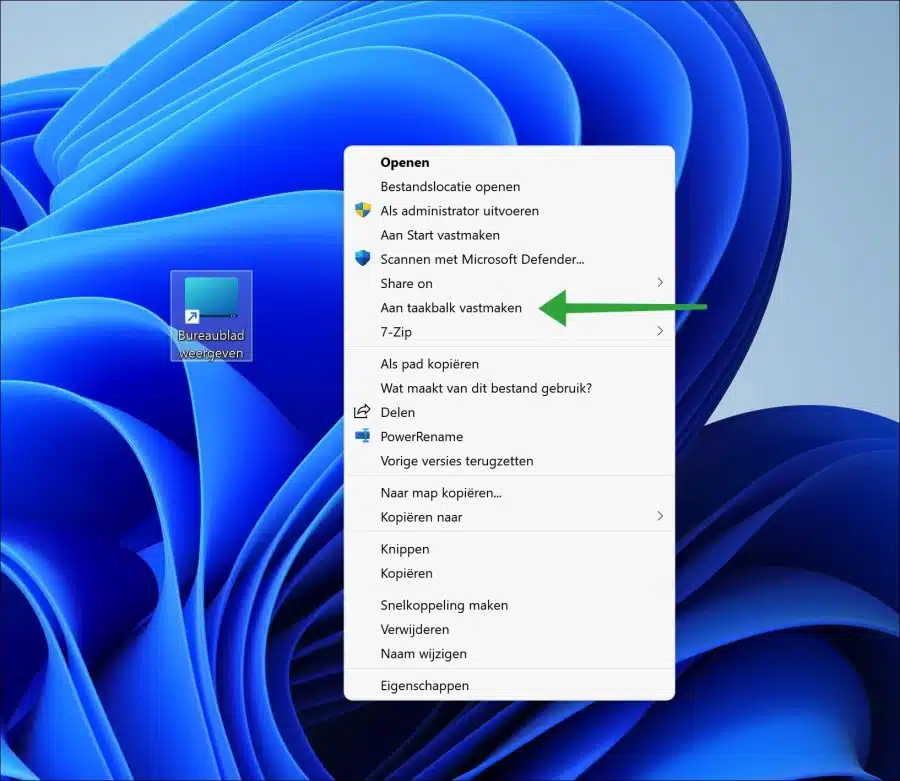
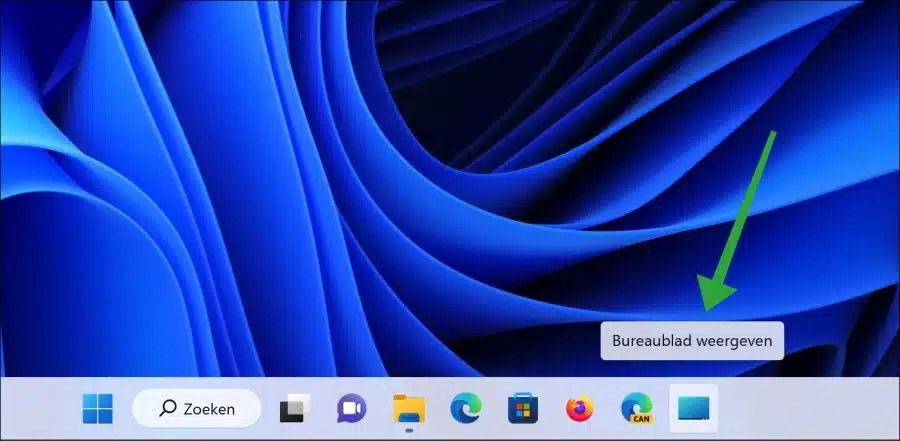
太好了,链接有效。然而,单击该按钮后,在实际显示桌面之前会出现一些延迟。我可以对此进行改进吗?
你好,我可以自由地谈论这个:)。不幸的是没有。
MVG
英雄!这真的很好!
顶部! 🙂
我在 Windows 10 中拥有 LibreOffice 7.6.1.2,但想恢复到 7.5.7。为此,我首先必须卸载 7.6.1.2,然后安装 7.5.7。我可以在不损坏我的文档的情况下执行此操作吗?先感谢您!
您好,是的,您可以卸载 LibreOffice 7.6.1.2 并安装 LibreOffice 7.5.7,不会对文档造成损坏。 LibreOffice 将文档存储在单独的文件夹中,卸载或更新软件不会影响您保存的文档,除非您专门选择删除这些文档。