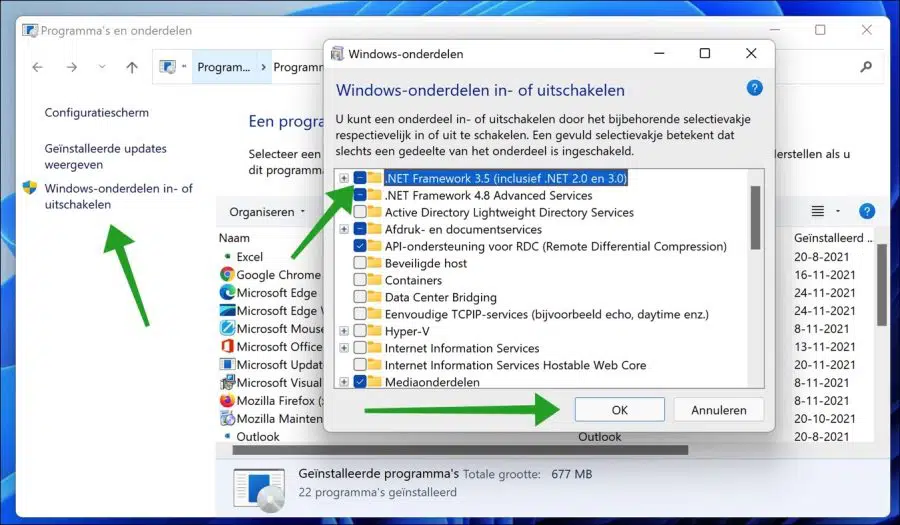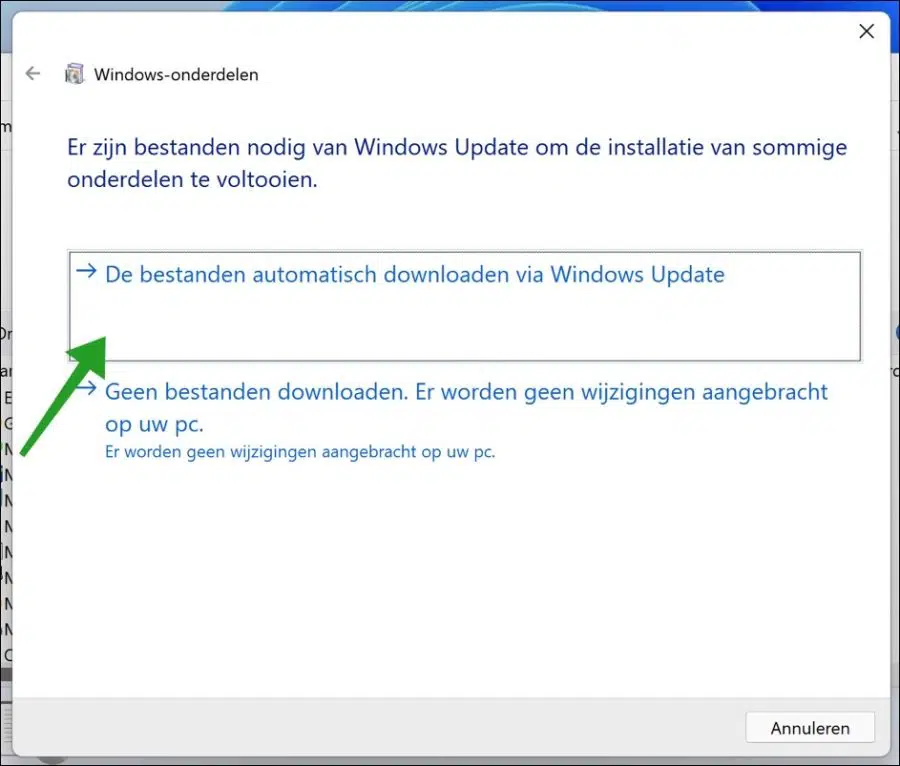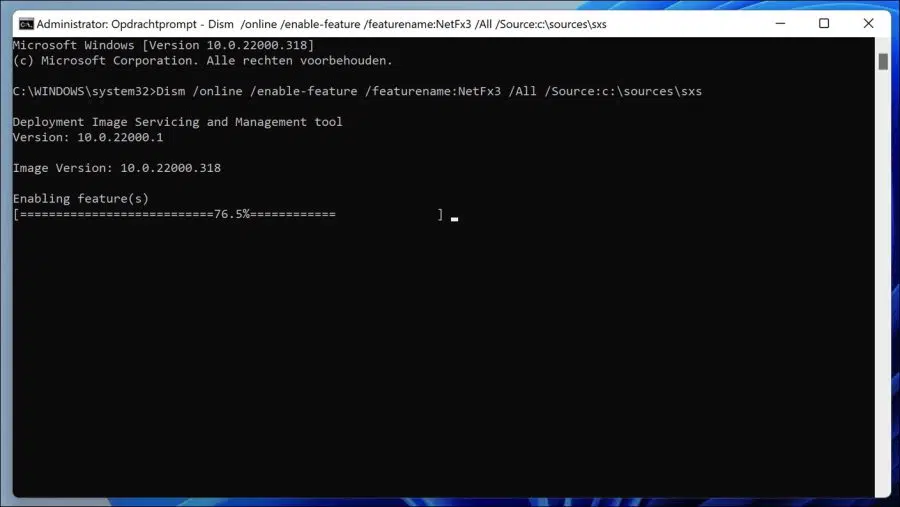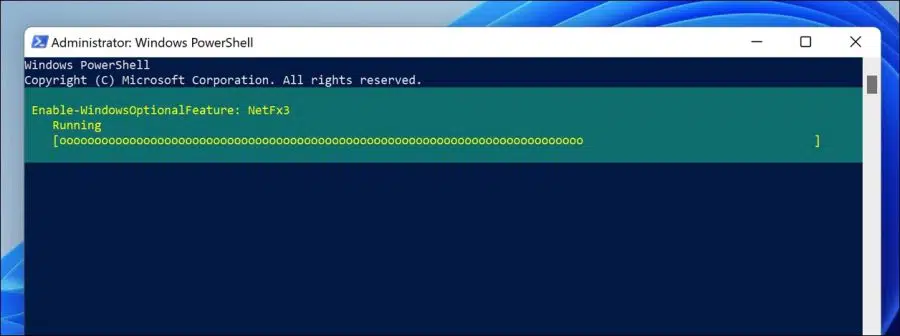如果您运行在 Microsoft Visual Studio 中创建的软件应用程序,您可能需要适用于 Windows 11 的 .NET Framework。 .NET Framework 2.0 和 3.5 是该框架的过时版本,但对于在这些框架中构建的应用程序仍然是必需的。
在 Windows 11 中,Microsoft 添加了 .NET Framework 的安装作为可选的 Windows 功能。如果您使用的是早期版本的 Windows(例如 Windows 7 或更早版本),则需要下载离线安装程序并单独安装。
在 Windows 11 中安装 .NET Framework
默认情况下不安装 .NET Framework 2.0 和 3.5。可以通过以下方式在 Windows 11 中启用此功能 翁德代伦选项、通过命令提示符、通过 PowerShell 或通过安装程序。
通过 Windows 组件安装 .NET Framework
右键单击开始菜单。单击菜单中的“运行”。在运行窗口中输入:appwiz.cpl 来获取它 配置架构 打开“程序和功能”。
单击左侧的“打开或关闭 Windows 功能”。然后启用组件:.NET Framework 3.5(包括.NET 2.0和3.0)并单击“确定”。
然后单击“通过 Windows 更新自动下载文件”以安装 .NET Framework。
然后重新启动计算机。该框架现已安装在 Windows 11 中。
通过命令提示符安装 .NET Framework
您还可以通过命令提示符安装 .NET Framework。
单击开始按钮并搜索:命令提示符。右键单击命令提示符结果,然后单击“以管理员身份运行”。
在命令提示符中复制并粘贴以下命令。需要有效的互联网连接。
Dism /online /enable-feature /featurename:NetFx3 /All /Source:c:\sources\sxs
.NET Framework 现已通过命令提示符安装。
通过 PowerShell 安装 .NET Framework
您还可以通过 PowerShell cmdlet 安装 .NET Framework。
单击开始按钮并搜索:PowerShell。右键单击 Windows PowerShell 结果,然后单击“以管理员身份运行”。
在 PowerShell 中复制并粘贴以下命令。
Enable-WindowsOptionalFeature -Online -FeatureName "NetFx3"
.NET Framework 现在通过 PowerShell 安装。
下载并安装 .NET Framework
您还可以通过 Web 安装程序安装 .NET Framework 3.5。这意味着仍然需要互联网连接。通过下面的链接下载网络安装程序。
下载后,右键单击 .exe 文件,然后单击以管理员身份运行。安装现在正在运行。单击“下载并安装此功能”。
我希望这对你有帮助。感谢您的阅读!